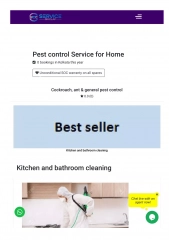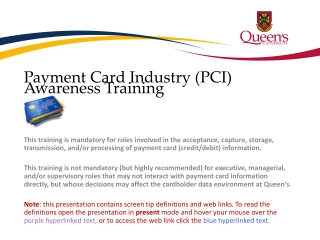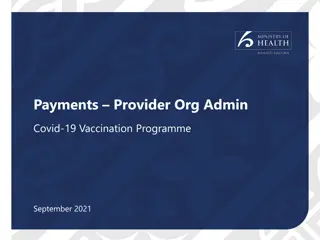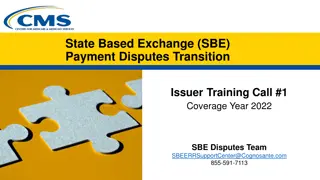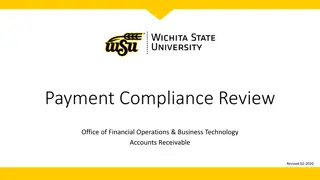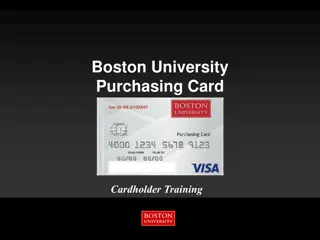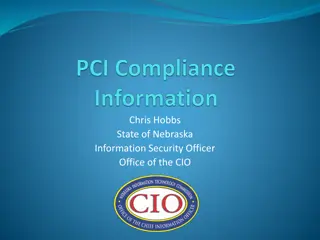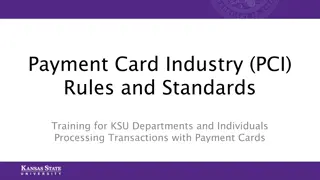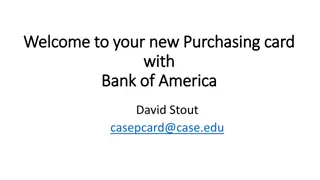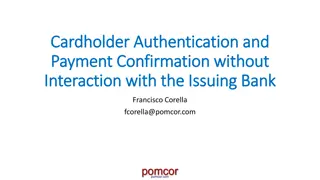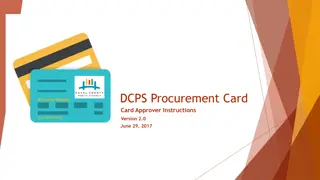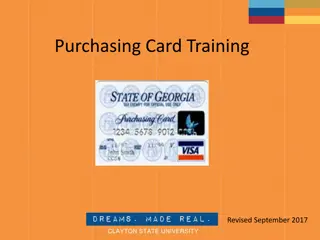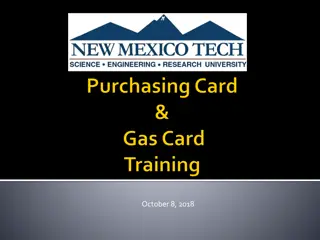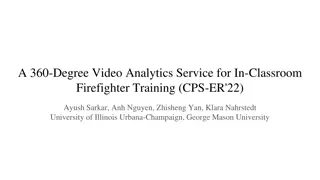360 Control Manager & Cardholder Training Commercial Card Payment Solutions
Explore how 360 Control Manager provides an online Employee Expense Reporting tool for coding transactions related to the company's Visa business cards. Learn how to access the system, code transactions, split a transaction, add comments, attach receipts, and follow a 3-step process for coding, reviewing, and approving transactions. Access login instructions and understand the E-Statement screen upon logging in.
Uploaded on Sep 17, 2024 | 0 Views
Download Presentation

Please find below an Image/Link to download the presentation.
The content on the website is provided AS IS for your information and personal use only. It may not be sold, licensed, or shared on other websites without obtaining consent from the author. Download presentation by click this link. If you encounter any issues during the download, it is possible that the publisher has removed the file from their server.
E N D
Presentation Transcript
360 Control Manager & Cardholder Training Commercial Card Payment Solutions 1
Overview Manager(s) and Approver(s) 360 Control provides you with an online Employee Expense Reporting tool allowing you and cardholders to code transactions related to the company s Visa business card(s). This guide describes the functions available to you as a Manager or Approver. Cardholders This guide will describe how to code and review your transactions to be approved through the Expense Reporting tool. 2
Contents: Accessing the System E-Statement Screen How to Split a Transaction How to Add/Edit Comments to a Transaction How to Attach a Receipt to a Transaction 3 Step Process for Coding/Reviewing/Approving Transactions 3
Login Instructions To log in go to: https://360control.firstdata.com/dcal/LandingServlet/?custom= mor0000006&bankId=192737&showLinks=0&language=840 Supported browser: IE 6, 7, 8/For 9, 10, 11 Compatibility View Settings Other browsers: pending 2015 release User Name to be provided Temporary PW = Welcome1 (capital W and number 1) 4
Type in the assigned credential provided to you. It is case sensitive. 6
Type in the temporary pw Welcome1 The system should prompt you to reset. *Must be a combination of upper and lower case, alpha and numeric characters and be a minimum of 8 characters in length. 7
The final step for logging in is a four digit number. You will be prompted to enter the last four digits of your work telephone number or the last four digits of your card number. 8
E-Statement Screen: Once signed in, the E-Statement screen will be the first screen to appear. The screen contains details of the transactions that have occurred on the account within the most recent billing period. Use the Previous E-Statement and Next E-Statement hyperlinks to move to other billing cycles/statements. 9
Processing Transactions (3 steps): Navigate to the Transaction screen. Your current transactions will be displayed. Indicate which transaction you wish to code. 1) To code your transaction, click on Assign CACs located at the bottom of the screen. 2) To complete the transaction for approval, click on Review located at the bottom of the screen. 3) Transaction can now be approved by a manager/approver. 10
(Step 1) Code Your Transactions: Select a transaction to change/assign CAC s by selecting the check box located alongside the far left. Click Assign CAC s the Assign Cost Allocation Codes screen appears with Level 1 codes displayed. Select the Level (Accounting Segment)to assign a code. Select the Code to apply to the transaction and click Submit. The selected code will appear by the transaction on the transaction screen. 11
How to Split a Transaction: Select the check box next to the transaction to be split. Select Split at the bottom of the screen. The Split dialog box appears with information from the top line (original) transaction. Enter the number of split lines needed. Select the format for the split by choosing Billing Amount Split or Percentage Split . Click Create Split Lines . By default, the new split lines have a description of Split 1, Split 2 You may edit these default descriptions. Enter the amounts in the fields. The last split line field is not editable as it shows the remainder of the total as other split lines are entered. To complete and submit, the total must equal 100%. CAS codes can only be applied to split lines from the main Transaction screen after creation. Note: Split transactions can be edited but lines cannot be removed from an existing split. You would need to delete the split and start again. 12
How to Add/Edit Comments on a Transaction: Select the transaction to apply comments. At the bottom of the screen, click Comments . In the Comments dialog box, add the comment. Click Submit . To edit a comment, edit the comment in the dialog box, click submit. 13
Attaching a Receipt to a Transaction: Click on the paperclip icon located on the left of the first cost allocation column. A window will open asking if you would like to attach an electronic copy of the receipt. Choose Yes and click on Submit . A second window will open allowing you to browse and locate the file with the copy of the receipt. After browsing and locating, click on Submit. Paperclip icon First window Second window 14
Attaching a Receipt to a Transaction contd: To view the receipt once it has been attached, click on the paperclip icon again (now darkened). A window will appear asking if you would like to view the receipt or remove it. Choose view and click Submit. An image of the receipt will appear. Image of receipt displays First window 15
(Step 2) Review Transaction(s): Once you have completed all coding for transactions, you must review them so that your designated transaction Approver can move through the approval process. Select the transaction(s) by selecting the check box located at the far left. Click Review. The dialog box asking if you want to set the status to reviewed will appear. Click Yes. The transaction(s) will now appear in your approver s view with a status of (Blue). Reviewed 16
(Step 3) Approvers If you are a Cardholder/Approver, you are responsible for approving transactions for a number of cards and those on your own card as well. As a Cardholder/Approver, the Transaction screen is available in two views. How to Approve a Transaction(s): Cardholder View This view displays details of transactions that occur on your own card which require processing. Manager (Approver) View This view displays details of transactions that have occurred on other cardholder s cards that have been reviewed, for which the approver is responsible. Your reviewed transactions will also appear in this view. A Cardholder/Approver can switch views by selecting Manager or Cardholder on the Transaction Screen. 17
Approving Cardholder Transactions: In Manager Mode/View: 1. In the Trans Status List on the Transactions screen, select Reviewed. You can also refine your filter search by specifying the name or card number of the cardholder for which you want to approve transactions. Click Filter. A list of reviewed transactions for the cardholder(s) appears. Check that the transaction(s) has been coded correctly with the correct cost allocation and that the transaction that has been made is legitimate for work purposes. To select the transaction(s) to approve, select the check box located at the far left. Click Approve in the function panel at the bottom of the screen. The status will now be changed to Green. 2. 3. 4. 5. From and To Dates: The From and To Dates located on the Transaction screen will always default to the current billing period. If you need to review transactions for the previous billing period, change the calendar dates in the filter panel. Once the dates have been selected click on Filter to display the results. 18