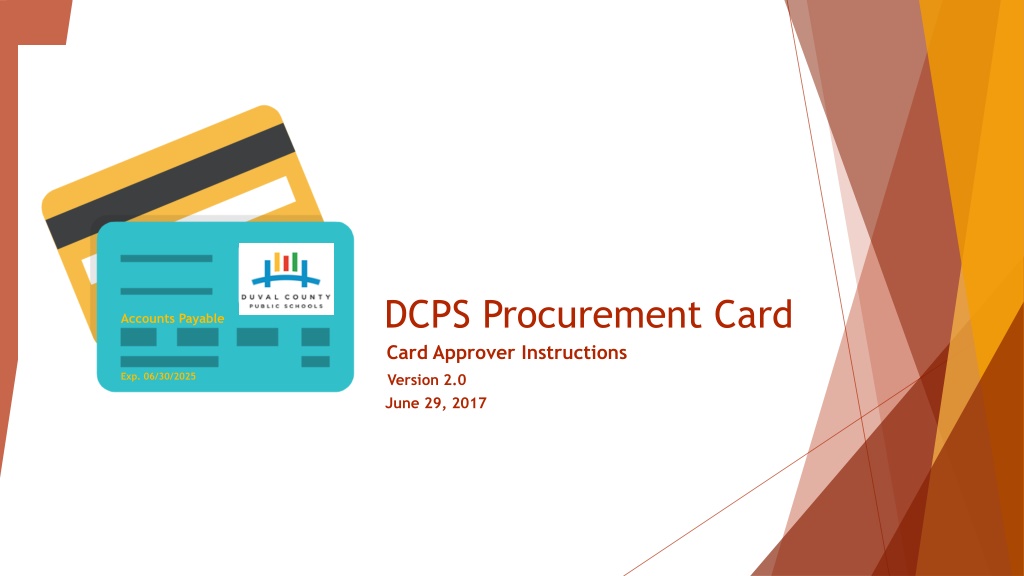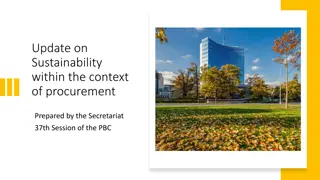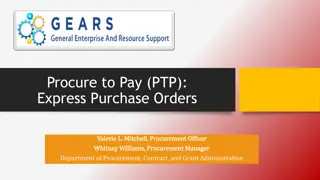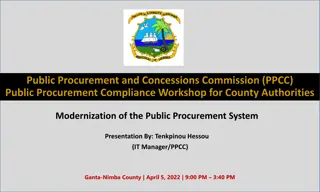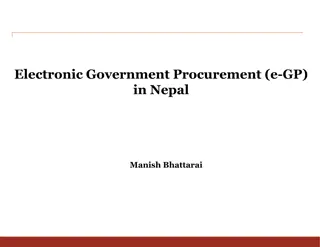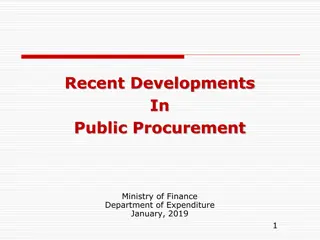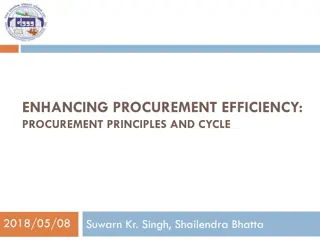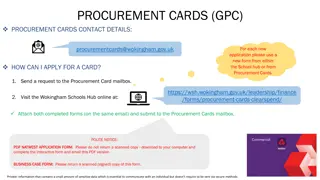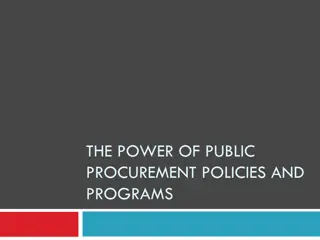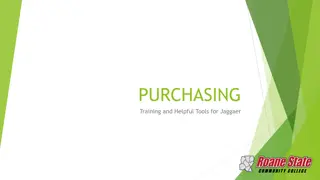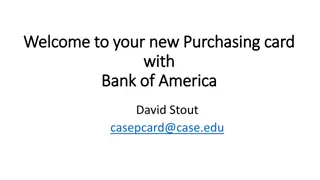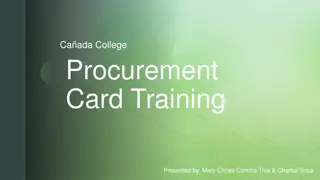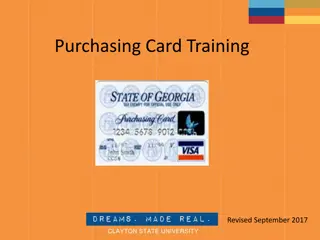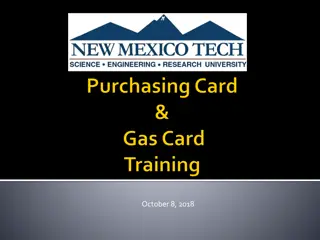DCPS Procurement Card Approver Instructions
This document provides step-by-step instructions for approving DCPS procurement card transactions, including how to access and review transactions, approve or reject them, and avoid card suspension. Detailed guidance is given on utilizing the ZPCARD_MANAGER tool within SAP. Contact information for assistance is also provided. Ensure timely approval to prevent cardholder suspensions.
Download Presentation

Please find below an Image/Link to download the presentation.
The content on the website is provided AS IS for your information and personal use only. It may not be sold, licensed, or shared on other websites without obtaining consent from the author. Download presentation by click this link. If you encounter any issues during the download, it is possible that the publisher has removed the file from their server.
E N D
Presentation Transcript
DCPS Procurement Card Card Approver Instructions Accounts Payable Exp. 06/30/2025 Version 2.0 June 29, 2017
Procurement Card /DCPS Card Approver Instructions/ Step 1 (ZPCARD_MANAGER) A daily email will be received consolidating all items to be approved and providing information regarding staff who have not approved purchases starting with the second notice (3 business days after the initial email). Hello This notification is sent because there are P-Card transactions to be approved by you or there are P-Cards about to be suspended because of non verification on part of the Card Holder. Please complete the Approvals/Review Cardholders about to be suspended by completing the following steps: 1) Double click on the Attachment Execute Work Item.SAP . You will be asked for your SAP User Id and Password. You could also log into SAP directly and go to transaction ZPCARD_MANAGER. 2) Top screen shows all the P-Card transactions that you will have to approve/reject. These include transactions not approved by your subordinate Managers for 5 days or more. 3) You can approve or reject a transaction. If rejecting, you will have to enter a reason code and enter any comments if needed. 4) If no action is performed by you within 5 days, the Cardholder info will be sent to Purchasing for Card suspension. 5) Bottom screen shows all the P-Card transactions that have not been verified by the cardholders. For additional help, Click on the menu Help > DCPS Help or call Terrence Wright (858-4859) or Louis Mitchum (858-4837) in Purchasing Services. Thank you, DCPS PLEASE DO NOT REPLY. ------------------------------------------------------------------------- Open the SAP shortcut attachment in order to process the work item. If you have any problems logging on, contact your system administrator. 2
Procurement Card /DCPS Card Approver Instructions/ Step 2 Clicking on the attachment will bring the user to the Manager s Dashboard. The Dashboard provides P-Card documents submitted for approval within the top portion of the dashboard. 3
Procurement Card /DCPS Card Approver Instructions/ Step 3 Review: each document should be reviewed for correct accounting information, authorized and/or allowable purchase, no sales tax and appropriate receipt. 4
Procurement Card /DCPS Card Approver Instructions/ Step 3, cont. Each document should be reviewed for correct accounting information, authorized and/or allowable purchase, no sales tax and appropriate receipt. Click on the applicable icon to display a document, a receipt or an affidavit 5
Procurement Card /DCPS Card Approver Instructions/ Step 4 Approval of a document can be done one at a time by clicking on the box (A) before the document number and clicking on the approve button, or all at once after the documents have been reviewed by clicking on the select all icon (B) and clicking on the approve button. For rejection of a document, go to step 3. (B) Click on the box (A) 6
Procurement Card /DCPS Card Approver Instructions/ Step 5 Rejection of a document can be done by clicking on the box (A) before the document number and clicking on the Reject button. (A) Click on the box 7
Procurement Card /DCPS Card Approver Instructions/ Step 5, cont. A Pop Up Box will be displayed. Pick the reason for the rejection, key in a comment, and click on the Reject button. Note: If Other is selected as the reason, a comment is required. 8
Procurement Card /DCPS Card Approver Instructions/ Step 6 Review Documents Not Verified by Cardholder The Dashboard provides P-card documents pending verification by staff within the bottom portion of the dashboard. 9
Procurement Card /DCPS Card Approver Instructions/ Additional Information Dashboard Menu bar View: allows view of p-card document. Refresh: updates the selection as documents are approved, rejected or verified by the p-card holder. Report: allows manager to pull all p-card voucher information tied to staff members. Legend: provides details of the colored icons within the exception columns. Assign View: allows a manager to assign an employee view access to verify the P-Card documents for accuracy before approval or rejection. Temporary Assignment: allows a manager to temporarily assign another manager the ability to approve or reject P-Card vouchers. Assignment is only applicable to managers above the manager s organizational unit for a maximum of 30 days. Sub-Manager: a manager has the ability to access another manager s dashboard in his/her organizational unit and approve documents on their behalf. 10
Procurement Card /DCPS Card Approver Instructions/ Additional Information View/Assignment/Sub. Manager Assign View A manager assigns an employee (i.e. Secretary) to verify P-Card documents for accuracy before approval or rejection Temporary Assignment A manager temporarily assigns another manager the ability to approve/reject P-card vouchers. The assignment is applicable to the manager s chain of command for a maximum of 30 days. Sub. Manager A manager (i.e. Chief) has the ability to access another manager s dashboard in his/her organizational unit. 11
Procurement Card /DCPS Card Approver Instructions/ Additional Information Procurement Card Automation Processing Florida State Sales Tax: Request the vendor to refund tax back to the P-card and attach the vendor s credit memo/other credit communication or provide funds to reimburse the district. International Exchange Rate: During the verification process, include a message in the comment field when an exchange rate creates a foreign/US dollar difference between the P-Card transaction and receipt. International Transaction Fee: This is a separate charge which is not listed on the receipt. Attach the purchase receipt that generated the fee and include message in the comments field. Out County/State Travel: Approved Summary Travel Request form is required as the second attachment. Travel charges should not be made without the required approved Summary Travel Request form. (Board Members and FDLRS Staff are exempt from this form. Attach a document stating this detail when applicable). Original Receipts: Retain at your school/department for a period of one year. Charges over $750: The system prompts for two (2) separate attachments: 1) receipt(s) and 2) Approval email from Purchasing Travel related charges over $750: The system prompts for three (3) separate attachments: 1) receipt(s), 2) Summary Travel Request Form and 3) Approval email from Purchasing Terminated Employees: Provide receipts along with the business purpose and funding source to the assigned staff member that will be verifying your card charges in SAP. Non-Allowable Purchases: Refund back to the card or reimbursement provided to the district. Refer to the P-card Purchases Non-Allowable list included in the P-card Policy on DCPS Purchasing website. 12