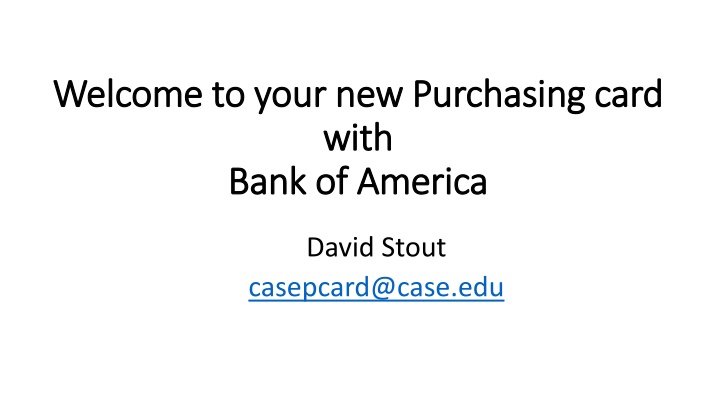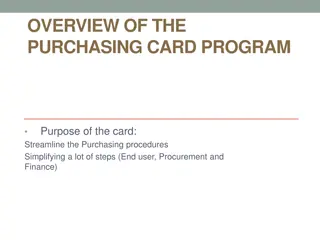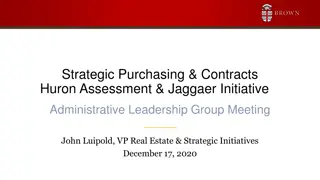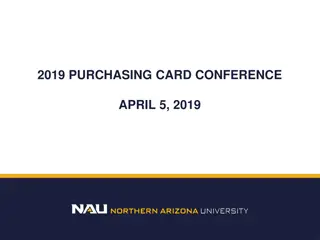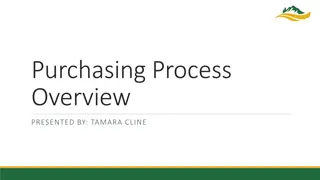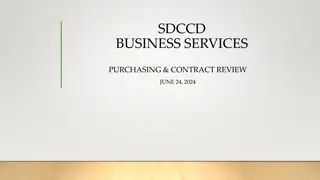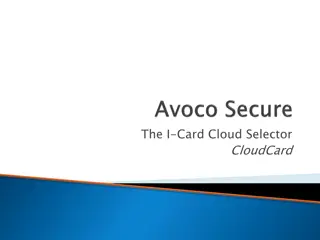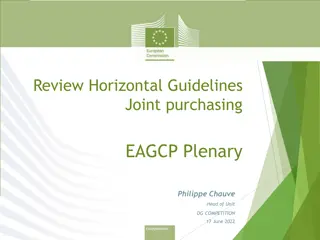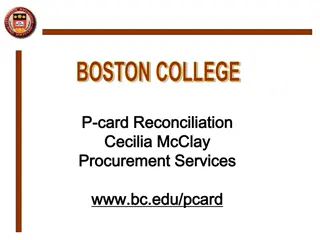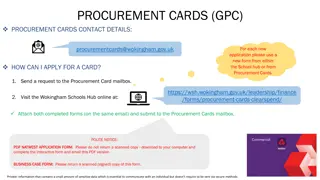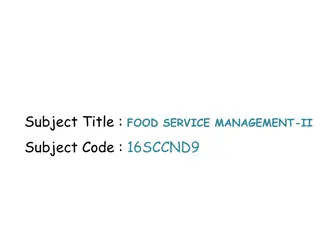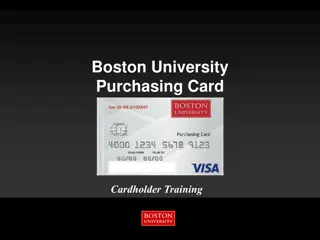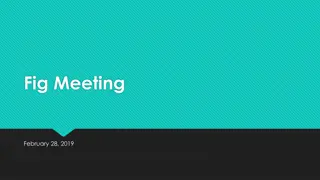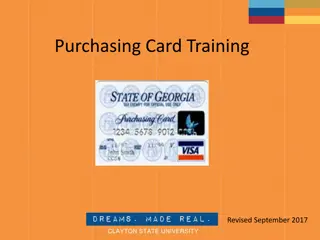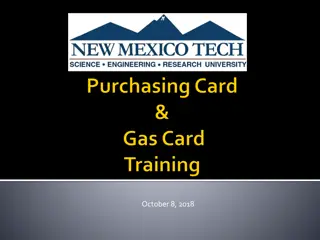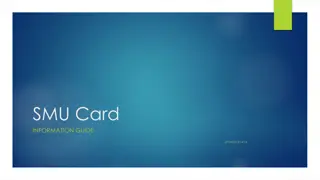New Purchasing Card Information and Guidelines
Your new Purchasing Card with Bank of America comes with updated procedures and guidelines. Pick up your card at the Procurement Office on Cedar Ave. Stay informed about card activation, accessing global card services, and using your card efficiently. Read on for important details and steps to set up and start using your new card.
Download Presentation

Please find below an Image/Link to download the presentation.
The content on the website is provided AS IS for your information and personal use only. It may not be sold, licensed, or shared on other websites without obtaining consent from the author.If you encounter any issues during the download, it is possible that the publisher has removed the file from their server.
You are allowed to download the files provided on this website for personal or commercial use, subject to the condition that they are used lawfully. All files are the property of their respective owners.
The content on the website is provided AS IS for your information and personal use only. It may not be sold, licensed, or shared on other websites without obtaining consent from the author.
E N D
Presentation Transcript
Welcome to your new Purchasing card Welcome to your new Purchasing card with with Bank of America Bank of America David Stout casepcard@case.edu
Where do I get my new card? Where do I get my new card? You will pick-up your new card at the Procurement Office: Located on the second floor of the Cedar Avenue Service Center 10620 Cedar Ave
What What Stays the same? Stays the same? PCard policy Procurement s support of cardholders Cycle dates. Allocation deadlines remain the same. What is NEW? PCards and DCards have been moved from JP Morgan to Bank of America Online portals from PaymentNet to Works You have been sent a Welcome Email to gain access to the Works application
Card Activation Card Activation Please read the letter which your card arrived. Quick tips: Activation Line: 888-233-8855 Your Verification ID is: CWRU2019# (29782019#) ALERT: The system will prompt you to create a PIN. Please note, if you do not follow instructions you will need to move to slide 5 for Global card access to obtain your bank set pin. Note: This PIN is personal to you. Please be advised CWRU, Procurement, and the Pcard Admin DO NOT have access to your pin. Continued on next slide
Global Card Access Global Card Access: Retrieving your Pin and setting card alerts To register as a new user for Global Card Access, complete the following: 1.Access the Global Card Access website at www.bofaml.com/globalcardaccess 2.From the Global Card Access Login screen, Click Register New User. 3.Enter your card account number in the Card Number text box. Select, I am a Cardholder. This is my corporate credit card number. defaults . 4.Click Submit. Continued on next slide
Using your new card Using your new card Should work like any other card, and much like your JP Morgan Chase card. You should have received a Welcome Email from the Works application, if you need one resent please let David know by sending an email to casepcard@case.edu. Once you receive, click on link and set password and security questions. HELPFUL TIP: SAVE THE WORKS LINK IN YOUR FAVORITES
Retrieving your Pin: Retrieving your Pin: Once logged into Global Card Access you see homepage. Select Pin Check and it will provide you your bank selected pin. Please also note, My Alerts You can set your alert preferences for any suspicious activity, balance, etc. For example provide your preference of text, email or phone call.
New Card and Expectations: New Card and Expectations: Once you have made your purchases, it will take up to 72 hours approximately for it to post in the Works application. It is your responsibility to log into the system by the deadlines listed below to allocate and sign-off on your transactions. Deadlines: Deadline to view and allocate all JP Morgan transactions. Deadline to allocate and sign-off on all Bank of America transactions. 10/30/2019, 9 pm
Works Login Page Works Login Page For first time access, click on link provided in Welcome Email. If you need another Welcome Email sent, please reach out to casepcard@case.edu. Once you follow the prompts, setting your password and security questions you will be prompted to the home page to log in. Here is a visual of the homepage.
Just a quick note: Just a quick note: If you are a manager of someone else s card, you will see your card, and their cards on the Accounts Dashboard. (example below of cardholder with multiple cards)
Helpful Hints: Helpful tips Using the Icons in top right hand corner: Question mark: Offers page specific help and provides step by step instructions for the page which you are on. Phone: Quick link for cardholder support
How to Allocate within the Works application How to Allocate within the Works application Reminder: For 1st time login, make sure you have received your Welcome Email to Works. Select hyperlink which will then allow you to set your password. Once you log in, you will see your transactions as pending under your Action items Once again, if you are a manager, you will also see the cardholder(s) you are responsible for as well. - Select Pending Continued on next slide
You will see a list of Transactions, Select the TXN number: Select Allocate/ Edit You will see blank boxes which you can type or select the appropriate chart of account code for your transaction(s). (example of completed string below, image right) Click Save and allocate next Instructions Continued on next slide
Once all transactions have been allocated, you will see all green check marks on the Transactions Page Select all transactions and select Sign Off. Please note: If you need to add any comments, you will be prompted upon sign- off. NOTE: It is required to select SIGN OFF in order to complete your Action item.
Adding your receipts: Adding your receipts: Keep your paper receipts and store them in a safe place required for audit (must retain for 7 years). Scan image of receipt(s) onto your computer so that you are able to load into Works and attach to your transactions. Go to Expenses > Transactions and select the appropriate transaction that you wish to add the receipt to: Under Uploaded receipt select NO A box will appear: Select Add> New Receipt Continued on next slide
Select Browse Locate image and upload new receipt. Note: Must be a .pdf, .png, .jpg, .gif, or .jpeg image Select OK. Once receipt is attached Transaction will update from NO to YES
How do I locate a pending transaction or How do I locate a pending transaction or decline? decline? On your Accounts dashboard (bottom left of homepage) You would select the card in question, and select last 4 digits of the acct Select View Auth Log. This is your processing transactions (ones that have not posted as of yet.) Also, it will show a decline ( with up to the minute details). - If the above scenario occurs, please contact the fraud department at 866.500.8262 - Note: If you haven t already set your alert preferences in Global Card access please do. - If this scenario would occur for yourself, the bank would notify you based on your alert preferences. Continued on next slide
This concludes the instructions for your new This concludes the instructions for your new Bank of America Purchase Card program: Bank of America Purchase Card program: If you have any additional training needs, you can review the training guides and training videos in the Works application. Located at the bottom left side Helpful tips Using the Icons in top right hand corner: Question mark: Offers page specific help and provides step by step instructions for the page which you are on. Phone: Quick link for cardholder support
Additional questions? Additional questions? Contact David at casepcard@case.edu