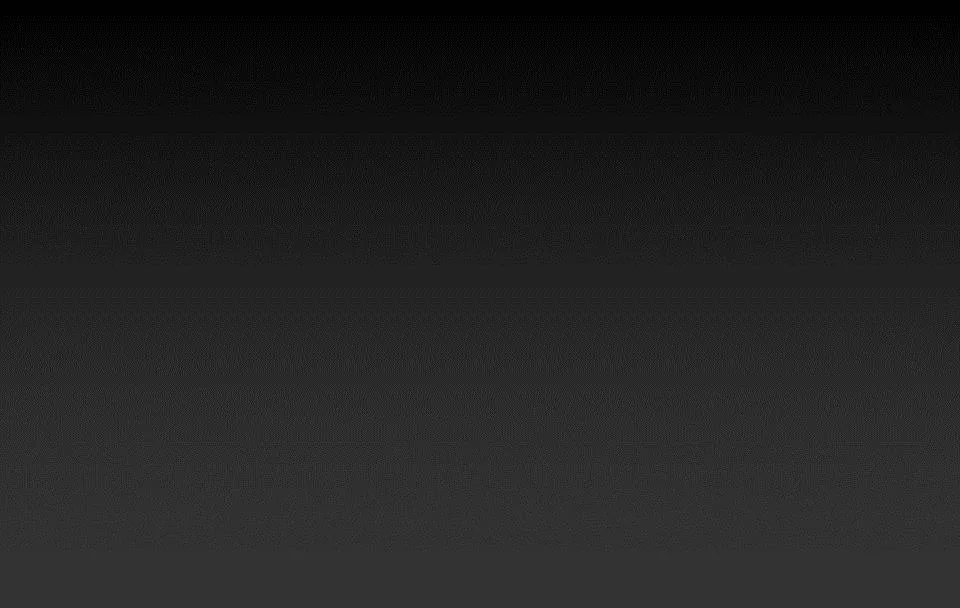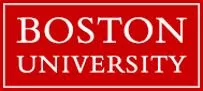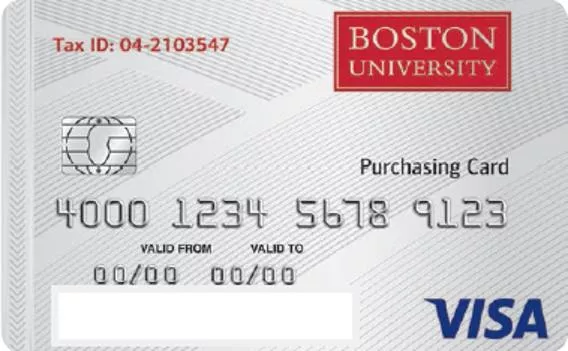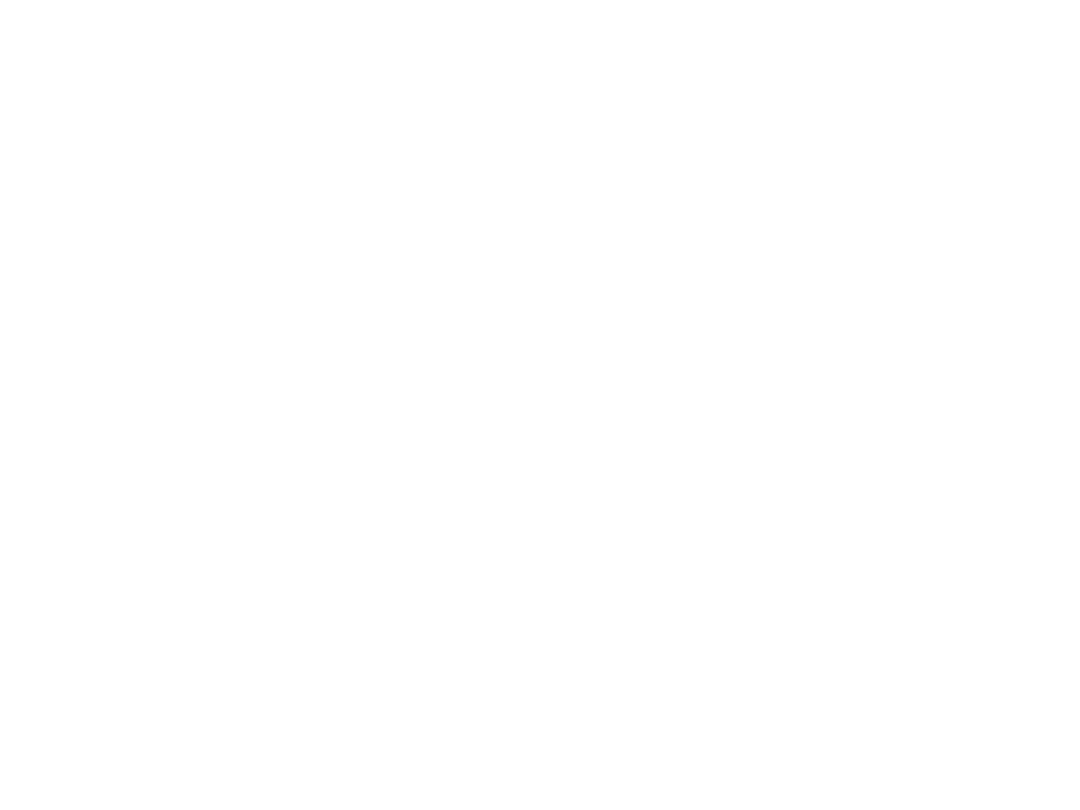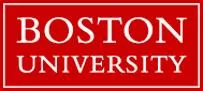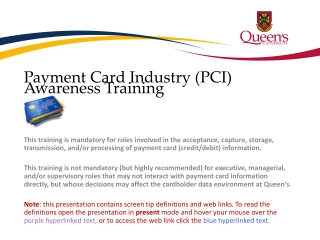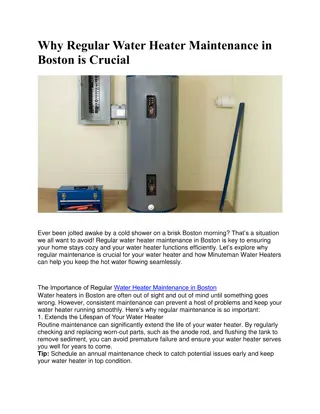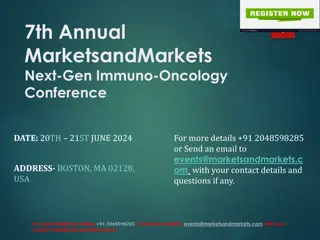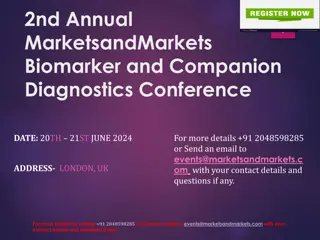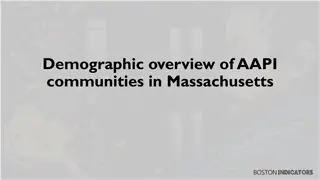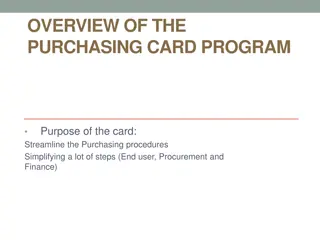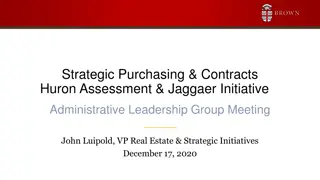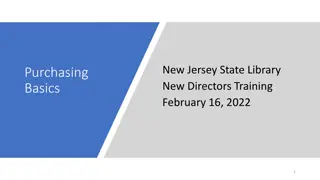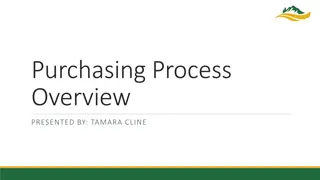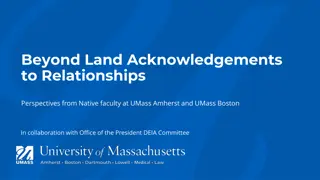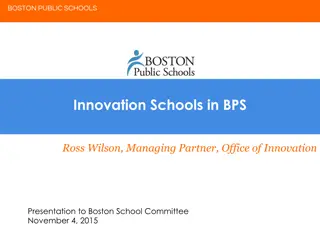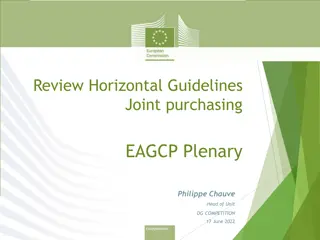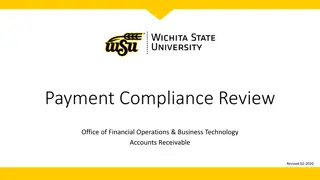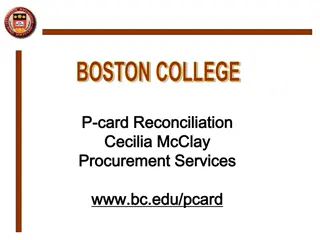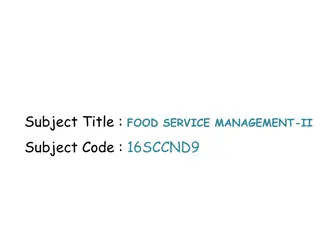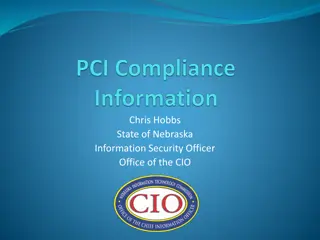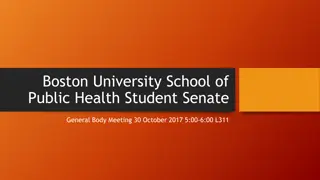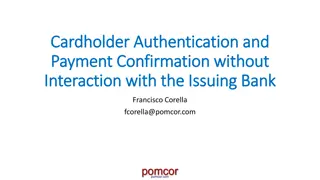Boston University Purchasing Cardholder Training
The Boston University Purchasing Cardholder Training covers important information such as authorized card usage, spending limits, logging in to the BOA Works system, allocating or editing transactions, managing receipt status, and split allocation procedures. Cardholders are informed about the strict prohibition of personal use, sharing card information, and splitting transactions to stay within limits. Non-compliance can lead to disciplinary action, including revocation of card privileges. The training emphasizes the importance of using the card for university business purposes only and maintaining confidentiality of account information.
Uploaded on Sep 17, 2024 | 0 Views
Download Presentation

Please find below an Image/Link to download the presentation.
The content on the website is provided AS IS for your information and personal use only. It may not be sold, licensed, or shared on other websites without obtaining consent from the author.If you encounter any issues during the download, it is possible that the publisher has removed the file from their server.
You are allowed to download the files provided on this website for personal or commercial use, subject to the condition that they are used lawfully. All files are the property of their respective owners.
The content on the website is provided AS IS for your information and personal use only. It may not be sold, licensed, or shared on other websites without obtaining consent from the author.
E N D
Presentation Transcript
Boston University Purchasing Card Cardholder Training
Pcard Training Purchasing Card Usage Authorized Use & Restrictions Spending Limits All purchases must be for University business purposes only. Personal use is strictly prohibited. Any violation of this policy will result in disciplinary action, beginning with revocation of card privileges. Only the approved cardholder is authorized to use the card and must maintain confidentiality of his or her account information. Sharing the card number is strictly prohibited. The PCard is NOT to be used for business travel expenses or non-local meeting expenses; these expenses must be purchased on the Travel and Business Expense Card. Cardholder and approver sign-off of all transactions must be completed by each monthly mapping date. Overdue transactions will result in card suspension and/or termination. Each cardholder has a specific transaction amount and monthly credit limits. With very few exceptions, the limit per transaction is $1,000 and the limit for monthly expenditures is $10,000. The monthly limit may be adjusted by the PCard Program Administrator with the approval of department and unit fiscal managers upon request. Asking a vendor to split the purchase of an item into separate transactions (or on multiple days) in order to keep the purchase under the cardholders single purchase limit is strictly prohibited. 2
Pcard Training Logging in To Login to the BOA Works system You will receive a welcome email from Works worksnoreply@works.com Within the email will be a link to the Works Site Your Username will be your UID Your verification ID is your UID with a 9 replacing the U You will create your own password 3
Pcard Training Allocating or Editing a Transaction To allocate a transaction, complete the following: Click Expenses > Transactions > Accountholder. Pending Sign Off screen will display. Select the Flagged tab, if needed. Click the desired Document number. A menu displays. Select Allocate / Edit. The Allocation Details screen displays. Complete all required fields (GL and Cost Object are mandatory) To complete your transaction: Click Save. The allocation fields update. Click Save and Allocate Next to save the current edits 4
Pcard Training Managing the Receipt Status of a Transaction Receipts are mandatory for all transactions, except for purchases within Amazon Business, card transaction fees, and credits/refunds. 1. Click Expenses > Transactions > Accountholder. ThePending Sign Off screen displays. 2. Select the check box for each Document. 3. Click Receipt. The Receipt screen displays. 4. Select the desired receipt status option. 5. Enter Comments, as needed. 6. Click OK. 5
Pcard Training Split Allocation To divide a transaction, complete the following: Click Expenses > Transactions > Accountholder. The Pending Sign Off screen displays. Click Document of the transaction. A drop-down menu displays. Click Divide. The Divide Transaction screen displays. Enter the number of Parts into which the transaction will be divided. The desired lines display. Select a value from the Value drop-down menu. Enter the Value amount next to each New TXN Number. Click OK. A confirmation message displays. 6
Pcard Training Disputing a Transaction within Works You may dispute a transaction online within the Works site or can Bank of America using the number on the back of your card regarding the dispute. Important: To dispute a transaction that is more than 60 days old, call Bank of America first. To dispute a transaction within Works, complete the following: Click Expenses > Transactions > Accountant. The Pending Sign Off screen displays. Click Document of the transaction. A drop-down menu displays. Click Dispute. The Dispute screen displays. In the Dispute Details section, complete the following: Enter the Dispute Amount, if needed. Select the Reason for Dispute from the drop-down menu. Enter Comments. Select the check box, I have examined the charge(s) made to my account and wish to dispute the transaction. Important: If the check box is not selected, OK does not become activated. Click OK. A confirmation message displays. Note: If the Dispute Submitted column is displayed, the selected transaction displays an X. 7
Pcard Training Signing Off on Transactions To sign off on one or more transactions, complete the following: Click Expenses > Transactions > Accountholder. Select the check box for each desired Document. Click Sign Off. The Confirm Sign Off screen displays. Enter Comments Click OK. A confirmation message displays. 8
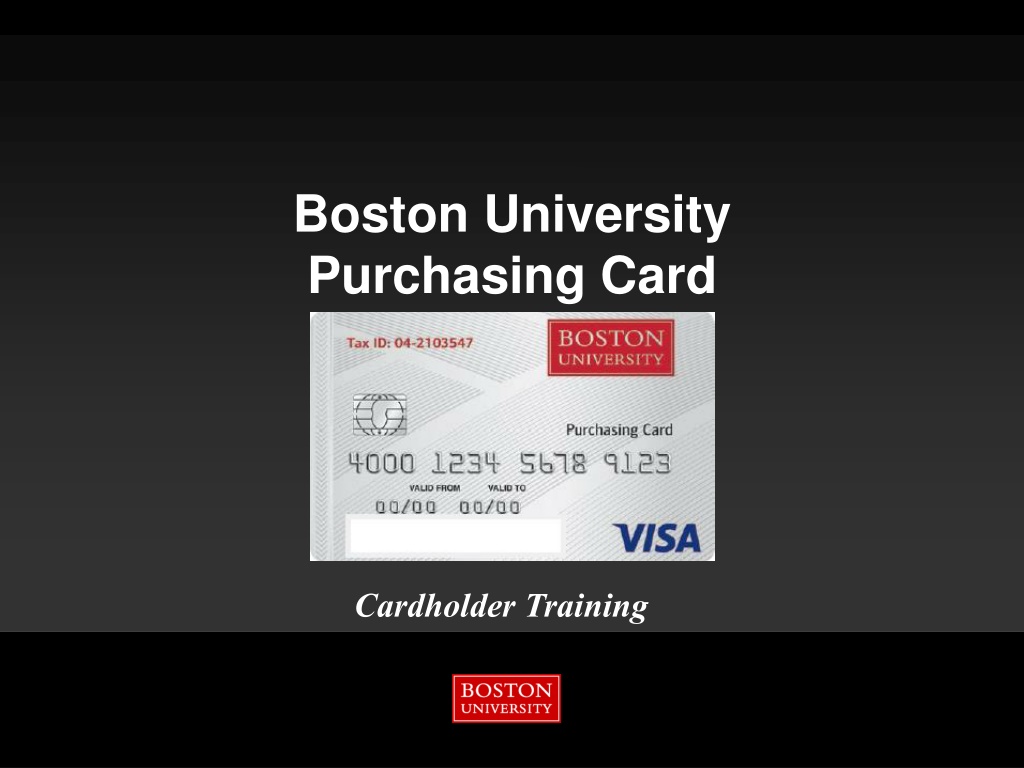
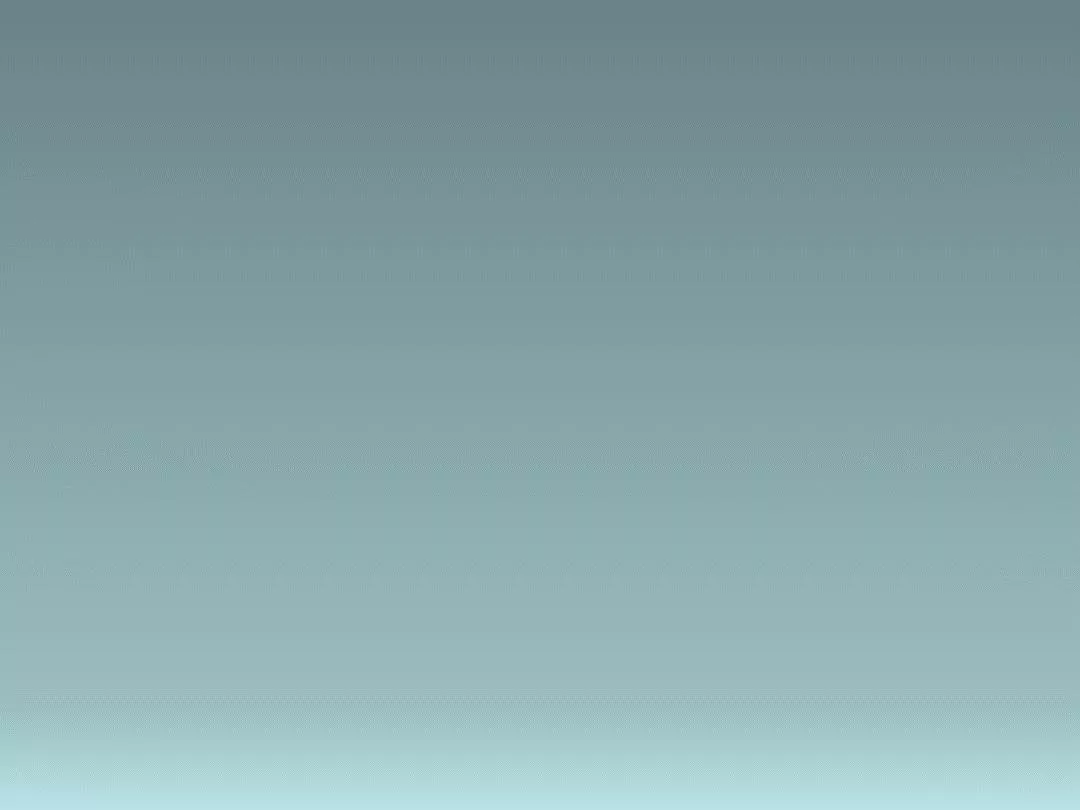 undefined
undefined