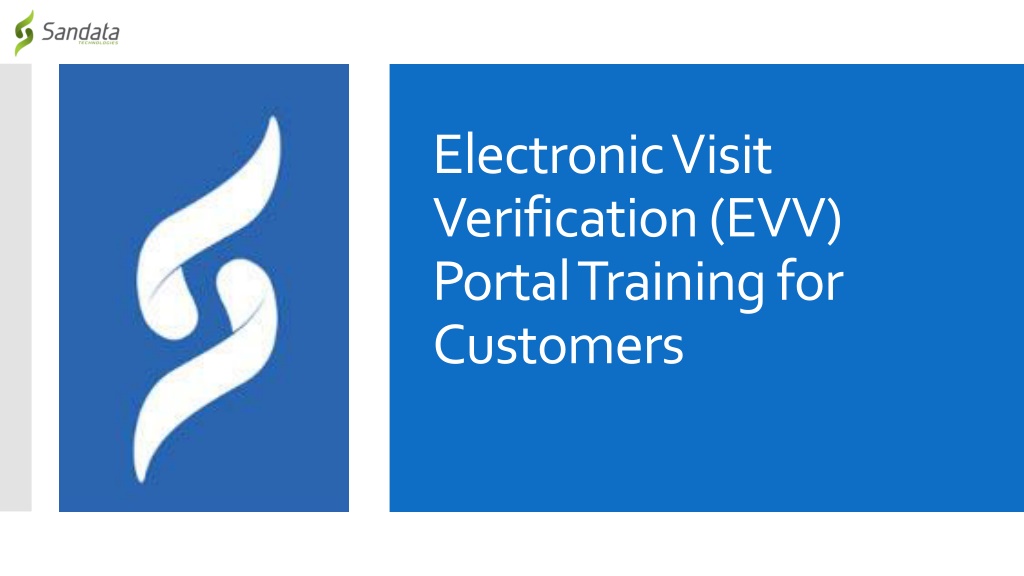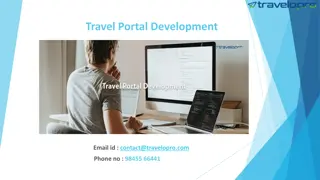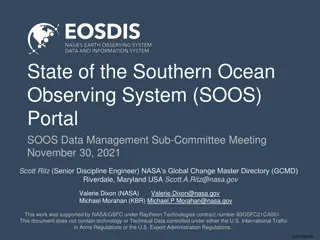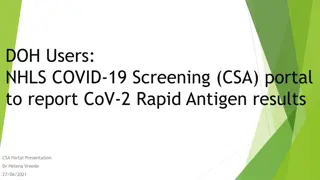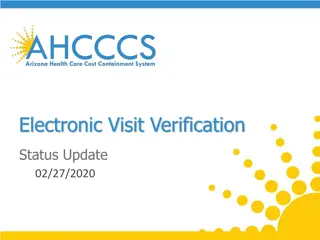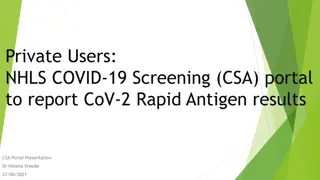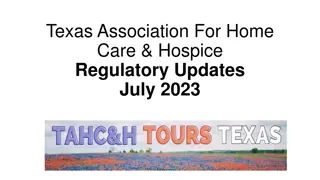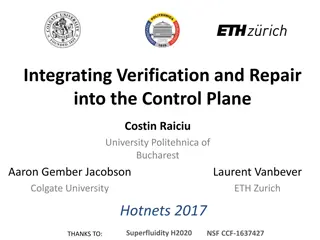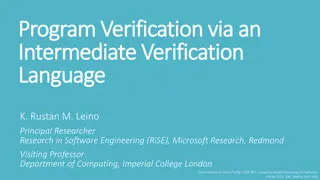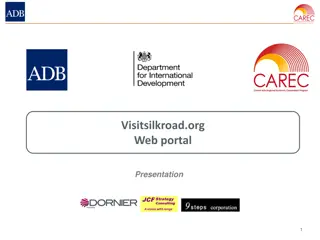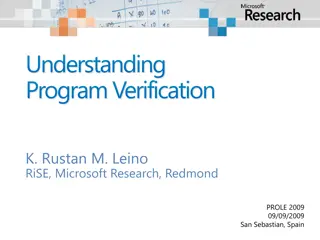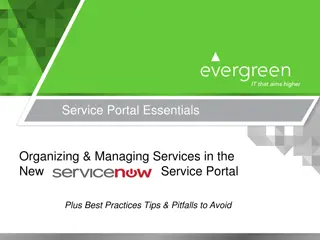Electronic Visit Verification (EVV) Portal Training for Customers
This training provides an overview of roles in EVV, managing visits through the EVV website, handling exceptions, visit status verification, accessing reports, and maintaining visit records. Customers will learn how to use the EVV portal to add, edit, and confirm visits, as well as manage visit details and print reports.
Download Presentation

Please find below an Image/Link to download the presentation.
The content on the website is provided AS IS for your information and personal use only. It may not be sold, licensed, or shared on other websites without obtaining consent from the author. Download presentation by click this link. If you encounter any issues during the download, it is possible that the publisher has removed the file from their server.
E N D
Presentation Transcript
Electronic Visit Verification (EVV) Portal Training for Customers
What We Will Cover Roles in EVV EVV Website Roles In EVV Visit Maintenance Screen Adding / Editing Visits What are Exceptions / How do they Happen The Two Types of Exceptions / The Most Common Exceptions Visit Status Getting visits to a verified state Visit Maintenance Reports & Security Reports How to Access and Print Reports Passwords - How to Reset Your Password 2
Employee (IP)=The person providing care Clocks in and out using the client s (customer) EVV registered phone line. Client(Customer) = The person receiving care The Roles of EVV Will use the EVV website to view, edit and confirm visits. Designee= A client s representative A person designated to handle the client s responsibilities when they are unable to do so for themselves. 4
The EVV website allows the client(customer) to log in, to view and manage details about the services (visits) they received. Such as Add Visits Edit Visit Start and End Times Tasks performed during each visit The EVV Website A client(customer)can use the EVV website to update details regarding services and print reports on past visits. 5
After you log in, click on the Visit Maintenance Link displayed on the left menu. This will display the Visit Maintenance page. 7
In the Visit Maintenance page, the Customer clicks on the Create Visit button at the top right of the screen. 9
Clicking Create Visit button will take us to the Create New Visit Page. Enter the First Name / Last Name of the IP Select the IP Clicks Next button at the bottom of the screen. 10
In this Screen Customer Enters the Date, Call In Time and Call out time of the visit Choose a service. Clicks finish button at the bottom of the screen. 11
Make sure you see this prompt at the top of the page to confirm that the visit has been added. New visit will be added to the IP s visits. 13
Customer will be allowed to add visits only to the current pay period. Customer cannot add a visit for a future date/time. Adding a visit without a service will cause an exception and the visit will not be considered as Complete. Adding a Visit, Summary 14
In the Visit Maintenance page Enter the Date Range Type in the Customer Name, Type in the Employee Last Name, First Name. Click on search to show all the visits for that IP. 16
Click on a visit that needs to be edited. Below screen will show up. Edit the Call-in / Call-out / Service details and click on Save Button. 17
Make sure the Visit status shows as Approvable in the Visits screen. 18
Exceptions are displayed when there is something wrong with a visit and cannot be verified. Exceptions, description 20
At times there might be information missing from a visit or could not be verified by the EVV system Example: How Exceptions Happen Mary might forget to start a visit, end a visit, and select a task(s). These are called Exceptions. 21
There are Two types of Exceptions: 1 Exceptions that must be Fixed What are the Types of Exceptions 2 Exceptions that must be Acknowledged 22
Missing Tasks John did not add the task(s) at the end of the visit. Visit without in-calls/out-calls The visit does not have a call-in and/or a call-out Which Exceptions Happen Most Often 23
Each visit goes through statuses as information is received by the EVV system and actions are taken by either the customer, customer s designee or Field Staff. What is Visit Status Incomplete Approvable Approved Processed Expired Ignored 25
When an IP calls-in before the visit starts EVV records the visit, and the status will show as Incomplete. When any information of a visit is missing or could not be verified, the visit status will show Incomplete Visit Status Incomplete Incomplete 26
When an IP calls-out after his visit ends EVV records the visit, and the status will show as Approvable Approvable Visit Status Approvable 27
When local field office staff reconciliate visits to the received time sheet and approves the visit, status will show as Approved. Visit Status Approved Approved 28
When a visit has been sent for payment processing, status will show as Processed. Visit Status Processed Processed 29
When local office staff ignores a visit for various reasons, status will show as Ignored. Visit Status Ignored Ignored 30
When a visit expires after a certain time limit, status will show as Expired. Visit Status Expired Expired 31
Clients(customers) can run reports to help them manage visits Clients(customers) can print reports or save reports to their computer to view at any time. Reports 33
Click Reports & Exports then click Reports How to Run a Report 34
Select the REPORT TYPE How to Run a Report, Select Type and Name Then select the REPORT NAME 35
Select the FROM DATE and TO DATE Enter LAST NAME of employee for customers who have more than one Individual Provider. How to Run a Report, Select timeframe Click RUN REPORT 36
Contact Information: If you need more assistance, contact information is below. Contact your local field office Email us at Dhs.EVV@Illinois.gov Telephone: 1-888-713-5139 or 1-888-575-0531(TTY) Need More Help? 37