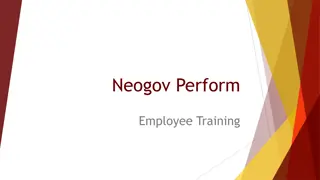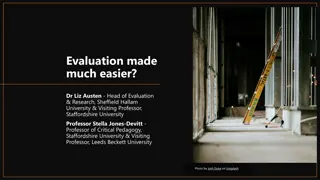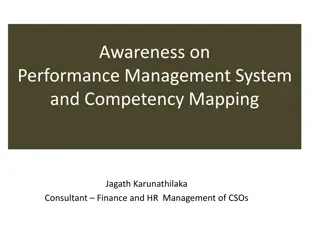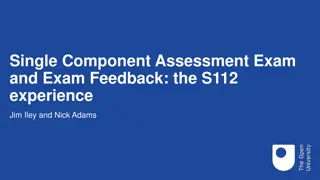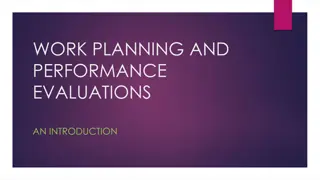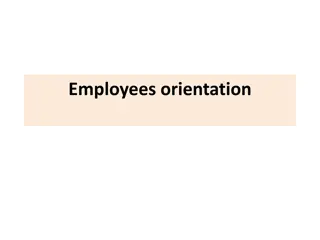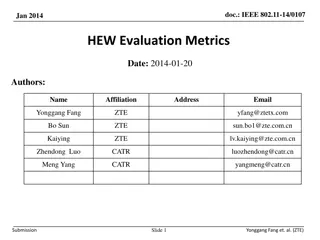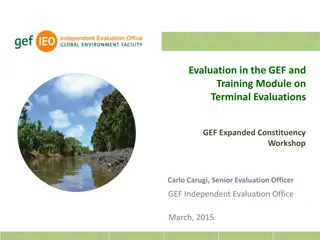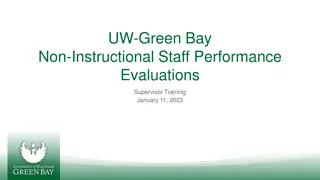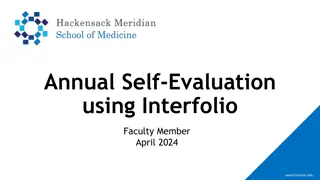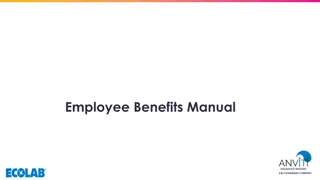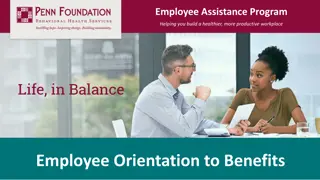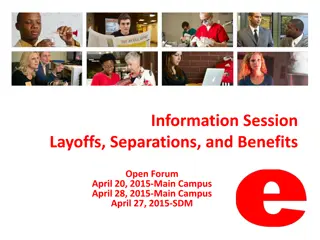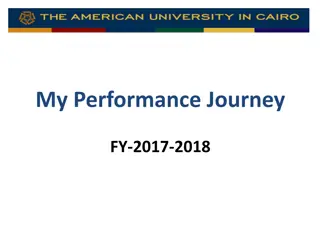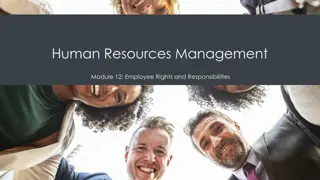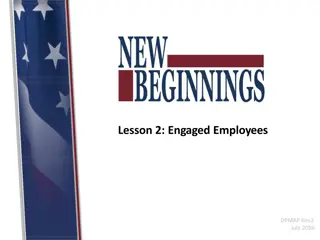Employee Annual Performance Evaluation Process Using OneUSG ePerformance Module
Navigating through the employee's self-evaluation process in OneUSG Connect for annual performance evaluations. The guide covers setting goals, defining criteria, self-assessment steps, rating scales, providing comments, attaching supporting documents, and saving progress effectively.
Download Presentation

Please find below an Image/Link to download the presentation.
The content on the website is provided AS IS for your information and personal use only. It may not be sold, licensed, or shared on other websites without obtaining consent from the author. Download presentation by click this link. If you encounter any issues during the download, it is possible that the publisher has removed the file from their server.
E N D
Presentation Transcript
EMPLOYEE''S GUI IDE ANNUAL PERFORMANCE EVALUATIONS UTILIZING ONEUSG EPERFORMANCE MODULE
Enter goals (Define Criteria)
EMPLOYEE: NAVIGATING TO SELF EVALUATION 1 2 Log into OneUSG Connect. 1.Select Employee Self Service (if you are completing your own evaluation). 2. Select Performance. DISREGARD ANY DUE DATES LISTED ON THIS TILE! NOTE: Employees cannot do the self evaluation until the manager defines criteria.
EMPLOYEE: NAVIGATING TO SELF EVALUATION This screen shows the evaluation documents available. There will not be anything here until your manager defines the criteria for your evaluation. Once they've completed it, you should only have one document to choose from in the list. Click the document. DISREGARD NEXT DUE DATE! This is a system generated due date and does not align with our process.
EMPLOYEE: SELF EVALUATION 4 3 1 - Not Successful 2 - Partially Successful 3 - Successful 4- Superior 5- Exemplary Your manager has entered the goals set on last year's evaluation that you were to accomplish this year. You will provide a rating on each goal using the 5 point rating scale. 3. For ease of use on any tab, click Expand to provide a full view of each item on that tab. 4. Click SAVE often! If you have made edits and leave the system (or it logs you out automatically due to inactivity), you will lose anything you have not saved. While it appears that you can edit the Section Weight, the system will not allow you to alter this.
EMPLOYEE: SELF EVALUATION/GOALS 7 5 1 - Not Successful 2 - Partially Successful 3 - Successful 4 - Superior 6 5 - Exemplary Your manager has entered the goals set on last year's evaluation that you were to accomplish this year. You will provide a rating on each goal using the 5 point rating scale. 5. Select the rating for each goal listed. For any rating other than "3 - Successful" you should add comments to explain why you selected this rating. You can use the formatting functions as you would in a Word document (lists, bold, italics, etc). 6. You can attach documents to support anything in the evaluation (certificates, list of training completed, etc). However, there is no requirement to upload attachments. 7. Click SAVE often! While it appears that you can edit the Section Weight, the system will not allow you to alter this.
EMPLOYEE: SELF EVALUATION/JOB DUTIES 10 8 1 - Not Successful 2 - Partially Successful 3 - Successful 4- Superior 5- Exemplary Your Job Duties have been defined by your position description. 8. Provide a rating for each Job Duty. If the rating is higher or lower than "3-Successful", you should provide comments to support the rating. 9. You can attach documents to support anything in the evaluation (certificates, list of training completed, etc). However, there is no requirement to upload attachments. 10.Click SAVE often! While it appears that you can edit the Section Weight, the system will not allow you to alter this.
EMPLOYEE: SELF EVALUATION/PERFORMANCE FACTORS 13 1 1 1 - Not Successful 2 - Emerging 3 - Successful 4 - Superior 12 5 - Exemplary Performance Factors are defined at the University System of Georgia level for all employees. 11. Provide a rating to each Performance Factor. If the rating is higher or lower than "3-Successful", you should provide comments to support the rating. 12. You can attach documents to support anything in the evaluation (certificates, list of training completed, etc). However, there is no requirement to upload attachments. 13.Click SAVE often! While it appears that you can edit the Section Weight, the system will not allow you to alter this.
EMPLOYEE: SELF EVALUATION/VALUES 15 14 1 - Not Successful 2 - Emerging 3 - Successful All employees will be evaluated on their support of the USG Values. Values are rated on a 3 points scale. 14. Provide a rating to each Core Value. You can attach documents to support anything in the evaluation (certificates, list of training completed, etc). However, there is no requirement to upload attachments. 15.Click SAVE often! While it appears that you can edit the Section Weight, the system will not allow you to alter this.
EMPLOYEE: SELF EVALUATION/OVERALL SUMMARY 18 16 17 16. The system will automatically calculate the overall rating for your self evaluation. On this tab, you will add any overall comments you have. Consider adding any particular successes/accomplishments or challenges you faced this past year. 17. You can attach documents to support anything in the evaluation (certificates, list of training completed, etc). However, there is no requirement to upload attachments. 18.Click SAVE one last time and then click COMPLETE.
EMPLOYEE: SELF EVALUATION/CONFIRMATION To confirm the completion of your self evaluation, click CONFIRM. If you'd like to go back and make changes, click CANCEL to make the changes and follow the steps to get back to this screen. Your self evaluation will be available for your manager to review once you click complete and you cannot make any further changes.
Enter goals (Define Criteria)
EMPLOYEE: REVIEW MANAGER EVALUATION/MEET WITH MANAGER Once your manager finishes their evaluation, log into OneUSG Connect and navigate to Employee Self Service and Performance. Click the current document. You should also have a meeting with your manager to discuss/review your performance as well as set goals for the coming year.
EMPLOYEE/MANAGER: EVALUATION MEETING The performance evaluation meeting is an opportunity to have an honest conversation between the employee and the manager. The employee should be given an opportunity to share their thoughts on their performance, any challenges they've faced, what they think they accomplished in the last year and ways the manager has either supported or hindered their progress. The manager should have the opportunity to reinforce feedback given throughout the year, highlight accomplishments o the employee and discuss what they observe as opportunities for growth and development. After a review of the performance evaluation document, the manager and employee should set goals for the coming year. It is completely acceptable to ask the employee to come to the evaluation with several goals in mind for the coming year. SETTING GOALS You will need to set and document goals for the coming year with each employee. Here are some tips to consider: *Set goals that align with the strategic plan, our strategic pillars and the values of the College. *Ask the employee about any job specific goals that are meaningful to them. *Set SMART goals (specific, measurable, achievable, relevant and time-based) *Don't be overly ambitious or unrealistic. *Set consistent goals for employees with similar responsibilities within your department. *Goals may be centered around one of the following: Job description, project goals, behavioral goals, stretch goals Note: You will not be able to enter the new goals in the system at the time of this year's evaluation.
Enter goals (Define Criteria)
EMPLOYEE: ACKNOWLEDGE EVALUATION Navigate to your evaluation through Employee Self Service. Click on the document that says "Pending Acknowledgement". 19 19. Click Acknowledge.
EMPLOYEE: ADD FINAL COMMENTS 20 20. Add final comments to the evaluation and click Confirm. You will get the below confirmation screen.