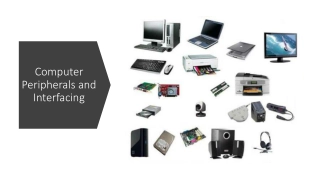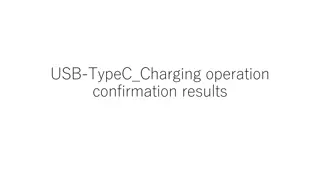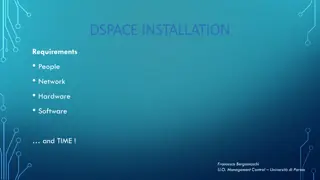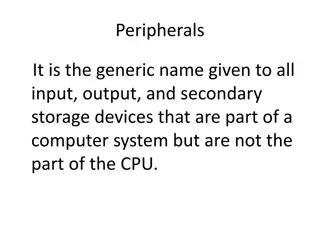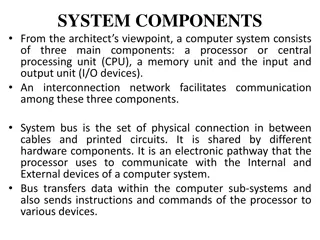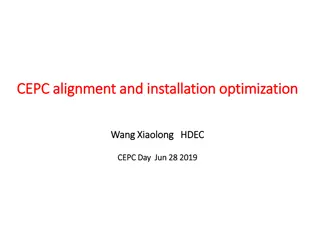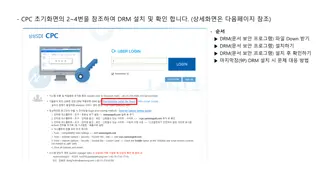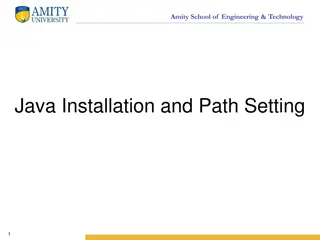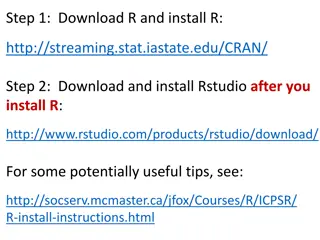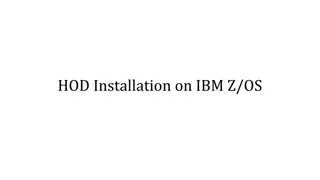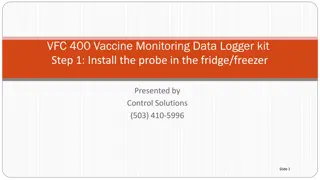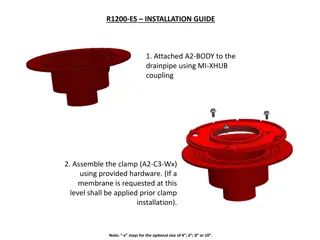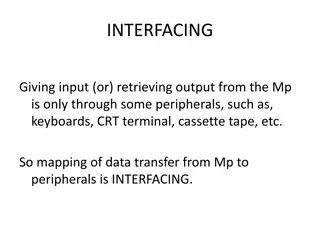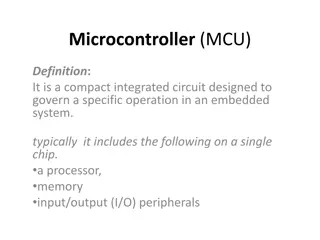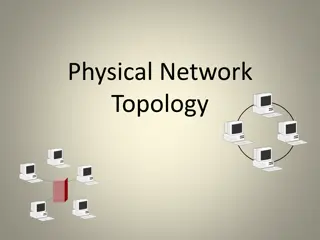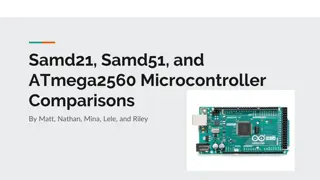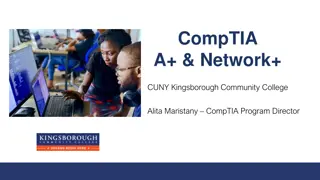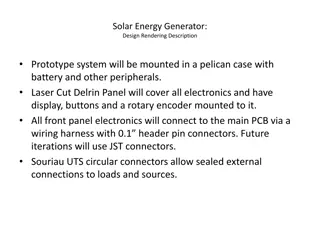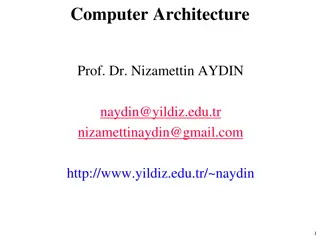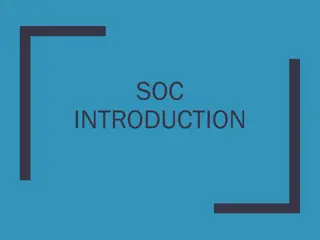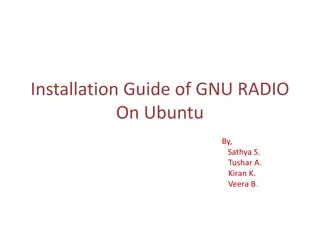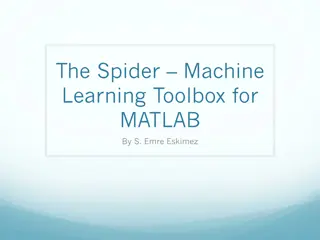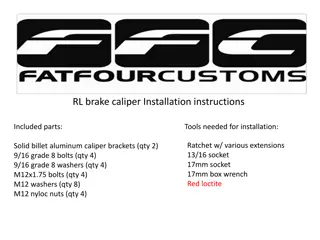NE150 Installation Guide for USB-C Peripherals
Learn how to install USB-C peripherals such as the CT1505, route cables, mount the base using adhesive or non-slip pads, and securely attach a tablet with detailed step-by-step instructions and illustrations.
Download Presentation

Please find below an Image/Link to download the presentation.
The content on the website is provided AS IS for your information and personal use only. It may not be sold, licensed, or shared on other websites without obtaining consent from the author. Download presentation by click this link. If you encounter any issues during the download, it is possible that the publisher has removed the file from their server.
E N D
Presentation Transcript
NE150 Installation CT1505 (or Other USB-C Peripheral) Option If installing a peripheral cable, lift the top cover from the base using the small lip above the LED on the front of the base. Insert the USB-C end of the cable up through the hole in the base. Plug the cable into the port in the base. Route the cable along the groove in the base. Insert the included zip tie through the slots in the base. 1 2 3 4 Secure the zip tie over the cable. Trim the excess material. Replace the top cover. Determine how the cables will be routed along the base when mounted. There are 2 paths in the base. The wider path is for the CT1505 peripheral cable The thinner path is for the base s power cable The cable can also be routed to the center to be routed through a fixture. 5 6 7 8 Note: The zip tie included with the NE150 base can be reused. Push down on the small lever on the latching side (circled above) to loosen the zip ties. For technical assistance call NA / LATAM // 704.752.6513 888.55.INVUE EMEA // +31.23.8900150 APAC // +852.3127.6811 1
NE150 Installation Base Mounting Options CTBA004 Stud Mount Option Non-Slip Pads Adhesives If adhesive mounting the base to a surface, use the alcohol wipe to clean the surface. Allow it to dry completely. Choose the option appropriate for your application. Adhesives for a more permanent mounting solution Non-Slip Pads for a solution that can be repositioned, or if using the stud mount option. If using the stud mount kit, ensure that the non-slip pads are being used. First, remove the pads from their backing. Use the provided alcohol wipe to clean the depressions in the bottom of the base. Allow it to dry completely. 10 11 12 9 Place the pads into the depressions on the bottom of the base. Smooth each pad into place for at least 10 seconds. Thread the stud from the CTBA004 kit into the insert in the center of the base. Place the stand onto the surface so that the stud will descend through the hole in the fixture. Optional: Route the cables through a hole or slot in the fixture. 13 14 15 16 For technical assistance call NA / LATAM // 704.752.6513 888.55.INVUE EMEA // +31.23.8900150 APAC // +852.3127.6811 2
NE150 Installation Adhesive Mount Option Beneath the fixture, place the yellow plastic washer onto the stud, routing the cables through the cutout in the washer. Thread the wingnut onto the stud and tighten fully. First, remove the adhesives from their backing. Place the adhesives into the depressions on the bottom of the base. Smooth each adhesive into place for at least 10 seconds. 17 18 19 20 Handle Installation (USB-C Tablets & Zebra ET51/56) Peel the clear film from the 4 adhesives Place the base where desired and apply pressure for at least 10 seconds. Use an alcohol wipe to clean the back of the tablet. Allow it to dry completely. Optional: Route the cable(s) through a hole or slot in the fixture. 21 22 23 24 For technical assistance call NA / LATAM // 704.752.6513 888.55.INVUE EMEA // +31.23.8900150 APAC // +852.3127.6811 3
NE150 Installation 27 26 Determine how the tablet will be mounted. The tablet can be mounted in either landscape or portrait mode. Peel the clear film from the 2 adhesives on the handle. Center the handle on the back of the tablet and apply pressure for at least 10 seconds. 25 29 Plug the power connector into the tablet. Peel the clear film from the 2 adhesives on the power connector protective cap. Place the procetive cap over the power connector, with the adhesives on the back of the tablet. Apply pressure for at least 10 seconds. Peel the clear film from the 2 adhesives on the cable manager. 28 31 30 For technical assistance call NA / LATAM // 704.752.6513 888.55.INVUE EMEA // +31.23.8900150 APAC // +852.3127.6811 4
NE150 Installation Handle Installation with CT3012 (Apple Charge Only) Adjust the position of the cable to tighten any slack and place the cable manager over the cable. Apply pressure for at least 10 seconds. Place the handle onto the base. Use an alcohol wipe to clean the back of the tablet. Allow it to dry completely. Plug the CT3012 power connector into the CT1503 handle. 32 33 34 35 Peel the clear film from the 2 adhesives on the handle. Center the handle on the back of the tablet and apply pressure for at least 10 seconds. Plug the connector into the tablet. Peel the clear film from the 2 adhesives on the power connector protective cap. 36 37 38 39 For technical assistance call NA / LATAM // 704.752.6513 888.55.INVUE EMEA // +31.23.8900150 APAC // +852.3127.6811 5
NE150 Installation Place the procetive cap over the power connector, with the adhesives on the back of the tablet. Apply pressure for at least 10 seconds. Peel the clear film from the 2 adhesives on the cable manager. Adjust the position of the cable to tighten any slack and place the cable manager over the cable. Apply pressure for at least 10 seconds. Place the handle onto the base. 40 41 42 43 Handle Installation with CT3112 (Apple Charge & Data) Center the handle on the back of the tablet and apply pressure for at least 10 seconds. Plug the CT3112 power connector into the CT1503 handle. Peel the clear film from the 2 adhesives on the handle. 47 Use an alcohol wipe to clean the back of the tablet. Allow it to dry completely. 45 46 44 For technical assistance call NA / LATAM // 704.752.6513 888.55.INVUE EMEA // +31.23.8900150 APAC // +852.3127.6811 6
NE150 Installation Plug the iPad adapter (not supplied by InVue) into the tablet. Plug the CT3112 connectors into the iPad adapter. Optional: A small piece of adhesive can be placed on the adapter to keep it secured to the back of the tablet. Peel the clear film from the 2 adhesives on the power connector protective cap. 48 49 50 51 Powering Up Place the procetive cap over the power connector, with the adhesives on the back of the tablet. Apply pressure for at least 10 seconds. Place the handle onto the base. Plug the base s power cable into a PS566 power supply. Ensure that the tabs on the connectors are fully engaged. Plug the power supply into a power outlet. If the base is powered up before a handle is docked, the LED on the front will be orange. 52 53 54 55 For technical assistance call NA / LATAM // 704.752.6513 888.55.INVUE EMEA // +31.23.8900150 APAC // +852.3127.6811 7
NE150 Installation Lockdown & General Usage Note: If installing on a Zebra ET51/55 using handle CT1506, the base LED indicator will turn green when the handle is docked on the base even if a tablet is not connected to the handle. This is due to the Zebra tablet charging pre- requisites and not a system issue. Be sure the protective cap for the tablet power connector that is included with the Zebra handle is properly installed on the tablet to prevent the power connector from accidentally becoming dislodged. Check the tablet s charging indicator to confirm tablet is charging when docked. Once a handle is placed on the base, the LED will turn green to indicate that the tablet is recieving power. Out of the box, the lockdown function is not engaged and the handle can be freely lifted from the base. To engage the lockdown, place the magnet key into the depression on the base, and turn it 90 degrees clockwise. 56 57 58 When the lockdown function is engaged the handle cannot be lifted from the base. To disengage the lockdown, place the magent key into the depression and turn it 90 degress counterclockwise. The handle will be able to be lifted again. During customer/associate interactions, the head of the handle can be flipped to present transaction details. 59 60 61 SD0925 Rev0 07/03/23 For technical assistance call NA / LATAM // 704.752.6513 888.55.INVUE EMEA // +31.23.8900150 APAC // +852.3127.6811 8