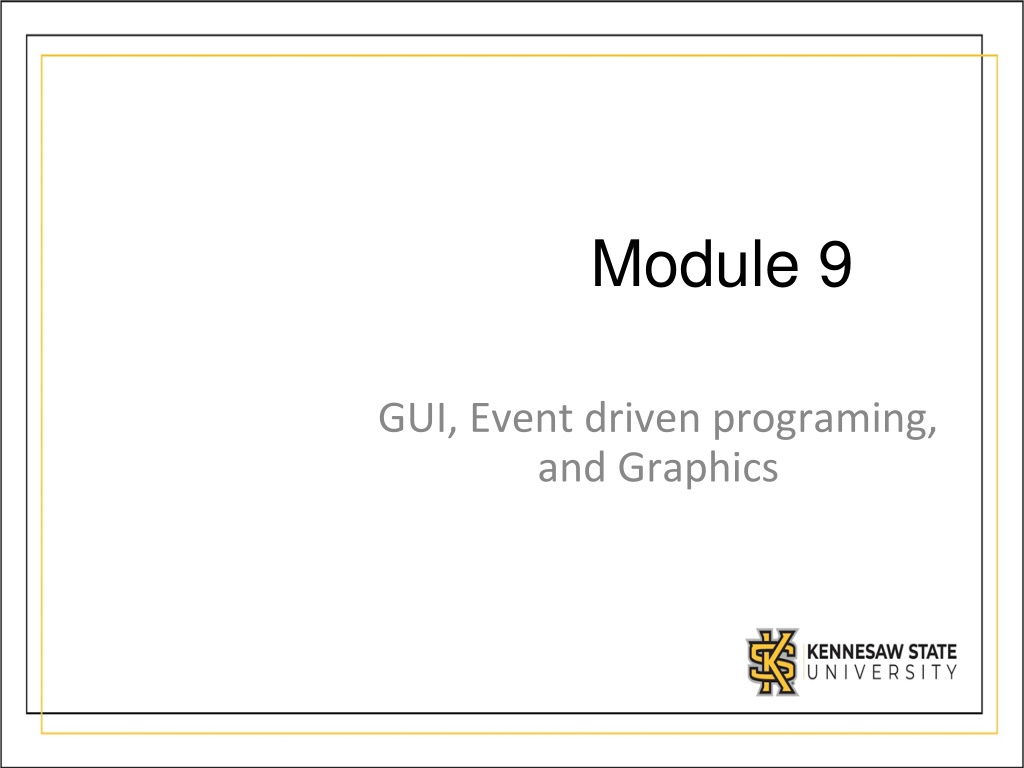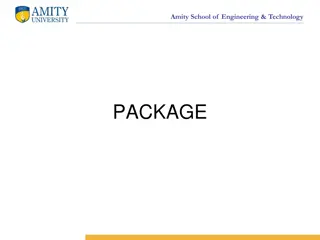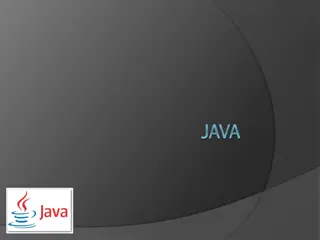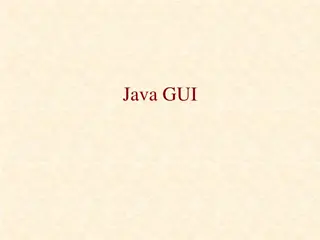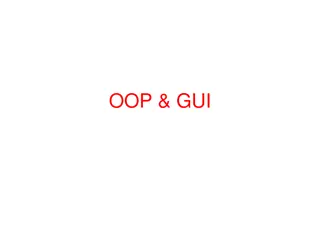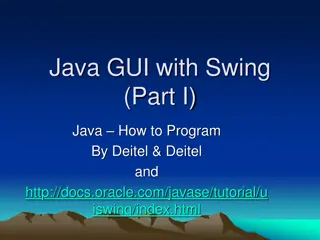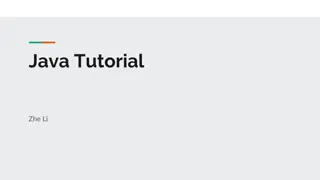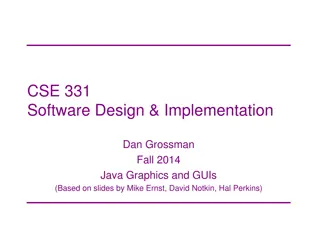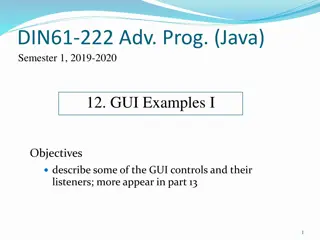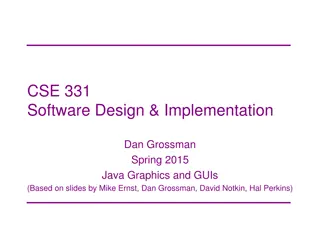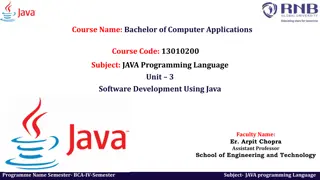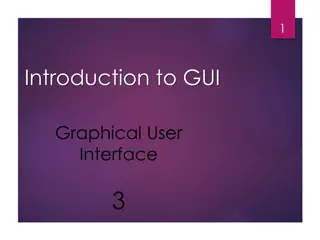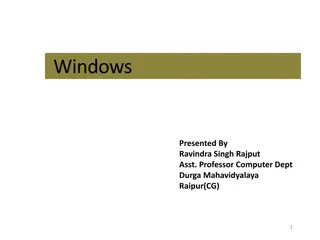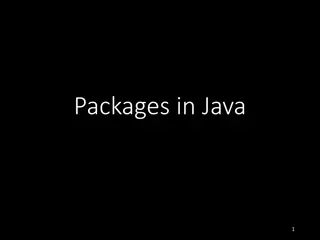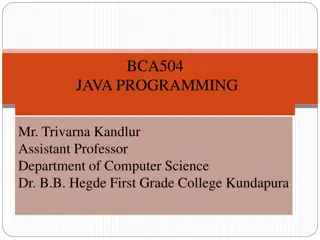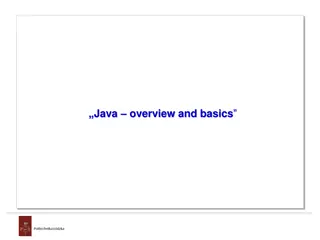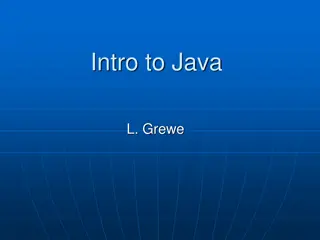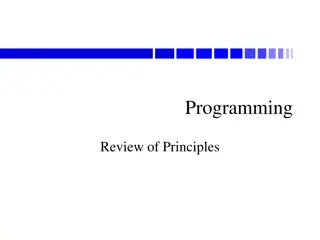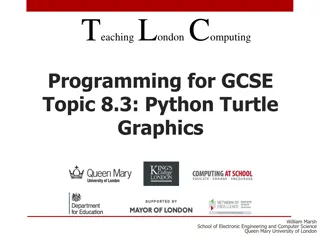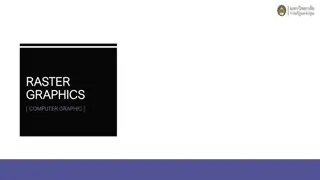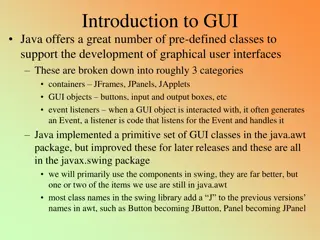Understanding GUI, Event-Driven Programming, and Graphics in Java/C#
Graphical User Interfaces (GUIs) play a crucial role in modern programming, allowing users to interact visually with applications. This module covers the basics of GUI design, frontend vs. backend coding, common GUI components, and layout positioning. GUIs, when well-designed, enhance user experience by presenting information logically and in an intuitive manner. By mastering GUI programming, you can create visually appealing applications that engage users effectively.
Download Presentation

Please find below an Image/Link to download the presentation.
The content on the website is provided AS IS for your information and personal use only. It may not be sold, licensed, or shared on other websites without obtaining consent from the author. Download presentation by click this link. If you encounter any issues during the download, it is possible that the publisher has removed the file from their server.
E N D
Presentation Transcript
Module 9 GUI, Event driven programing, and Graphics
What is a GUI? So far everything we have done in Java/C# has been on the command line. Most modern programs use a Graphical User Interface. Text is laid out in a pleasing way Users can interact with the application in ways other that just typing answers. Clicking on items on the screen, seeing graphical output. Things can be drawn in 2D or even 3D. You ll still be writing Java/C#, but you ll be interacting differently than you have in the past. Most GUI programing happens in response to a user interaction. i.e. the user clicks a button, now what do you want it to do?
Why use GUIs? If well designed, should be natural for people to understand how to use it without extensive training. This includes logically arranging the data, only showing what s necessary at any given time to not overwhelm, hiding rarely used elements in advanced screens, or sub menus. UI design is a whole discipline. There are trends which come and go as people learn what works better. Currently clean minimal designs are favored over complex busy designs. Larger easy to read fonts are favored over pages of text. More animations and storytelling are favored.
Frontend vs backend coding Most applications we ve written so far have been simple programs that do a single task. Larger applications are often divided and coded in two separate sections Backend Typically interacts with data sources (e.g. databases, files, internet APIs), implements all the logic. Frontend Sometimes a web application, or mobile app, or desktop application or all three. Middleware Often the interface between the backend, and the various front ends may be a set of APIs which allow new front ends to be developed in different formats.
Common Parts of a GUI The GUI will run in a window. The window has a background color, size etc The information in the window is typically laid out in a logical fashion. Commonly windows are laid out as a grid or table, a tree or as cards. Sometimes all are used. Users interact with the GUI through: Menus, Buttons, selection lists, radio buttons (select only one), checkboxes (select many), date pickers, file choosers, labels (text strings), knobs, sliders, links, progress bars, etc. If the GUI is graphical, you ll be drawing items on a canvas and possibly moving them.
Positioning items in a GUI (Layout) Items are positioned with an XY coordinate. (0,0) is the top left corner Thus a line drawn from 75,60 to 350,250 would be a diagonal line
Review of Hexadecimal Colors will be specified as 3 hexadecimal values, so let s review Hexadecimal. Hex is a number system based on 16 digits 0-9, A, B, C, D, E and F. Any decimal number 9 or below is the same in Hex. Decimal 10 = A, Decimal 11= B ... Decimal 15 = F Decimal 16 = 10 Decimal 17 = 11 ... Decimal 26 = 1A Decimal 31 = 1F Decimal 32 = 20 ... Decimal 255 = FF
Colors Any color can be represented by 3 (hex) values of Red, Green and Blue. Red = FF 00 00 Green = 00 FF 00 Blue = 00 00 FF Yellow = FF FF 00 Purple = FF 00 FF White = FF FF FF Black = 00 00 00 Every shade and color can be achieved by altering the 3 values.
GUI Libraries - Java Java You ll be learning JavaFX. You ll need to install the JavaFX library into Intellij Download if needed the v13 Zulu Build of OpenJDK https://www.azul.com/downloads/zulu-community/ Unzip and save it somewhere that you remember. Open Intellij, on the left choose JavaFX At the top where it says Project SDKs choose 13 Java Version 13.04 if available, if not click Add JDK and browse to where you saved your Zulu 13 OpenJDK from the step above. Hit Next , name your project and hit Finish . If everything is well, you should be able to run the default program and see a Hello World window appear. On a MAC you may additional need to set the JavaFX Library. https://www.jetbrains.com/help/idea/javafx.html#add-javafx-lib
GUI Libraries - C# C# We ll be using the Windows Forms app in Visual Studio. Open Visual Studio. Choose New Project , Click on Windows Forms Application Give it a name. Now if you run the project, you should see your hello world window.
Understanding how to lay things out The hello world window that popped up is referred to as a stage. Any window is a stage, you can have multiple windows. A stage can only have one Scene visible at any given time. Also each scene can only be applied to a single Stage at any moment. You can however define multiple scenes. Scenes typically have a layout: e.g. GridPane, TilePane, TabPane, ScrollPane, Hbox, Vbox Group Layouts have objects in them. e.g. Labels, Canvas, Tables, TextAreas etc.
We are going to begin by drawing some basic shapes Java: You main method will call Application.launch(args) Next create a new class which extends the object Application You ll override public void start(Stage primaryStage) The variable of type Stage that you take in will be your primary window. Next you ll define a layout (e.g. group) Add a canvas to the group Draw on the canvas Add the group to the scene. Set the stage to the scene Ask the stage to show.
Java Code public class Main extends Application { @Override public void start(Stage primaryStage) throws Exception{ Group root = new Group(); Canvas canvas1=new Canvas(300,250); GraphicsContext gc= canvas1.getGraphicsContext2D(); gc.fillOval(10,60,30,30); gc.setLineWidth(5); gc.strokeLine(40,10,10,40); root.getChildren().add(canvas1); Scene scene1=new Scene(root); primaryStage.setScene(scene1); primaryStage.show(); } public static void main(String[] args) { launch(args); } } import javafx.application.Application; import javafx.scene.Group; import javafx.scene.Scene; import javafx.scene.canvas.Canvas; import javafx.scene.canvas.GraphicsContext; import javafx.stage.Stage;
C# code is simpler In C# you ll override the OnPaint Method. At the end of the override you ll call your parents OnPaint() method passing it a PaintEventArgs argument. This triggers the paint event. Create a Graphics object Create a pen to draw the line. Create a solidbrush to make the filled in circle. Using the graphics object call DrawLine passing the pen and starting x,y, ending x,y Using the graphics object call FillEllipse passing the solidbrush, and
Draw some basic shapes C# protected override void OnPaint(PaintEventArgs e) { Graphics g = e.Graphics; Pen pen = new Pen(Brushes.Black); SolidBrush fillbrush = new SolidBrush(Color.Black); g.DrawLine(pen, 40, 10, 10, 40); g.FillEllipse(fillbrush, 10, 60, 30, 30); base.OnPaint(e); }
What else can we do? Java C# - - - - - - - - - - - - - - - - FillPolygon FillRectangle FillClosedCurve FillPie FillPath DrawArc DrawClosedCurve DrawCurve DrawEllipse DrawImage DrawPath DrawPie DrawPolygon DrawRectangle DrawString ScaleTransform fillPolygon fillRect fillRoundRect fillArc fillText strokeLine strokeRect strokeRoundRect strokeOval strokeArc strokePolygon strokePolyline strokeText drawImage - - - - - - - - - - - - - -
Forms for user interaction A very common user interaction is to present the user a form to fill out. Examples: Every time you log into an application you have a username, password field and a submit button. Perhaps a I forgot my password link. Calculators have lots of buttons, you see text at the top Most signup pages will have lots of text fields where you ll enter your name, email, phone etc. When a button is pressed in a form, an event will be fired. You ll need to write code to deal with the event. e.g. if it s a login page, you d check if they entered a valid username/password.
Building a form in Java with code Your main class will extend Application, your main method will call launch as before. Begin by creating a GridPane which lays items out in a grid. The size of the grid is determined when you add things to it. It s numbered starting at 0,0 where the first digit is column and the second is row Add the grid to a new scene Specify the size of the scene. Now add items to the grid. e.g. The words UserName: is a label, so you d create a new label, and add it to column 0 row 0 of the grid. A box for the user to enter their username is a TextField, make a new one and add it to column 1 row 0. Make a new label Password: , add it to column 0 row 1. Make a new PasswordField() and add it to column 1 row 1. Make a new submit Button() and add it to column 0 row 2, but allow it to span 2 columns and 0 rows.
Java Code public class Main extends Application { @Override public void start(Stage primaryStage) { GridPane mygrid=new GridPane(); mygrid.setAlignment(Pos.CENTER); mygrid.setVgap(10); Scene myscene=new Scene(mygrid,500,500); //Event handler will go here. mygrid.add(user_label,0,0); mygrid.add(userTA,1,0); mygrid.add(passwd_label,0,1); mygrid.add(passwdTA ,1,1); Label user_label = new Label("UserName:"); TextField userTA = new TextField(); mygrid.add(submit_button,1,2,2,1); Label passwd_label = new Label("Password:"); PasswordField passwdTA = new PasswordField(); primaryStage.setScene(myscene); primaryStage.show(); Button submit_button = new Button("Submit"); }
Building with SceneBuilder (Intellij) Sometimes called Model-View-Controller You can also build the same page by dragging and dropping. In intellij, click on sample.fxml , and look to the bottom to find SceneBuilder On the left you can see Containers in there look for GridPane , drag it to the window on the right. Under Controls you ll find Label, PasswordField, TextField, and Button drag them over. Click on the first label, look to the right in the Properties panel, update the Text field to say Username: . Repeat for the second label set the text to Password: Click on the button, set it s text to Login .
Adding the event handler - Java The following code will happen if the submit button is pressed. It ll simply tell you the username entered. This code will go where the comment was in the last slide final Text actiontarget = new Text(); mygrid.add(actiontarget, 1, 6); submit_button.setOnAction(new EventHandler<ActionEvent>() { @Override public void handle(ActionEvent e) { //actiontarget.setFill(Color.red); actiontarget.setText(userTA.getText()+" attempted to sign in"); } });
Building in Visual Studio C# You ll begin by dragging a panel from the toolbox on the left onto Form1 Next drag 2 Labels, 2 TextBoxes, and a Button Click on the first Label, on the right choose Properties and fill change it s Text to Username: Click on the second Label, and change it s Text to Password: Click on the first TextBox, change it s name to username Click on the second TextBox, and change it s PasswordChar to *, and it s name to password Click on Submit and change it s Text to Submit Finally drag a 3rd Label below the submit button. Change it s text to an empty string, and it s name to response
Adding the event handler C# Click on Form1.cs at the top of your window. You ll see it ll have automatically created button1_Click Add the following code: string result = username.Text + " attempted to login"; response.Text = result;
Building an interactive app Next we are going to build a trivial interactive app. This will be a basic tic tac toe game. We need to draw 4 lines that intersect We ll do that with the basic draw lines commands in each language Then we ll setup an event handler for when the user clicks the mouse in the window Wherever the user clicks we ll place an X or an O. We ll keep track of which one we just placed, and then switch to the next for the next click. We aren t going to worry about lining up the X and O or figuring out who won etc.
In C# draw the lines In Form1.Design.cs add these lines: string turn = "X"; protected override void OnPaint(PaintEventArgs e) { base.OnPaint(e); Graphics g = e.Graphics; Pen myPen = new Pen(Brushes.Black); SolidBrush myBrush = new SolidBrush(Color.Black); g.DrawLine(myPen, 10, 100, 290, 100); g.DrawLine(myPen, 10, 200, 290, 200); g.DrawLine(myPen, 100, 10, 100, 290); g.DrawLine(myPen, 200, 10, 200, 290); } In InitializeComponent() add: this.MouseDown += new System.Windows.Forms.MouseEventHandler(this.Form1_MouseDown);
Add event handler Into Form1.cs add (get to it by double clicking on the form): private void Form1_MouseDown(object sender, MouseEventArgs e) { using (Graphics graphics = CreateGraphics()) { graphics.DrawString(turn, DefaultFont, new SolidBrush(Color.Blue), e.X, e.Y); if (turn == "X") { turn = "O"; } else { turn = "X"; } } }
In Java draw the lines Edit your application.java file, add to the start() method: Group root = new Group(); Canvas myCanvas = new Canvas(300,300); GraphicsContext gc = myCanvas.getGraphicsContext2D(); gc.strokeLine(10,100,290,100); gc.strokeLine(10,200,290,200); gc.strokeLine(100,10,100,290); gc.strokeLine(200,10,200,290); root.getChildren().add(myCanvas); stage.setTitle("TicTacToe"); Scene scene1 = new Scene(root); stage.setScene(scene1); stage.show();
Create the event handler Add the following code below the drawn lines: double x, y; root.setOnMouseClicked(new EventHandler<MouseEvent>() { String turn="X"; @Override public void handle(MouseEvent event) { double x=event.getSceneX(); double y=event.getSceneY(); gc.setFont(new Font("Times New Roman", 40)); gc.strokeText(turn,x,y); if(turn=="X") { turn="O"; } else { turn="X"; } } });