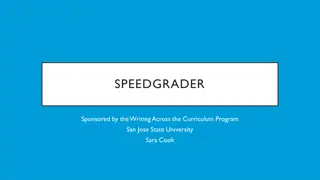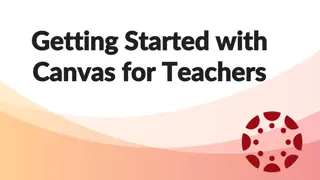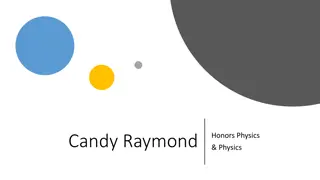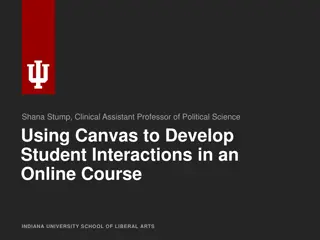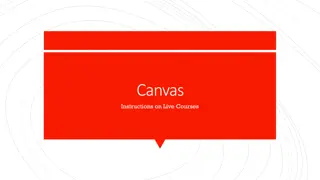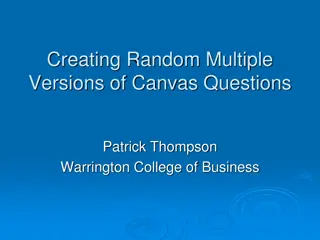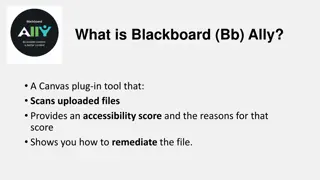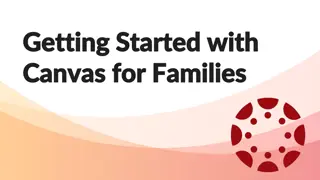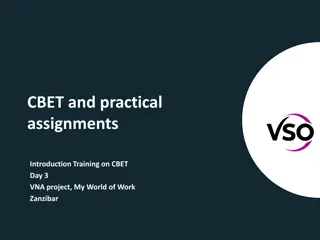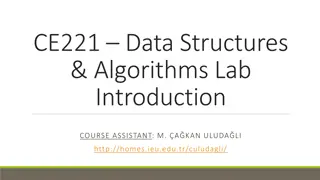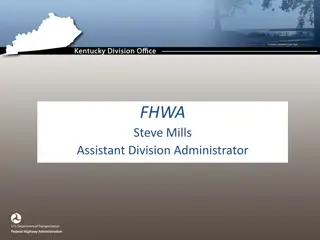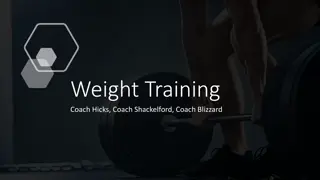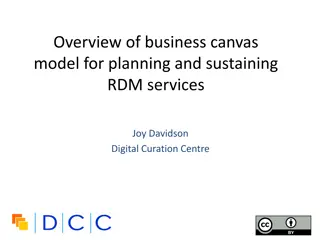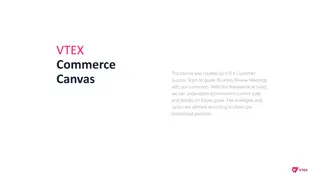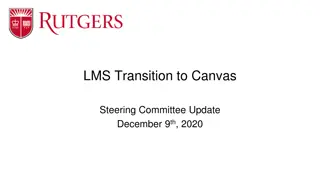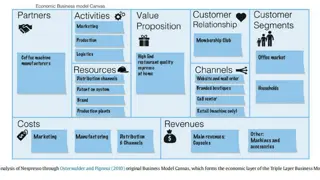Efficiently Grade Assignments with SpeedGrader in Canvas
Learn how to use SpeedGrader in Canvas to grade assignments quickly and effectively. Access SpeedGrader from your Dashboard or directly from assignments. Easily provide feedback, assign grades, and utilize annotation tools for detailed feedback.
Download Presentation

Please find below an Image/Link to download the presentation.
The content on the website is provided AS IS for your information and personal use only. It may not be sold, licensed, or shared on other websites without obtaining consent from the author. Download presentation by click this link. If you encounter any issues during the download, it is possible that the publisher has removed the file from their server.
E N D
Presentation Transcript
Using SpeedGradear to Grade Assignments in Canvas This tutorial focuses on the basics of SpeedGrader to help you grade quickly and effectively. If you would prefer a video walk-through, please review Overview of SpeedGrader, developed by OSU-Stillwater. Would you like to know more? Please visit this OSU-Stillwater Canvas page for more information. Log into canvas.okstate.edu with your O-Key and select the course you want to work in. There are several ways to access SpeedGrader. Whether you are on your Dashboard or have selected a course, you will have a To Do column, typically on the right. It will tell you the assignment name that need grading as well as the number of assignments that have not been graded yet. This is particularly useful if you are a daily grader, instead of waiting for the assignment to end, or if you have someone you ve given an extension to. The To Do column keeps you updated. You can click on the assignment name and be taken right to SpeedGrader. You can also access SpeedGrader via the assignment itself. Whether it is a Quiz, Discussion or an Assignment that students upload a file to, use your Navigation Bar links to find the assignment you need to grade. v.1 4/3/2020
Using SpeedGrader to Grade Assignments in Canvas When you click into either a Quiz or an Assignment that students have uploaded a file to, you should see SpeedGrader. Depending on your screen, it could be to the top right or it might be down below the quiz or assignment. You will also see how many submissions there are and how many have been graded. If you need to grade a Discussion, finding SpeedGrader is different. Click on your discussion and then the three dots. On the dropdown box, click on SpeedGrader. v.1 4/3/2020
Using SpeedGrader to Grade Assignments in Canvas At the top left is a square with a checkmark in it. When you hover your cursor over it, it says Gradebook. Click that to return to the Gradebook and your Navigation Bar. Across the top black bar to the right is the student s name. There is an upside down triangle to the right of the name that will provide a dropdown box of your students names. There is also an arrowthat will take you to the next student s submission. Under the student name is the date of submission. If you do not enter an Until date on your quiz, discussion or assignment, students can still access it. However, if you had set a Due Date, SpeedGrader will let you know if students submit after the due date. There is a box under Grade out of X (the point value you set for the assignment) that you can type in the desired points. To leave feedback on the assignment, type in the Assignment Comments box and click submit when you are finished. Students will get a notification on their Dashboard about new feedback. v.1 4/3/2020
Using SpeedGrader to Grade Assignments in Canvas A fantastic feature of SpeedGrader is the annotations bar, which appears ONLY when a student uploads a file (doc, pdf, jpeg, etc.). It allows you to mark on the assignment with more specific feedback. There are multiple buttons on the annotation bar. The two that are demonstrated here are the Add Point and Add Highlight. When you click any button, the color selection bar becomes available. Add Point: This is used to drop a pinpoint on a specific point in the document without obscuring the rest of it. After clicking the Add Point button on the gray bar, you place your cursor where you want it and simply click. The point will pop up in that location and a text box will show up for you to type in. Add Highlight: Clicking on this button allows you to highlight a passage. When you finish the highlight, a dark square emerges to the right. Click on this if you want a text box to type feedback into. Note: You can delete any annotation by clicking on it and you will see a trash can. If you have any questions or concerns, please contact the Center for Teaching and Learning Excellence at okc.ctle@okstate.edu. We are here for you. v.1 4/3/2020