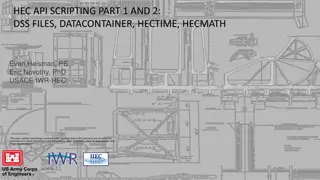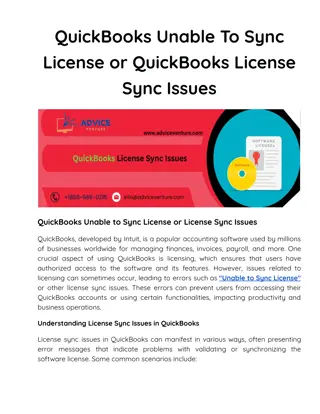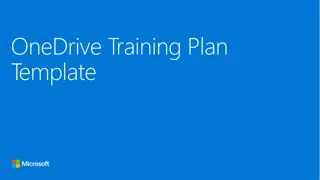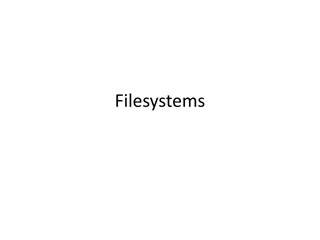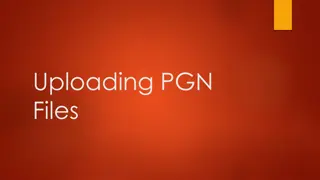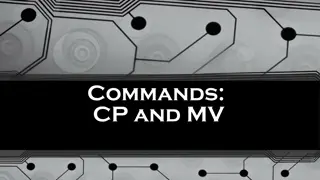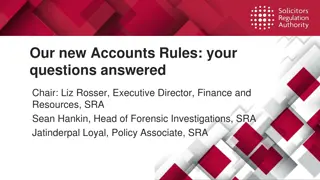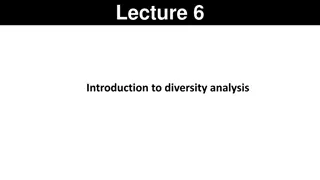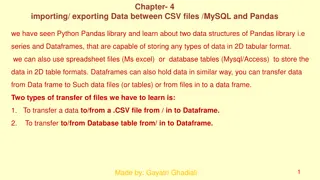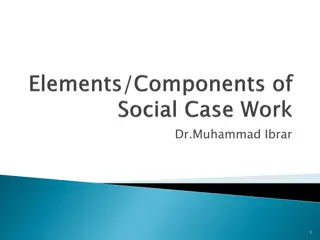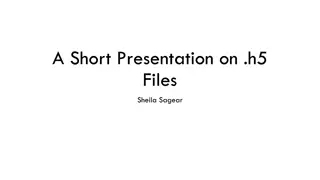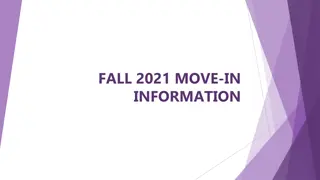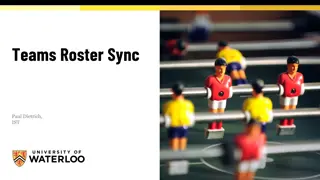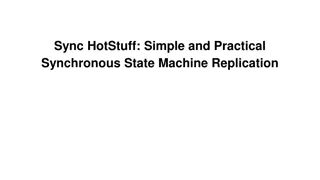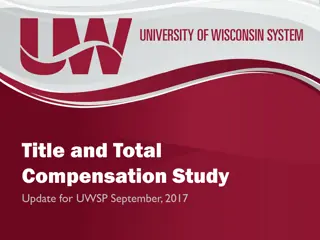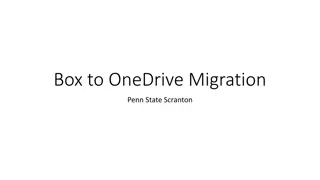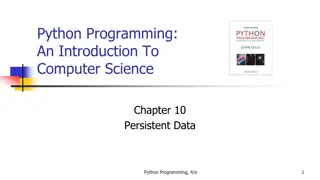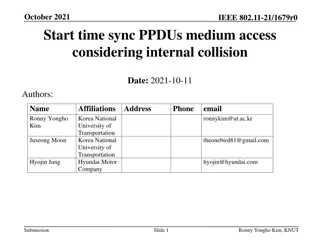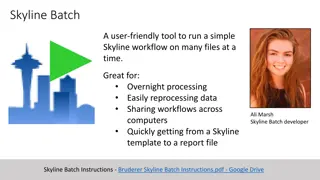Move Files to OneDrive Using UWSP Sync Client
Learn how to easily move files from your local computer to OneDrive using the UWSP Sync Client. Follow step-by-step instructions with visual aids, ensuring a smooth transfer process. Verify the presence of the Sync Client icon and get started organizing your files efficiently.
Download Presentation

Please find below an Image/Link to download the presentation.
The content on the website is provided AS IS for your information and personal use only. It may not be sold, licensed, or shared on other websites without obtaining consent from the author. Download presentation by click this link. If you encounter any issues during the download, it is possible that the publisher has removed the file from their server.
E N D
Presentation Transcript
How do I move my files from my local computer How do I move my files from my local computer (or (or myFiles myFiles) to my OneDrive ) to my OneDrive- -UWSP Sync Client? UWSP Sync Client? Try this: 1. 2. 3. Open Windows Explorer (Windows 7) or File Explorer (Windows 10). Open a second Windows or File Explorer. In one Explorer, select the OneDrive folder location that will receive files you will move. In the other Explorer, select the location, such as your myFiles or Desktop, that contains files you intend to move. Click and drag the files from all folders with important data such as Documents, Desktop, myFiles, etc. to the OneDrive folder. Test by logging into your Office 365 OneDrive cloud storage at https://office.uwsp.edu to view your synced files 4. 5. 6. Line Arrow: Slight curve
First things first lets make sure that your OneDrive Sync Client is installed and working. Do you see the blue Sync Client cloud icon in your computer s tray? You do? Good! That s what you need. Click Next! If you don t see the Sync Client icon, make sure to contact the Service Desk at: 027 Albertson Hall (ALB) 715-346-HELP (4357) 1-877-832-8977 techhelp@uwsp.edu Line Arrow: Slight curve
Before we begin we need to talk about one kind of file that shouldn t be moved as most files can be moved. These are OneNote Notebooks. OneNote Notebooks require a different set of steps to be moved successfully. If you have OneNote Notebooks that were originally saved to your local computer or myFiles, follow these instructions to successfully move them. Line Arrow: Slight curve
OK, lets get started moving your files into your OneDrive Sync Client! Click Next Line Arrow: Slight curve
Well start by opening your File Explorer. Click the folder icon on your Task bar Line Arrow: Slight curve Line Arrow: Slight curve
Then, open a second File Explorer. To do this, right-click the same File Explorer icon Select File Explorer from the menu that displays Line Arrow: Slight curve Line Arrow: Slight curve
Rearrange both File Explorer boxes so that they are side-by-side Line Arrow: Slight curve Line Arrow: Slight curve
Consider creating a new folder in your Sync Client for the files and folders you will move At the left of one File Explorer screen, select your OneDrive-UWSP Sync Client Line Arrow: Slight curve Line Arrow: Slight curve
Give your new folder a name that will help you find it when you return to it Line Arrow: Slight curve Line Arrow: Slight curve
From your OneDrive folder list, select the folder where you intend to move your files. Line Arrow: Slight curve Line Arrow: Slight curve
At the left of the second File Explorer, select the location (e.g. myFile or Desktop) that contains the files you will move This is the OneDrive folder space you just opened Line Arrow: Slight curve Line Arrow: Slight curve
Right-click and hold a file or folder, and drag into the open folder window in your OneDrive Sync Client Release the folder/file after you have dragged it to the open folder then select Move here, from the shortcut menu that opens Line Arrow: Slight curve Line Arrow: Slight curve
You can also CTRL + Click to select multiple folders and files to move at one time! Line Arrow: Slight curve Line Arrow: Slight curve
Go to My Cloud Storage Go to My Cloud Storage And one last tip: Home Home You can create a Desktop shortcut to your OneDrive Sync Client for quick access to your newly moved files and folders - like the files and folders you just moved off of your Desktop. Move OneNote Notebook Move OneNote Notebook Service Desk Service Desk To do this, In your File Explorer, right-click your OneDrive-UWSP sync client folder. In the shortcut menu, mouse over Send To > and select Desktop (create shortcut). How easy! Questions? Contact the IT Service Desk! Line Arrow: Slight curve