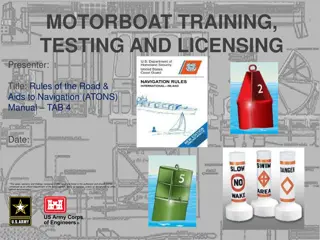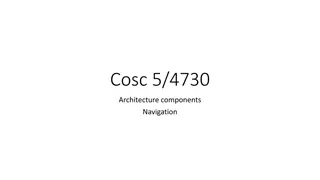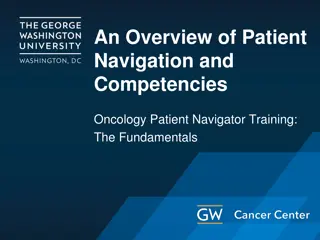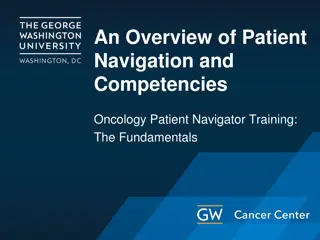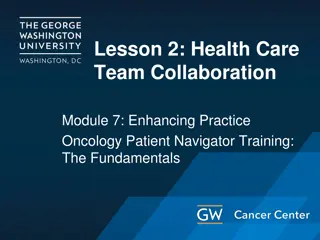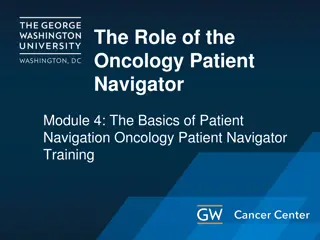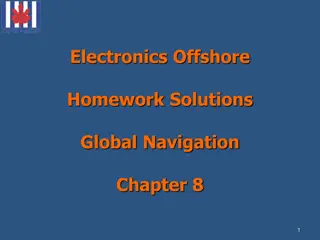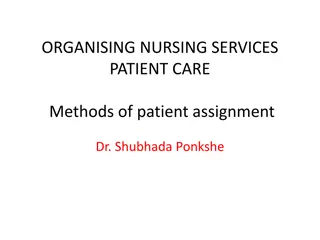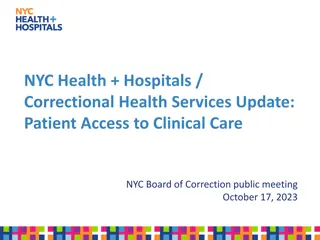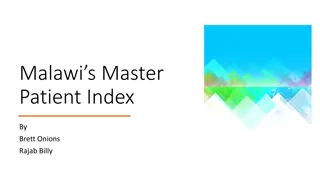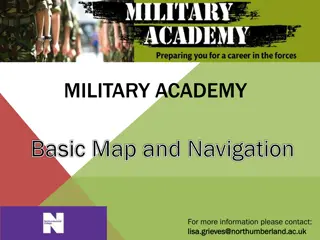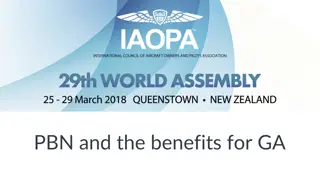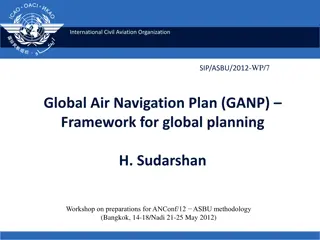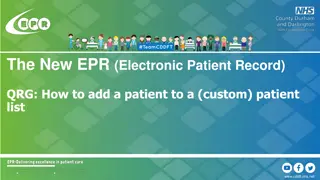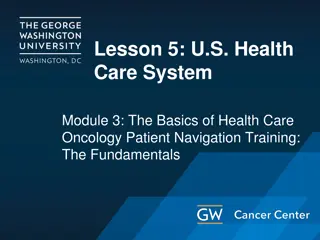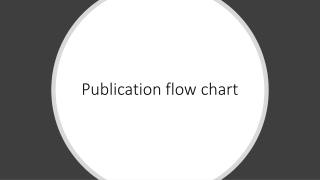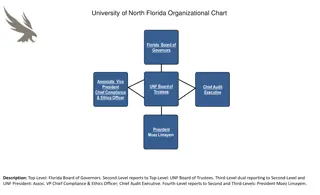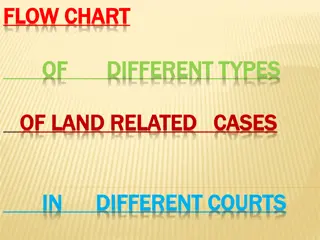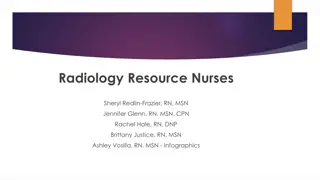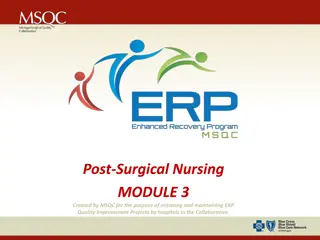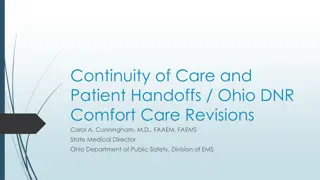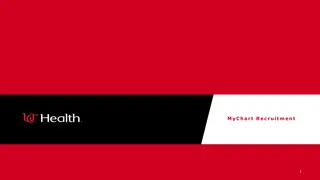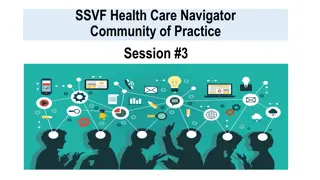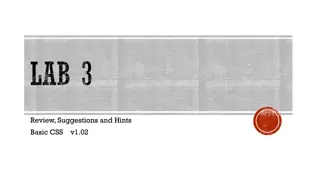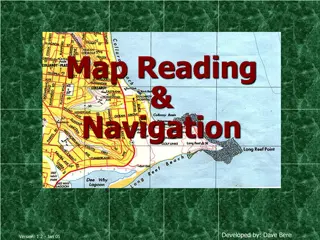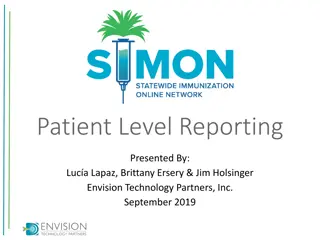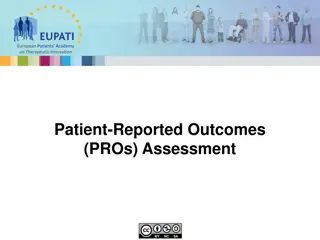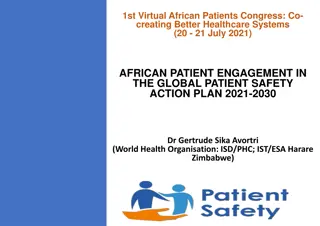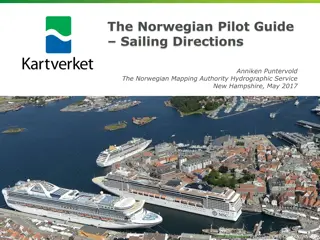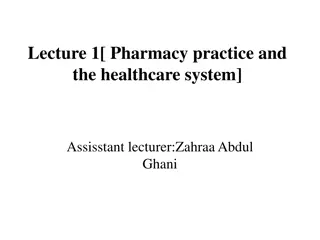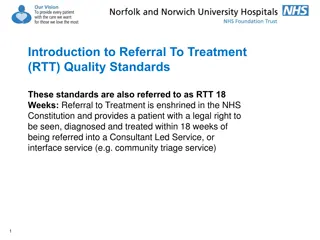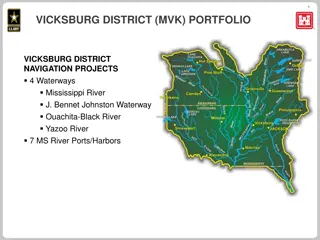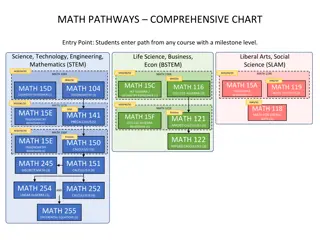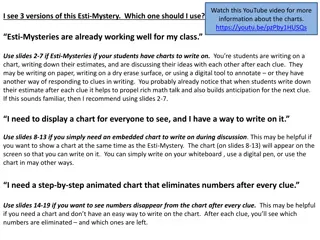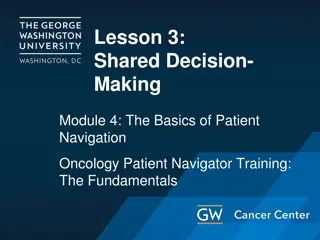Efficient Patient Chart Navigation Guide
Navigate Athena efficiently by following these steps: access Athena in your ZENworks Application tray, log in with Trinity network ID and password, search for patients, view patient demographic/insurance info, explore medical records, and utilize search functions to locate specific information by category or time. Enhance user experience by understanding the layout and features of the patient chart interface.
Download Presentation

Please find below an Image/Link to download the presentation.
The content on the website is provided AS IS for your information and personal use only. It may not be sold, licensed, or shared on other websites without obtaining consent from the author. Download presentation by click this link. If you encounter any issues during the download, it is possible that the publisher has removed the file from their server.
E N D
Presentation Transcript
June 2020 Athena View Print
Athena View Print Athena can be found in your ZENworks Application tray. Select the athena production link
Enter your trinity network Id and Password and click LOGIN
In the top right corner is the patient search field. Here you can look up your patient. Enter the information and click the magnifying glass or hit enter on your keyboard.
Once you have located the correct patient click the appropriate link, quickview or chart. Quickview will bring you to the patient s demographic/insurance information. Chart will take you directly into the patients medical records
Once you open the patients chart, you will be on the landing page and it will display the most recent and most pertinent information.
You can click the double arrows to expand some demographic information You can locate the patients Care team if it has been added in this section.
Once in the patients chart you will use the left side navigation to locate the information you are looking for. The find button will allow you to search the chart for documents that have been added to the chart or results you are looking for. Type the information into the search field and anything containing those letters or words will appear below.
You can also search for information by Time or Type. Type will categorize the information by category. This category will only appear when there is information labeled as such.
Time will list the information in chronological date order. Starting with the most recent on top Select the item you wish to view and click on it.
It will expand and you will be able to print any documents needed by clicking on Print on the top right
You can view all other chart information by clicking on the corresponding icon on the left side. The information will then open to the right.
You can print chart sections by clicking on the hamburger menu located at the top right Click on Print Chart Sections and select the section you wish to print
It will open in a separate window and allow you to print the page