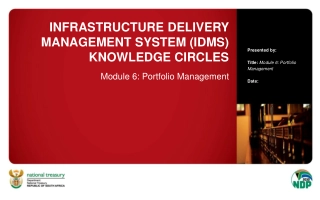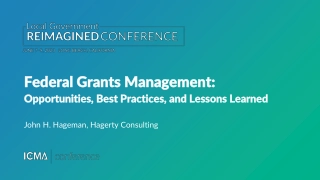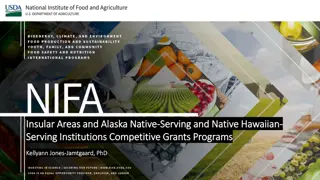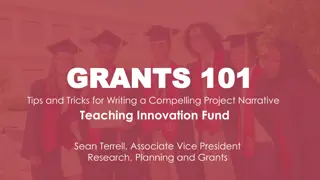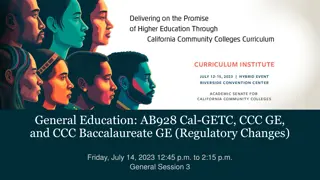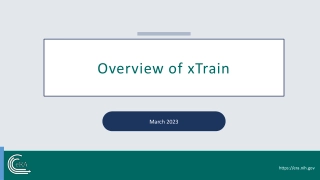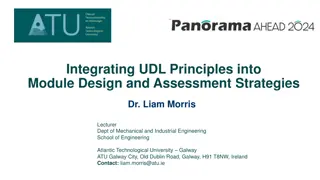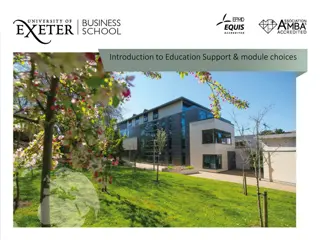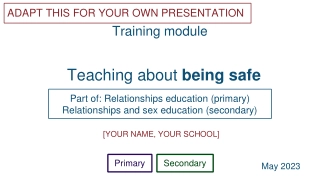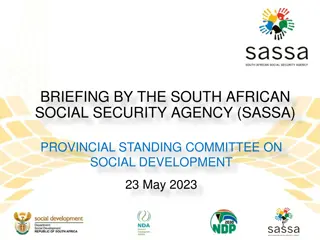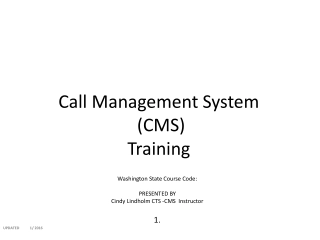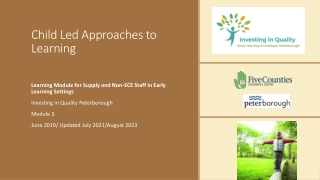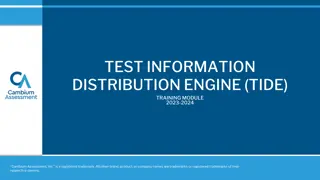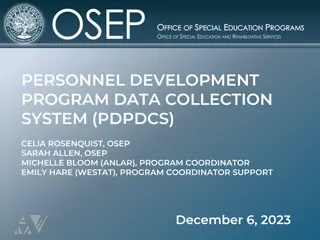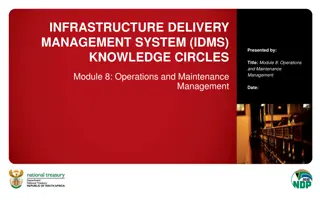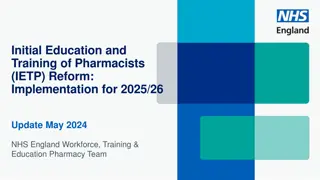Grants Education Management System (GEM$) Training Module: General Site Navigation
This training module provides an overview of the Grants Education Management System (GEM$) used by the Department of Elementary & Secondary Education (DESE) for funding applications in Massachusetts. It covers user roles, grant types (entitlement vs. competitive), grant scenarios, user access, and resources. The module aims to prepare new users for efficient navigation and utilization of the GEM$ system.
Download Presentation
Please find below an Image/Link to download the presentation.
The content on the website is provided AS IS for your information and personal use only. It may not be sold, licensed, or shared on other websites without obtaining consent from the author. Download presentation by click this link. If you encounter any issues during the download, it is possible that the publisher has removed the file from their server.
Presentation Transcript
Grants Education Management System (GEM$) Department of Elementary & Secondary Education (DESE) Training Module 1 General Site Navigation
Agenda The Purpose of this Training Users and Roles Funding Application Roles System Navigation General Site Navigation 2
Todays Purpose Beginning with grants in the 2023-24 fiscal year, grant applicants will use the GEM$ grants management system to apply for funds for education grants in Massachusetts. The purpose of this presentation is to train new GEM$ users. This slide deck and the contents of this training will also apply to funding applications that will go live at a later time. General Site Navigation 3
Entitlement vs Competitive Entitlement (formula) grants For entitlement grants, the applicant will know the allocation before beginning to enter responses in the grant. The grantee will submit a budget to reflect the allocation. Examples include Title I, Title II, and IDEA grants. Competitive grants (for grant competition in GEM$) For competitive grants, the user will budget and enter data with no allocation designated. If awarded, the grantee will update their budget to reflect their awarded allocation. Examples include 21st Century, CTE Innovative Pathways Planning Grant and CTE Partnership Grant. General Site Navigation 4
Other Grant Scenarios Competitive Continuation grants include grants in their funding Year 2 (or later) of a multi-year award. In most cases, these grantees are aware of their funding amounts. Allocations are loaded for applicants before they begin to budget. This scenario also applies to grants that were competed outside of the GEM$ system. Allocations are loaded before users begin entering budget data. Examples include grants for Adult Education (ACLS). Targeted grants also fall into this category. Allocations are loaded for targeted grants before the GEM$ users complete a budget. General Site Navigation 5
Users & Roles General Site Navigation 6
User Access Training Resources A detailed training session has been recorded for GEM$ user access and roles. The recording and slide deck are available for download on the home page of the GEM$ system. To become a GEM$ user, you must be added to the system by a User Access Administrator. You may locate the name and contact information for your organization s User Access Administrator in the GEM$ system without logging in. General Site Navigation 7
User Access for Go-Live (2) To see if your organization has a User Access Administrator (logging in is not needed) In GEM$, go to Search > Organization and enter the name of your district. Click on the name of your district. Use the left navigation menu to access the Address Book. Click on the name of the User Access Administrator to retrieve their email address and phone number. General Site Navigation 8
Funding Application Roles Every organization must have at least one user with the following roles in order to submit a funding application in GEM$: 1. LEA Grantwriter Users with this role may be an organization s Program Director, Manager, or Lead Agency Representative. 2. LEA Fiscal Representative Users with this role may be an organization s CFO, Fiscal Agent, Business Manager, or Bookkeeper. 3. LEA Superintendent Chief Executive Users with this role may be an organization s Executive Director, President, Director (signing authority for agency), CEO, Managing Director. 4. User Access Administrator User Access Administration 9
Role Descriptions Role User Access Administration Funding Applications LEA Data View None View User Access Administrator Administer View LEA Superintendent None Edit and Superintendent Approve All Applications LEA Fiscal Representative None Edit and Fiscal Approve All Applications LEA <Grant Name> Update None Edit This Application; View Other Applications LEA <Grant Name> Grantwriter None Edit and Submit This Application; View Other Applications General Site Navigation 10
System Navigation General Site Navigation 11
Accessing the System The GEM$ site URL is https://mass.egrantsmanagement.com/ Click GEM$ Sign-In. Enter your Email Address and Password. Click Submit. When needed, use Forgot your password? to reset your password. General Site Navigation 12
The Navigation Menu Administer Only available for users with admin permission Inbox Users record of system emails Funding Access to funding applications Reimbursement Requests Access to payment requests LEA Document Library A collection of documents from LEAs--not tied to funding applications Address Book an organization s list of users with LEA and SEA roles DESE Resources A library of training and program guidance documentation (managed by DESE) Help for Current Page Page specific instructions Contact DESE Information to request system assistance General Site Navigation 13
Navigation Menu and Tips The left menu allows for quick navigation between GEM$ components. From the menu, hover over menu items with arrows to view sub- menus. Use GEM$ navigation links; not your browser s Back button. General Site Navigation 14
Session Timeout The system timer is located in the upper right corner of the screen. The timer is set for 60 minutes. Users will want to save often so as not to lose data entered when the timer expires. To reset the session timer: Click on any link in the application. Use the Go To or Save and Go To navigation to another page or stay on the current page. General Site Navigation 15
Saving and Navigation Use the / Save and Go To menu options to save your work and to navigate between pages in a funding application. General Site Navigation 16
Modify User Profile To modify your User Profile, click your initial avatar, then Edit User Profile to update your information or change your password. General Site Navigation 17
Demonstration General Site Navigation 18
Grants Education Management System (GEM$) Department of Elementary & Secondary Education (DESE) Training Module 2 Funding Applications
Agenda Landing Pages and General Navigation Site-Level Funding Applications The Budget Program Details Related Documents Submission and Review Workflow Other GEM$ functionality Funding Application 20
Landing Pages and General Navigation Funding Application 21
Organization Main Page Once a user is logged into the system, the screen to access an organization (such as an LEA) is displayed. To navigate to the LEA s Funding Applications page, click the link for the LEA under Organization Name. Funding Application 22
For Users in Multiple Organizations For users who will use GEM$ for multiple organizations, GEM$ will display the names of the available organizations in a list under Organization Name. Choose the appropriate organization from the main landing page to edit work for that organization. To change to another organization, click on the GEM$ Home menu item in the upper-left corner of the navigation menu to return to the listing of the organizations to choose from. Funding Application 23
Funding Applications Main Page Each organization has a main Funding Applications page. Accessible from Funding on the left navigation once you have a district in your session Launching point to all of a organization s grant applications Contains View filters Fiscal Year & Application Status filter Funding Application 24
Funding Applications Main Page Useful information on this page includes: Entitlement versus Competitive application Some applications display a Due Date. Revision # Application Status & Status Date Funding Application 25
The Sections Page The Sections page is an overview of a selected funding application. It is the launching point to pages within the application. You may view the sections as expanded or collapsed. Funding Application 26
The Sections Page Funding Application 27
Sections Sections are a consistent structure across GEM$ applications and reimbursement requests. Status changes History Log and Comments Allocations Grant sections General sections Validation: Error and Warning messages Print Revision Details (on revisions > 0) Checklist for SEA qualitative review Funding Application 28
Understanding Statuses The Sections page displays the current status of the application and the next possible status(es). If the user lacks the correct permission, the status change confirmation screen will indicate so. Hover on the status change link for hints on role(s) required to change status and user(s) who can perform the status change. To begin work on a funding application, the user must click the link Application Started. Funding Application 29
The Allocations Page This page displays the allocation(s) for each grant in the funding application. It is broken out by Allocation Type. Funding Application 30
Funding Application Page Navigation Go To / Save and Go To menu options allow navigation between any pages in the funding application. Funding Application 31
Save and Go Tocontinued Using Save and Go To refreshes session timeout. Save and Go To Current Page: Saves changes to the page and keeps user on that page. Save and Go To Next Page: Saves changes to the page and moves user to next page in that section. Save and Go To Previous Page: Saves changes to the page and moves user to previous page in that section. If no previous or next page exist, the user is returned to Sections page. Funding Application 32
Page Locking GEM$ prevents multiple users from editing the same page simultaneously. User will see message indicating that the page is locked by another user. The lock is released after that user leaves the page or the session times out. Funding Application 33
Demonstration Funding Application 34
Site-Level Funding Applications Funding Application 35
Site-Level Funding Applications Most of the funding applications in GEM$ will be district-level (meaning parent-level) applications where the funding will exist in one budget. For site-level grants, budgeting is done at the site level. Applicants will enter a budget for each site and the system will total the budgets for all of the sites into one district-level budget. An example of this functionality is for 21st Century grants where an LEA may provide funding to an LEA who supports programs at multiple sites. Funding Application 36
Site-Level Funding Applications (2) The dropdown selector in the middle of the Sections page allows the user to toggle between the district (parent organization) view and the site-level view. Funding Application 37
Site-Level Funding Applications (5) To add, delete, and edit site names, use the options in the dropdown selector. Funding Application 38
Site-Level Funding Applications (3) When the selector is set to District Level, all of the pages displayed on the Sections page apply to the district (or parent-level organization). The Budget link shown here will display a read-only page. Funding Application 39
Site-Level Funding Applications (4) When the selector is set to the name of the site, the links displayed will be to the pages that are required for each site. Note that even if the organization only has one site, completing these pages for that site is required. Funding Application 40
Demonstration Funding Application 41
The Budget Funding Application 42
Budgeting To begin budgeting, click on the Budget link on the Sections page. Funding Application 43
The Budget Page Click on the Modify link to begin budgeting. Note that users may choose to budget by Object Code or by Function Code. Funding Application 44
Budget Detail Click on Add Budget Detail to create a new Budget entry. To edit an existing entry, use the pencil or the trash can icon. Funding Application 45
Add/Edit Budget Detail A. Select the Object & Function Codes; Some grants may have optional or required budget tags some tags allow multiple selections; The Location Code must be selected (defaults to the district); Quantity defaults to 1; Cost greater than $0.00 must be entered; the system calculates the Budget Detail total. B. C. D. E. Funding Application 46
Budget Details (continued) A. For most grants, Narrative Descriptions are required. B. Note that the system tracks the funds budgeted against the allocation. Funding Application 47
Budget Detail Filters The hyperlinks in the Filtering portion of the Budget Details screen allow the user to view their budget entries using filtering. Funding Application 48
Indirect Cost For grants that allow indirect cost: As the user budgets, the system tracks the amount of allowable indirect cost, based on the LEA s indirect cost rate. The system accounts for budget items that do not contribute to indirect cost. The user will not be able to submit the application if the amount budgeted for indirect cost exceeds what is allowable. Funding Application 49
The Budget Overview The Budget Overview screen is a convenient way to view the budget. This is a read-only page. Use the Show/Hide Unbudgeted Categories to toggle the view of the budget. Funding Application 50