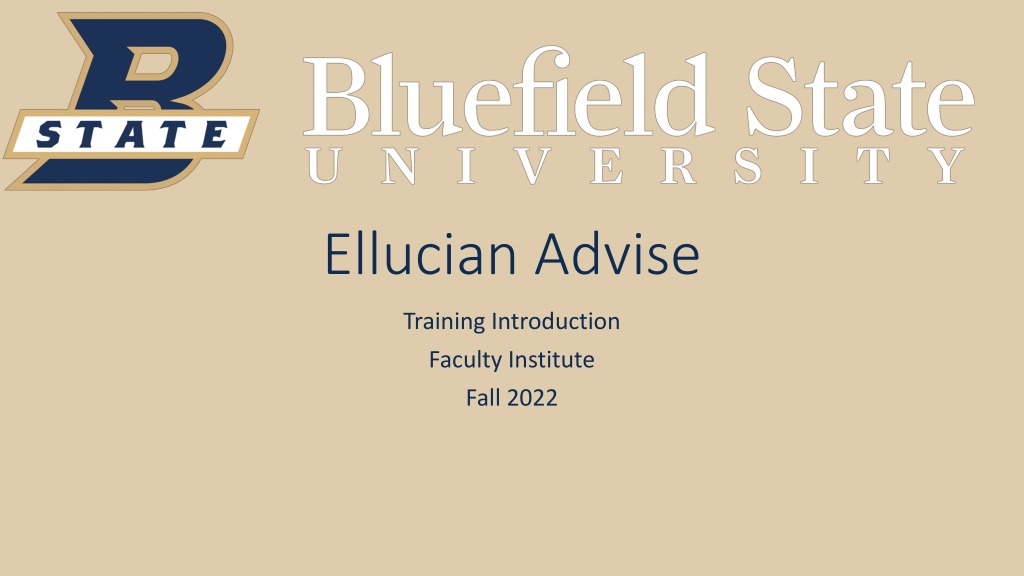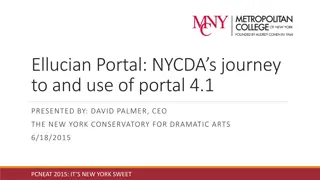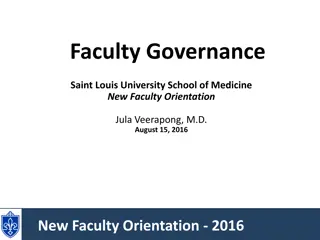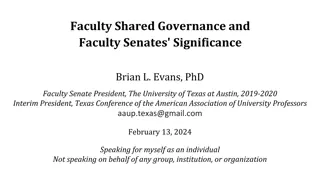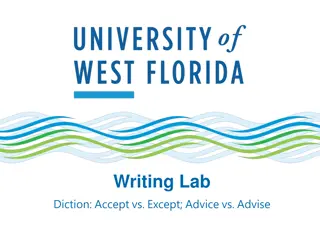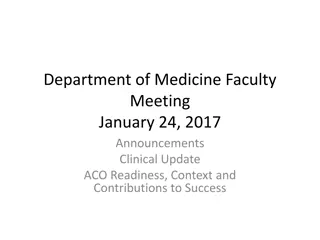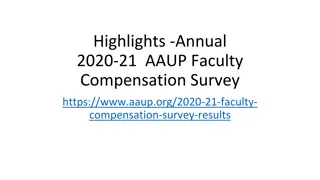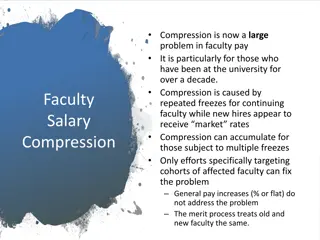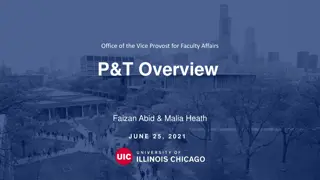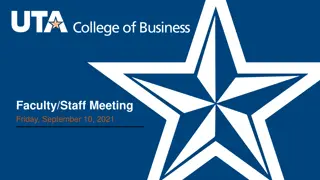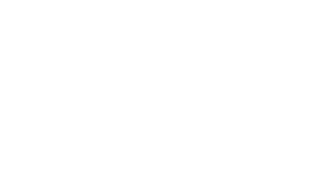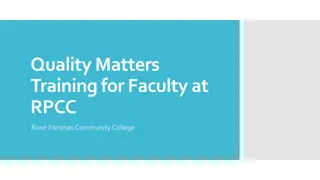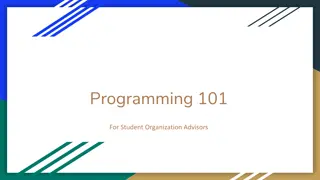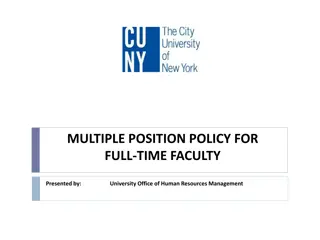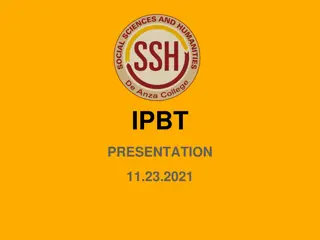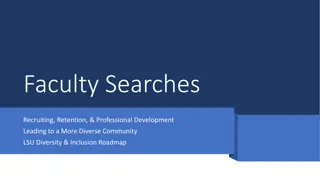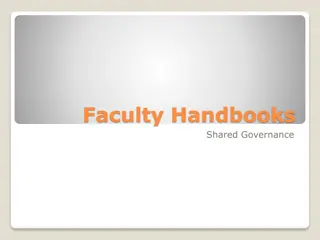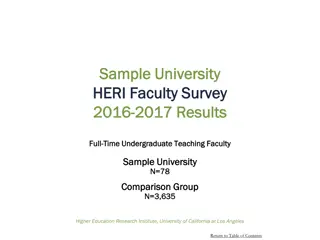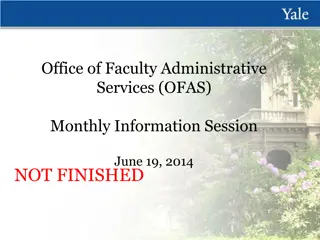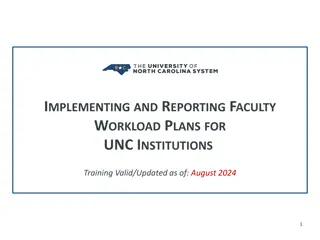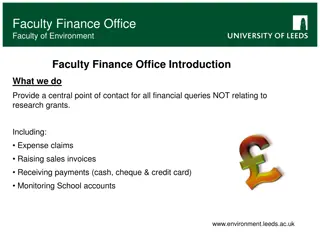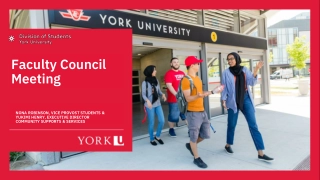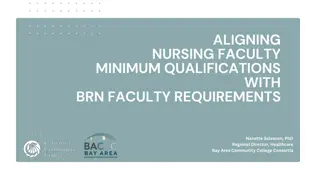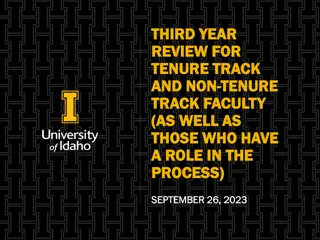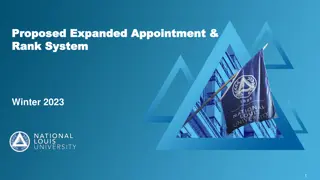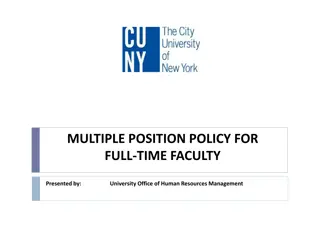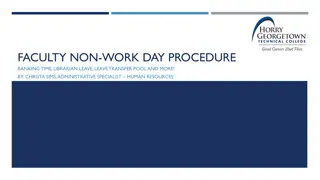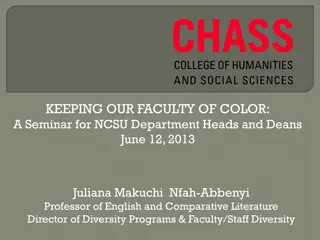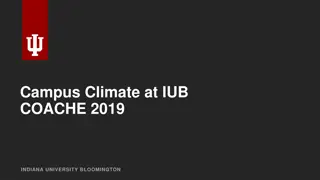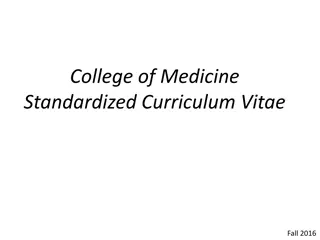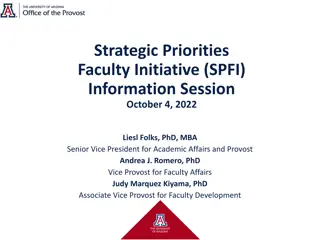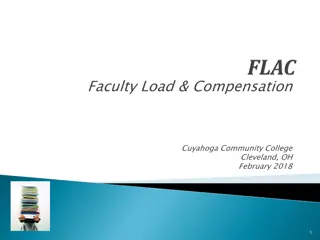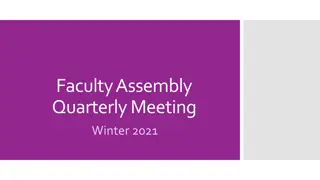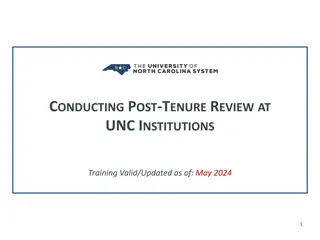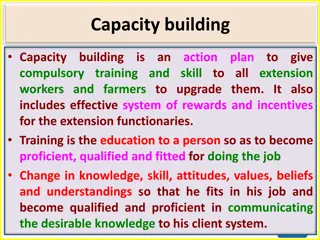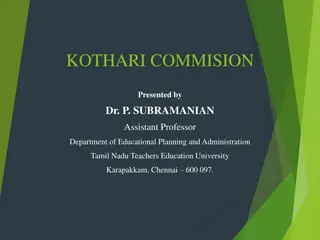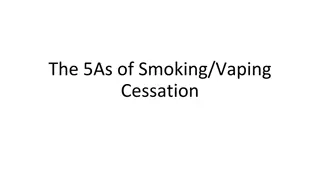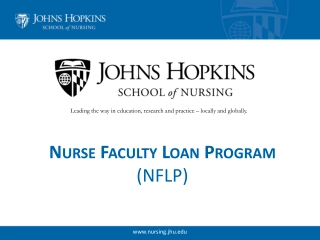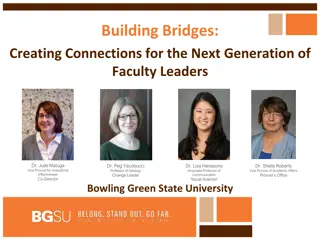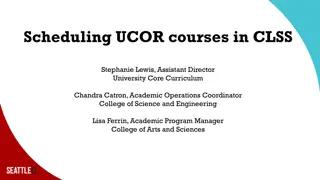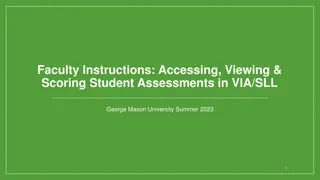Ellucian Advise Faculty Training Guide
Explore the comprehensive guide for faculty on utilizing Ellucian Advise training tools, raising alerts, accessing CRM, navigating the dashboard, and setting up email templates. Learn how to support student success effectively.
Download Presentation

Please find below an Image/Link to download the presentation.
The content on the website is provided AS IS for your information and personal use only. It may not be sold, licensed, or shared on other websites without obtaining consent from the author. Download presentation by click this link. If you encounter any issues during the download, it is possible that the publisher has removed the file from their server.
E N D
Presentation Transcript
Ellucian Advise Training Introduction Faculty Institute Fall 2022
Raising Faculty Alerts (All Faculty Use this to (All Faculty Use this to raise alerts) raise alerts) Go To MyBSU Go to the Card Alert Submission (remember you may have to go to Discover More at the bottom of the MyBSU page to find it) Select the desired Course Put a check mark beside the student name(s) whom you wish to raise an alert Click the Blue Button for Alerts On the drop down menu below select the desired alert Click Submit ***If you do not have any student advisees, THIS IS ALL YOU HAVE TO DO (PERTAINS PRIMARILY TO ADJUNCT AND VISITING FACULTY)
Finding CRM (Ellucian) Advise (For Faculty,Counseling Center Advisors, Athletic Coaches, and Academic Recovery Coaches) There are two options under MyBSU
Your Dashboard BSU Logo Is your home page link whatever you set as your default page the BSU logo will take you back to it. Let s look at some basic features: (Dark Blue Ribbon Across the top) The magnifying glass allows you to search for a student by name, Student ID, email, partial name with * in front of what you are looking for. The clock with the arrow shows your most recent searches you can pin students if you wish (this is good when you are working with a student on a regular basis) The (+) button is a quick create for tasks Settings: Click Options: Set how you want your screen to pop up Faculty or Advisor Records/page = 250 Time Zone = Eastern Select OK
Your Dashboard Email Templates: If you want to set up an email template you can Put your initials always in front of your template so they are easy to find...I will demonstrate email templates in departmental meetings at a later date. ? Beside gear wheel ignore that it is an Office 365 help and no use in Ellucian User button Upload an image of yourself and where you sign out. All Data on students comes directly from Banner and Moodle. White Ribbon: Push pin Set as Default Where do you start your day as a Faculty Member raising alerts or as an advisor viewing alerts on your advisees? ?Help links directly to the Ellucian Help manual. You will want to use version 3.5 Click on Advisor Functions Go through quickly each subject
Starting Your Day How will you start your day? As an advisor or faculty member raising alerts. What you see on your dashboard depends on how you plan to start but you should always look at both the Faculty and Advisor dashboard daily if you serve in both capacities. Let s Start with Advisor Dashboard List of Advisees Risk level of Advisees
All Open Alerts Let s talk about Alerts The difference between Automated and Faculty Raised Automated Alerts are generated when a student meets a certain condition Subject Dropped Below 12 Credit Hours Dropped below 6 credit hours (summer) Elem Ed Student Below 2.75 GPA International 2+ Online Classes Low Mid-Term Grade Pre-Nursing Student Below 2.80 GPA Pre-Rad-Tech Student Below 2.50 GPA Recent Term Below 2.0 Source Automated Automated Automated Automated Automated - Course Context Automated Automated Automated Severity High Medium High High High Low Low High Creates Alert Alert Alert Alert Alert Alert Alert Alert Alert Ownership Alert Category Team Team Advisor Type User Team Team Team Team Faculty Raised alerts are raised by on students performance/behavior in course Subject **Other Academic Integriry Applause/Kudos Class Disruption Distracted Excessive Absences Failing Grades Frequent Tardies Incomplete/Missing/Late Assignments Low Grades on Test, Quizzes, or Assignments Recommendation to Withdraw Faculty Experience Tutoring Referral Source Faculty Experience Faculty Experience Faculty Experience Faculty Experience Faculty Experience Faculty Experience Faculty Experience Faculty Experience Faculty Experience Faculty Experience Severity Low High Low High Medium Medium High High High High High High Creates Alert Case Alert Case Alert Alert Alert Alert Alert Alert Alert Alert Alert Ownership Alert Category Team Record Owner Team Record Owner User Team Team Team Team Team Team Team Faculty Experience
Marking Alerts Complete - All My Activities Emails, Phone Calls, Texts Use Aaron Addair as example Based on Alert Rule Students will receive an automatic response email/text message encouraging them to reach out to instructor/advisor/services on campus Notes: What did you do or plan to do with the alert information? Activities Email Messages What has gone out already. Click the plus sign Create on email to student from you same with phone calls Future call Put in students name get a good phone # to call them at. Description of call Due date It will show up as a To Do Item under My Activities Private Notes Are notes to help you remember the student hobby, family, etc. Remember to be careful what you write because everything we put in the system is subpoeneable by law.
Anything in Blue will take you somewhere will take you somewhere for example student name will take you to their student s record. You can see what
Student Information Screen Data found on the student s record. Top gray section, student name, erp id, email, phone stay at top Anything wrong must be fixed in Banner Always stays on top when scrolling If restriction on student record it will stay on top as well. Three lines next to name to jump to a section Restrictions - Yellow banner, when do they drop off Scroll through student record and open up data sheet views Indicators Sticky note on student record Bring info about student to forefront, Indicators only show if student meets the condition for the indicator. If indicators were in the past, they show up as inactive. Success Score Based on rules developed by team. Ran weekly.
Additional Training: Carolyn Kirby, Director Academic Success Center Basic Science 110 (304) 327-4098 ckirby@bluefieldstate.edu