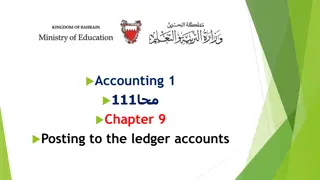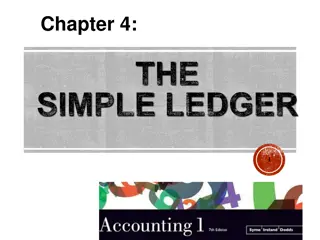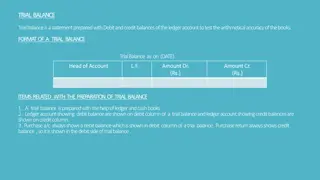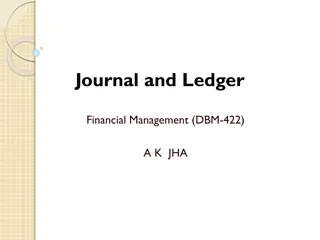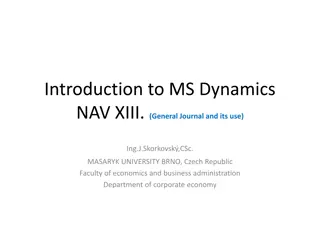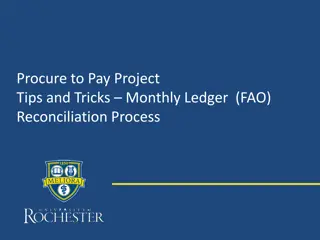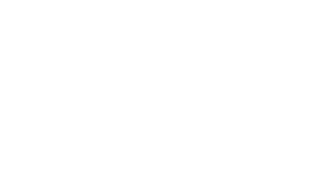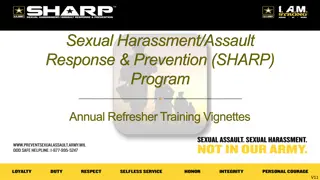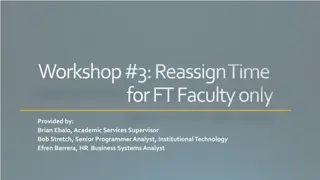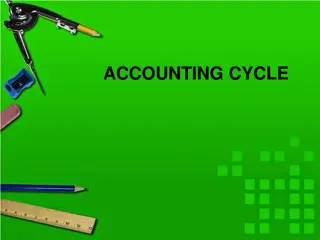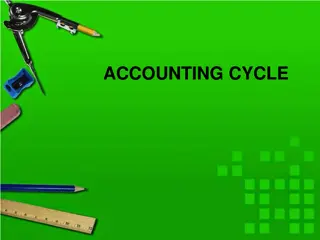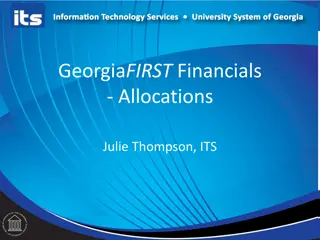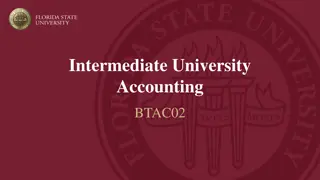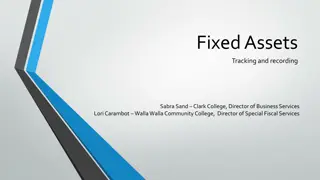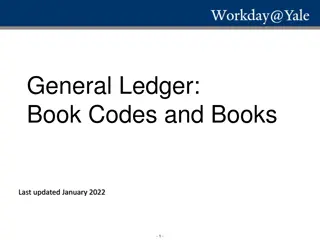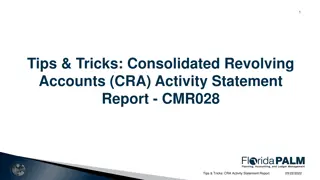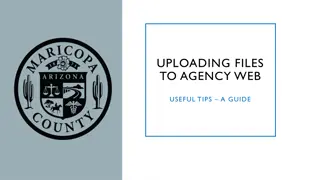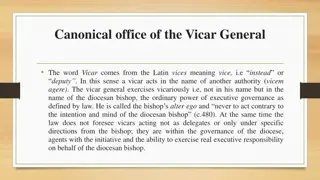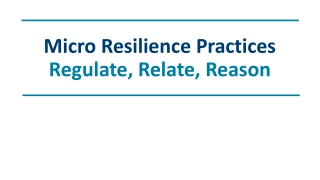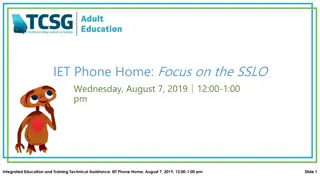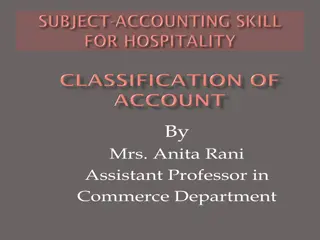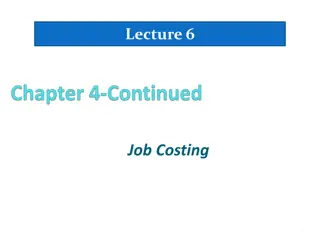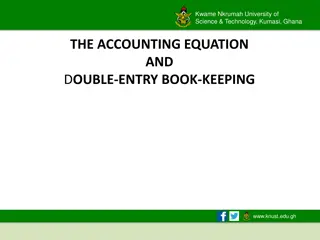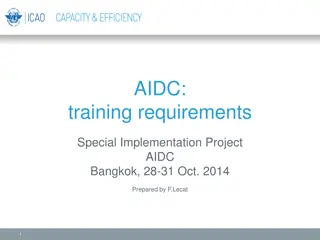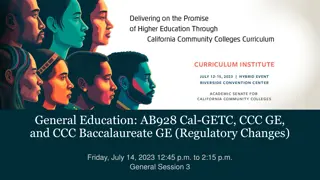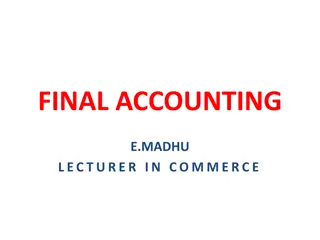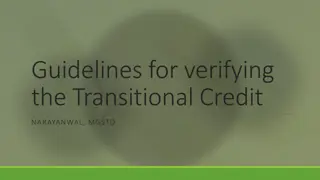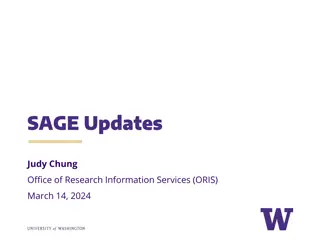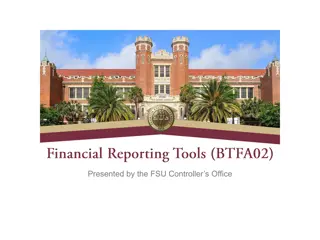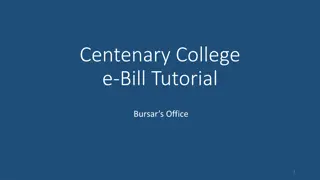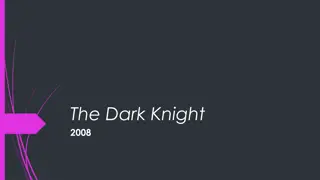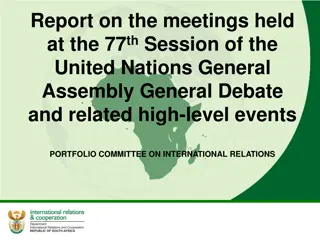Understanding Ellucian Colleague General Ledger Training
This document provides detailed information on Ellucian Colleague's general ledger training, including the accounting system, chart of accounts, common acronyms, and functionalities for managing budgets and expenditure reports. Learn about the structure of the Chart of Accounts, fund classifications, and expenditure categorizations to efficiently navigate the financial aspects within Colleague. Explore the essential tools and processes to enter purchase requisitions, approve budgets, and run budget-to-actual reports effectively.
Download Presentation

Please find below an Image/Link to download the presentation.
The content on the website is provided AS IS for your information and personal use only. It may not be sold, licensed, or shared on other websites without obtaining consent from the author. Download presentation by click this link. If you encounter any issues during the download, it is possible that the publisher has removed the file from their server.
E N D
Presentation Transcript
General Ledger Training CLOUD ELLUCIAN COLLEAGUE UPDATED NOVEMBER 2019
Table of Contents Accounting System: Ellucian Colleague Chart of Accounts GL Inquiry in Colleague (ACBL, AHST) Online Repository Reports (GL0010, GL0210) GL Reports in Colleague (GLSA)
Accounting System: Ellucian Colleague Enter/approve purchase requisition Check the available budget for an account Run budget to actual expenditure reports Functions are accessed by entering the acronym for the desired screen in the search box
Common Colleague Acronyms REQM To enter a purchasing requisition APRN To approve purchasing requisitions ACBL To check budget/actual activity for a single account in the current fiscal year AHST To check budget/actual activity for a single account in the current or a prior fiscal year GLSA To run budget to actual reports PINQ To lookup an existing purchase order (items accepted, PO balance remaining) VENI To lookup existing requisitions, purchase orders, and payments for a specific vendor
Chart of Accounts The Chart of Accounts is an index of all the financial accounts in the District s general ledger. It is used to classify and segregate expenses and revenues into the appropriate categories for financial reporting. Each GL account has 5 components (Fund, Project, TOP, Department, Object) for a total of 21 digits. Fund Project TOP Department Object XX XXXX XXXXXX XXXXX XXXX 2-digits 4-digits 6-digits 5-digits 4-digits This is an example of a GL account: 11-0000-672000-54212-4610
Chart of Accounts (cont.) FUND Identifies the major source and use of funds. Unrestricted funds are discretionary in nature. Restricted funds are for a specific purpose. Most commonly used funds 11 General Fund Unrestricted 12 General Fund Restricted 13 General Fund Unrestricted One-Time Funds PROJECT Identifies the specific purpose of the funds. Only used when we need to track specific funds, including the associated revenues and expenses, separately as is the case with grants, parking, health services. 1xxx Federal Projects 2xxx State Projects 3xxx Local Projects and or District designations
Chart of Accounts (cont.) TOP Classification of expenditures by activity reflects the purpose of the expenditure. It shows the aspect of college-district operations benefited by the expenditure. TOP codes below 600000 are used for instructional expenditures. TOP codes 600000 or greater are used for non-instructional expenditures. DEPARTMENT 1xxxx SAC department 2xxxx SCC department 5xxxx District Office department
Chart of Accounts (cont.) OBJECT Classification of expenditures by object reflects the type of expenditure. There are 7 major expenditure types (also called categories). 1xxx Academic Salaries 2xxx Classified Salaries and Other Nonacademic Salaries 3xxx Employee Benefits 4xxx Supplies & Materials 5xxx Other Operating Expenses & Services 6xxx Capital Outlay 7xxx Other Outgo
Chart of Accounts (cont.) A current Chart of Accounts is posted online on the Fiscal Services webpage. https://rsccd.edu/Departments/Fiscal-Services/Documents/Chart_of_Accounts.pdf
GL Inquiry in Colleague: ACBL ACBL TIP: We highly recommend using ACBL to check for available budget before preparing a Budget Change or Purchase Requisition! ACBL can help you: Verify that an account exists and the status of the account (e.g. open or closed) in the current fiscal year. Lookup the budget and availability of funds for a single account in the current fiscal year. View budget changes that have posted to an account in the current fiscal year. View actual expenses (including TOEs) that have posted to an account in the current fiscal year. View approved PRs and POs that have encumbered funds in the account in the current fiscal year.
How to run ACBL ACBL: 1. Enter ACBL in the Search Box. 2. Enter the GL account number and click OK. Then enter the Fiscal Year and click OK. TIP: You can enter the GL account number with or without dashes. TIP: If you do not know all the segments of the GL account string, you can enter the segments you do know and use ellipsis for the segments you do not know. Do not use dashes. For example: 11 54212 4610 Colleague will return one or more possible GL accounts for you to choose from.
How to read ACBL ACBL:
How to read ACBL ACBL (cont.): Available Funds indicates the amount of budget available to spend in the account. It is the allocated budget, less actual expenditures, less encumbrances, less requisitions. Allocated Budget represents the budget for the account. It includes any budget changes that posted subsequent to the Adopted Budget. Actuals represents actual expenditures that have posted to the account. This includes payroll costs or vendor payments depending on the account. It also includes any transfers of expenditure (TOEs) that have been posted. Encumbrances represent a portion of the allocated budget that has been set aside for a particular expenditure(s). There are two types of encumbrances: payroll encumbrances and Purchase Order encumbrances. Requisitions represents a portion of the allocated budget that has been set aside for a purchase requisition(s) which has not yet been turned into a Purchase Order. TIP: You can click on the Document Icons to drill into the detail.
GL Inquiry in Colleague: AHST AHST AHST can help you: Lookup the budget and budget changes for a single account in a prior year. View actual expenses (including TOEs) that posted to an account in a prior year.
How to run AHST AHST: 1. Enter AHST in the Search Box. 2. Enter the GL account number and click OK.
How to read AHST AHST:
Online Repository Reports GL reports on the Online Repository were designed in-house by our ITS Department and pull GL data from the Colleague accounting system. Online Repository Reports are considered more user-friendly then running reports directly from Colleague. To access the Online Repository: Go to Employee Intranet > Online Forms Reports and Requests > Online Report Repository . OR click on the following link https://reports.rsccd.org/colorsnetweb/ TIP: You can add this link to your bookmarks so it s easily accessible. TIP: When you login to the Online Repository make sure you are in the Production environment. TIP: If you need access to a specific report and don t have access, please send a request for access to helpdesk@rsccd.edu.
GL0010 Report GL0010 can help you: Run a summary YTD budget to actuals report for your department or project. This report gives you a summary by account. Unlike ACBL and AHST, you can set report parameters so that your report includes multiple GL accounts, even multiple departments or projects. GL0010 reports are fiscal Year-To-Date and do not cross fiscal years. If you run a GL0010 report as of November 2019, the report will capture budget to actuals from July 1, 2019 through November 30, 2019. If you run a GL0010 report as of June 2019, the report will capture budget to actuals from July 1, 2018 through June 30, 2019.
How to run a GL0010 GL0010 report: 1. Find GL0010 Budget Recapitulation and click on this report. 2. Click Change to Regular Mode . Regular mode is the easiest way to run a complete GL report for your department. Edit Mode can be used to run the report with additional parameters. 3. You will need to select/enter the report parameters to run the desired report. Fiscal Year defaults to current fiscal year but you can select a prior fiscal year from the dropdown. Month End defaults to the current month but you can select a different month from the dropdown.
How to run a GL0010 GL0010 report (cont.): Report in Regular Mode 4. Select the Location from the dropdown. Select the Department(s) from the dropdown. 5. Include Pre-Encumbrances (Purchase Requisitions) is checked by default. We recommend leaving this checked so your report shows you an accurate picture of available funds. 6. Budget A Version and Budget B Version fields populate by default. The Adopted Budget is the budget that was Board approved in August/September. The Allocated Budget is the current budget including budget changes that have subsequently posted. We recommend using the default options so your report shows current budget information.
How to run a GL0010 GL0010 report (cont.): Report in Regular Mode 7. Do not display all-zero entries is checked by default. Uncheck this box if you d like your report to include accounts that have a zero balance. 8. Select the Output Format for your report from the dropdown. You can select Report, PDF, or Word. You can also check Excel Export if you d like the report in Excel. 9. Click submit.
How to run a GL0010 GL0010 report (cont.): Report in Edit Mode You can set additional report parameters by running the report in Edit Mode. Enter the Fund(s), Project(s), Top(s), Department(s), Object(s) you would like your report to include. TIP: In any of these fields, you can enter a range. For example, in the Object field entering 4000-5999 will only return expenses within this range. TIP: In any of these fields, you can also use X as a special character. For example, in the Object field entering 1XXX will only return expenses that have an object code beginning with a 1 (academic salaries). Sort 1 through Sort 7 allows you to sort the report, and set subtotals and page breaks as desired.
How to read a GL0010 GL0010 report:
How to read a GL0010 GL0010 report (cont.): A B C A - B - C
How to read a GL0010 GL0010 report (cont.): Adopted Budget is the budget that was Board approved in August/September. Allocated Budget is the current budget including budget changes posted subsequent to the Adopted Budget. YTD Actuals represents actual expenses. It includes any transfers of expenditure (TOEs) that have posted. YTD Enc + PRs represents encumbrances and purchasing requisitions. YTD Balance shows the amount of budget available to spend in the account. It is the allocated budget, less actual expenditures, less encumbrances and requisitions. TIP: If a GL account has a negative YTD Balance , this indicates that the account is overspent. A budget change should be submitted to transfer budget to this account. TIP: You can use ACBL to drill into account detail for a single account at a time. You can use a GL0210 report to drill into account detail for multiple accounts at a time.
GL0210 Report GL0210 can help you: Run a detailed report on all actual expense activity, all budget activity, or all encumbrance activity. You can set report parameters so that your report includes multiple GL accounts. You can also run the report for a specific date range (but the date range cannot cross fiscal years).
How to run a GL0210 GL0210 report: 1. Find GL0210 GL Activity and click on this report. 2. Enter the date range to run the desired report. The date range cannot cross fiscal years.
How to run a GL0210 GL0210 report (cont.): 3. Select All Actuals , All Budgets , or All Encumbrances depending on the report you d like to run. All Actuals is all actual expenses. You can also select I will enter specific Source Code(s) if you only want your report to include certain types of transactions.
How to run a GL0210 GL0210 report (cont.): Source Codes & Descriptions Source Codes Description Applicable for Expenses: AA Opening Balance No CA Capital Assets (Fund 51) No CD Cash Disbursements No CR Cash Receipts Yes DA Capital Assets, Disposals (Fund 51) No FA Financial Aid Yes IV Invoices Yes JE Journal Entries (TOEs) Yes PJ Purchasing Journals (Vendor Payments) Yes PR Payroll Yes UA Capital Asset, Additions (Fund 51) No BU Budget Adjustment Yes EP Encumbrance Yes
How to run a GL0210 GL0210 report (cont.): 4. Enter the desired report parameters. TIP: If you want to run a complete report for your entire Department, you can simply enter it in the Department(s) field. Leave all other fields blank. TIP: If you re looking for a specific transaction and know the reference number, enter it in the Reference(s) field. For example, V0712168 or CTPY2003B or CTPY2003BF or HWPY2003B. TIP: In any of these fields, you can enter a range. For example, in the Object field entering 4000-5999 will only return expenses within this range. TIP: In any of these fields, you can also use X as a special character. For example, in the Object field entering 1XXX will only return expenses that have an object code beginning with a 1 (academic salaries). TIP: If you want to run the payroll expense for a specific employee to prepare a transfer of expenditure (TOE), enter the employee ID in the GL Posting Description .
How to run a GL0210 GL0210 report (cont.): 5. Sort 1 through Sort 4 allows you to sort the report, and set subtotals as desired. 6. Select the Output Format for your report from the dropdown. You can select Report, PDF, Excel, or Word. 7. Click submit.
How to read a GL0210 GL0210 report: When running a report on All Actual Expenses, debits represent actual expenses that have posted to the account. Credits represent a reduction to expense; this could be due to a reversal or transfer of expense. When running a report on All Budgets, debits represent budget allocated to the account. Credits represent a reduction to the budget; this could be due to a reversal or budget change.
How to read a GL0210 GL0210 report (cont.): References Description Example Vxxxxxxx AP Voucher (Vendor Payment) V0712168 CTPYxxxxx Payroll Salaries and Wages CTPY2003B 20 represents fiscal year 03 represents pay cycle A represents the Certificated payroll B represents the Classified payroll CTPYxxxxxF Payroll Fringe Benefits CTPY2003BF 20 represents fiscal year 03 represents pay cycle A represents the Certificated payroll B represents the Classified payroll HWPYxxxxx Payroll Health & Welfare HWPY2003B 20 represents fiscal year 03 represents pay cycle A represents the Certificated payroll B represents the Classified payroll Jxxxxxx Journal Entries (TOEs) J055394
GL Reports in Colleague: GLSA GLSA GLSA can help you: Run a summary YTD budget to actuals report for your department or project in Colleague. This report gives you a summary by account. You can set report parameters so that your report includes multiple GL accounts, even multiple departments or projects. GLSA reports are fiscal Year-To-Date and do not cross fiscal years.
How to run a GLSA GLSA report: Enter GLSA in the Search Box.
How to run a GLSA GLSA report (cont.): Step 1 -> Step 2 -> Step 3 -> Step 6 -> Step 4 -> Step 5 ->
How to run a GLSA GLSA report (cont.): Step 1: Enter the Fiscal Year. The default is the current fiscal year but you can select a prior fiscal year. Step 2: GLSA reports are fiscal YTD. Enter the number of the ending month. Number 7 Month JULY Reporting Period 07/01/2019 07/31/2019 8 AUGUST 07/01/2019 08/31/2019 9 SEPTEMBER 07/01/2019 09/30/2019 10 OCTOBER 07/01/2019 10/31/2019 11 NOVEMBER 07/01/2019 11/30/2019 12 DECEMBER 07/01/2019 12/31/2019 1 JANUARY 07/01/2019 01/31/2020 2 FEBRUARY 07/01/2019 02/29/2020 3 MARCH 07/01/2019 03/31/2020 4 APRIL 07/01/2019 04/30/2020 5 MAY 07/01/2019 05/31/2020 6 JUNE 07/01/2019 06/30/2020
How to run a GLSA GLSA report (cont.): Step 3: Enter A for All Statuses. Step 4: Enter S for Summary. Step 5: Enter Y for Yes. Step 6: Click on the Document Icon. This will open up another screen called GLSF00 GL Standard List/Select where you will need to enter the report parameters and sort specifications.
How to run a GLSA GLSA report (cont.): Step 6a: Click on the Select/List Document Icon.
How to run a GLSA GLSA report (cont.): Step 6a: For each report parameter, you will need to enter I for include or E for exclude. Then, enter the report parameter. In this example, we ve selected to include Fund 11, include Department 54212, and exclude all objects that start with 8 or 9 . TIP: You can enter specific object codes (e.g. 4610) or the first digit of the object series (e.g. 4) for all objects that start with 4 . Under Prompt for additional selection criteria? enter N for No. Click Save.
How to run a GLSA GLSA report (cont.): Step 6b: Click on the Sort Document Icon.
How to run a GLSA GLSA report (cont.): Step 6b: Sort specifications auto- populate but you change the sort order and even delete sort elements. Under Break, enter Y to set page breaks and subtotals. Click Save. TIP: In any of the Criteria fields, you can enter an ellipsis ( ) to see selection options.
How to run a GLSA GLSA report (cont.): Step 7: Keep clicking save and update until you get to this screen. Under Output Device, select H Hold/Browse File Output then click save.
How to run a GLSA GLSA report (cont.): Step 8: Keep clicking save and update until you get to this screen. Under Execute in Background mode, select No then click save.
How to run a GLSA GLSA report (cont.): Step 9: Click on Export PDF . Recommended formatting options: Courier Font, 8 Font Size. Then, click on Create PDF . Then, click on Download .