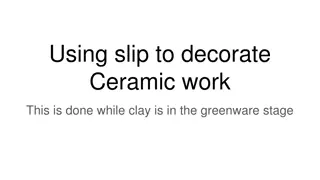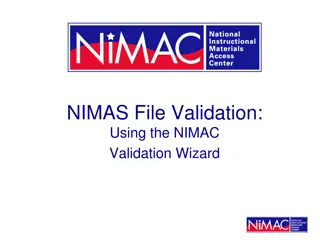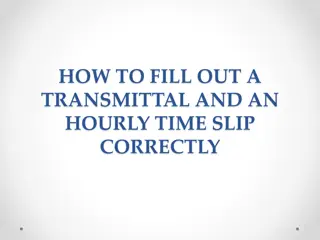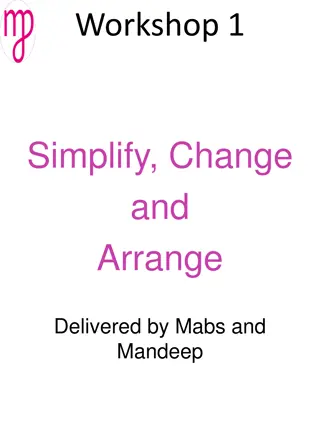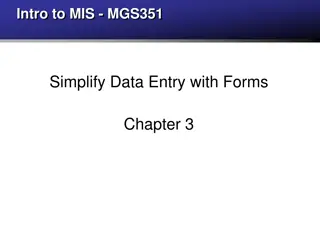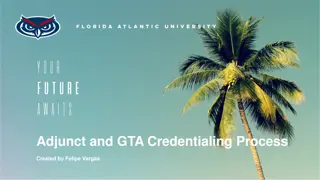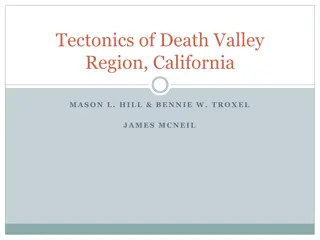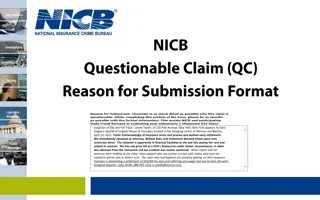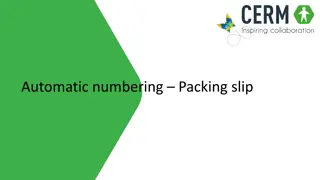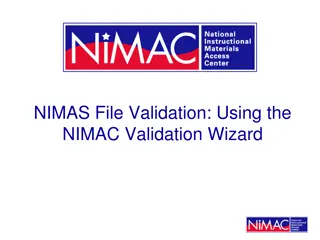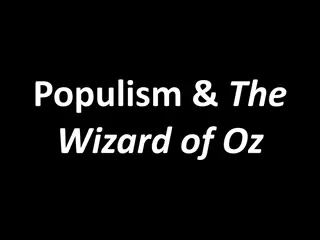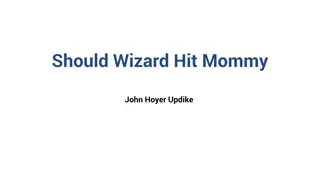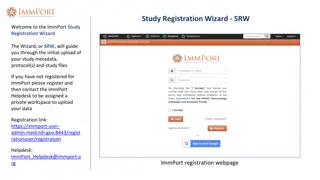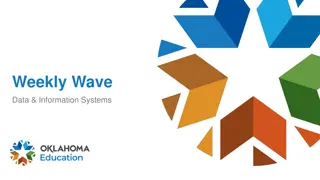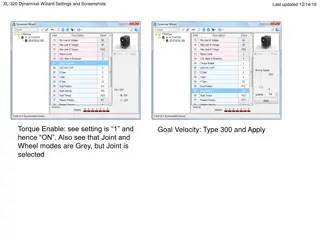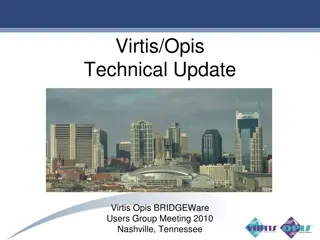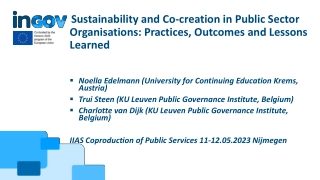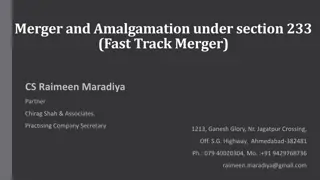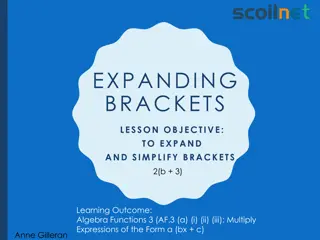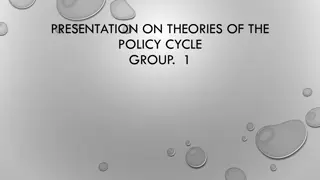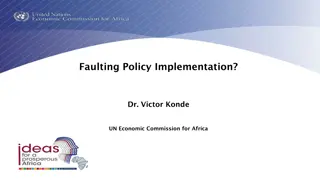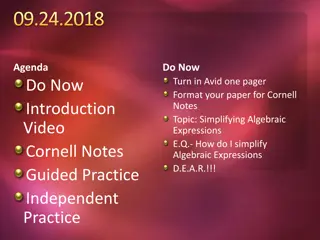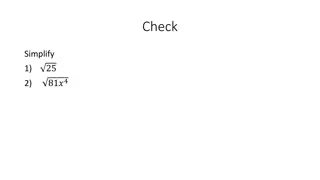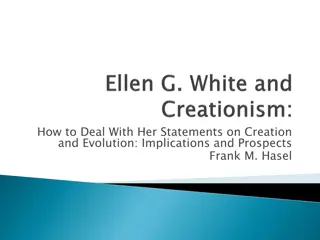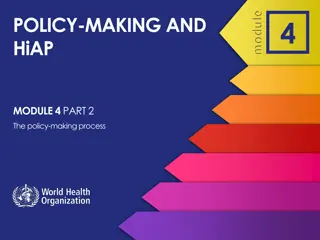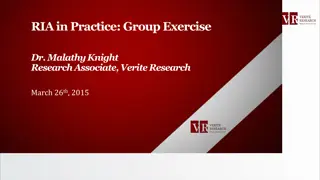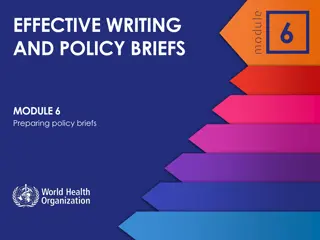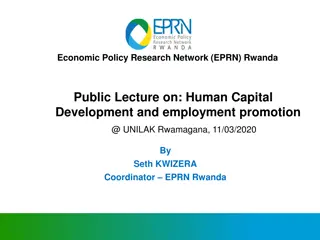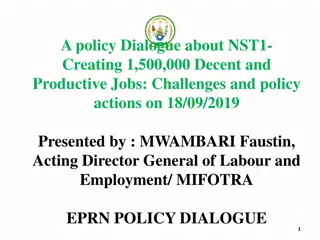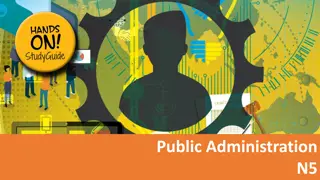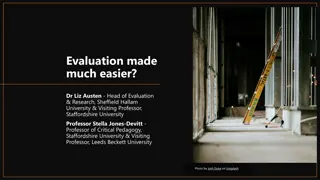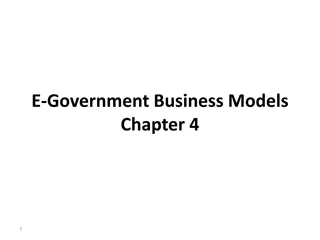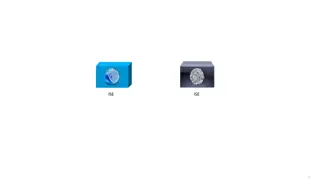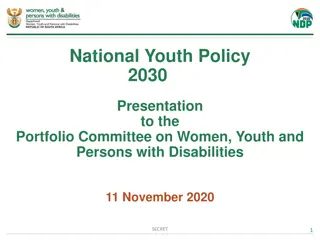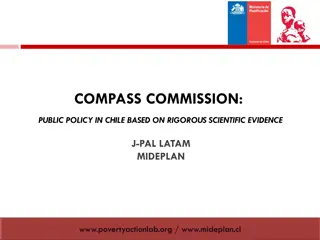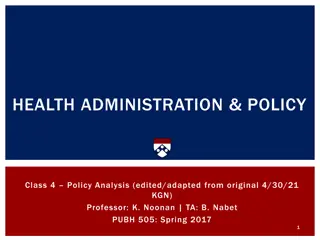Simplifying Policy Creation Process with SLIP Wizard
Streamline the process of creating new business policies using the SLIP Wizard tool. Learn how to navigate through policy details, transaction information, document uploads, and more efficiently. Enhance your policy management workflow with easy step-by-step guidance provided by SLIP Wizard.
Download Presentation

Please find below an Image/Link to download the presentation.
The content on the website is provided AS IS for your information and personal use only. It may not be sold, licensed, or shared on other websites without obtaining consent from the author. Download presentation by click this link. If you encounter any issues during the download, it is possible that the publisher has removed the file from their server.
E N D
Presentation Transcript
SLIP Wizard: Create New Business Policy
SLIP Wizard: Create New Policy.3 Create New Policy Wizard: Options . ..4 Policy Details ...5 Transaction Details . 6 Documents Tab . ..7 Uploading Documents 8 Alerts .9 Online SL1 Form 10 Online SL-2 Form ...11 14 Documents with Completed Online Forms 15 Verify and Submit ...16 Submit to SLA ..17 2
To create a new policy, click on Create New Policy hyperlink. 3
ABC-123 Enter the policy/binder number. The Standard Policy radio button is defaulted to standard policy. If your policy also falls under one of the conditions listed, check the checkbox next to the corresponding condition to enable certain tabs in the transaction details. A master policy is a single contract issued on a group basis with certificates of insurance issued to the policyholders. A multi-state policy covers a risk that resides in more than one state. A multiple insurers policy has more than one insurer underwriting the risk. An exempt commercial purchaser/commercial insured (ECP/CI) is an insured that meets three requirements and the policy is exempt from a diligent search. (Refer to California Insurance Code (CIC), Section 17601.1(b) Select the Next button to navigate to Policy Details 4
Policy Details Enter the information on the policy details. The required fields are the Primary Insured Name and the zip code of the insured s address (identified by asterisk). If the insured is a person, enter the last name first, then first name (for example: name of insured is John Smith; enter Smith John). ABC-123 The SIC fields are optional. Select the Next button to navigate to Transaction Details. 94111 5
Required fields (identified by an asterisk*): Transaction type (defaulted to New Business) Effective date Invoice date For single insurer, select from drop down or key in the name of the insurer Coverage code Premium For policies with more than one coverage, entering the first coverage will generate a new row on which you may enter the next coverage. For policies with taxable fees, find the appropriate fee type in the Fee Name column, enter the fee amount, and check the box in the Include in Premium column. By checking the box, the system includes the fee amount with the taxable premium. 6
Upload the required documents in the Documents section. Select the file to upload. o California still requires the declaration page, binder, or certificates be uploaded even if you had entered the information on the policy details page. You can choose to complete the SL- 1, SL-2, and GAP forms online (this process is explained on slide 10 and following) or upload completed copies. o If you complete the forms online you do not need to upload the paper forms. Original copies of the signed forms must still be maintained by your brokerage per Section 2190.3 of the California Code of Regulations. 7
After selecting the file, you will see the file displayed beneath the Select file button. Check the box(es) next to the document type(s) you will be uploading. You can select more than one document type for the selected file. Click the Upload button. Remember that the upload will only be successful if the documents are less than 10MB in size and in a TIFF, PDF, PNG, PDF/A, or JPG/JPEG format. X 8
Alerts: To assist with regulatory compliance, the enhanced SLIP has system generated alerts that must be cleared before submission to the SLA. At this stage, the system reviews the prior screens for omissions. If issues are present a pink banner displays and the number of alerts shows for each section that needs corrections. Click on the Click here to review hyperlink on the pink banner for a list of the alerts, or Return to each section for the alerts that are specific to that section. 9
Online SL1 Form If you clicked on the Complete SL1 Form button in the Transaction Documents Section: Section 1 Enter the placing broker s first and last name, or Select a transactor from a drop-down list of transactors created by your master user. If you select a transactor from the drop-down list, the broker s license number will populate with the license you have on file. Select the transactor and the name should appear in the first field. The license number and/or organization name will also populate in the corresponding field(s). Section 2 Information entered on Policy Details will prepopulate the insured address. Coverage information will prepopulate the coverage field. Section 3 Once the form has been completed, complete both the Date of Signature field and check the box under the Signature line. Click the Save Form button to save the information. 10
Online SL2 Form If you have selected the Complete SL2 Form button: Section 1 Enter the placing broker s first and last name, or Select a transactor from a drop-down list of transactors created by your master user. If you select a transactor from the drop-down list, the broker s license number will populate with the license you have on file. Section 2 The information entered in the Policy Details and Transaction Details will be transferred over to the corresponding fields on this form. 11
Section 3 and 4 These sections only need to be completed if the questions pertain to the type of coverage for sections 3 and 4. Section 5 If the policy was placed with a risk purchasing group (RPG), you would enter the name and address of the RPG. You will need to determine if the RPG was registered with California, and if the insurer writing the risk was authorized under the RPG. Section 6(A) and (B) Enter the diligent search effort to place the risk with an admitted carrier. If someone other than the person named on line 1 performed the diligent search, enter the first and last name of the unlicensed individual who actually conducted the search. 12
Section 7(A) and (B) If 7(A) was answered yes because the risk was submitted to at least three admitted carriers, you will need to complete the table on 7(B). Once the Yes radio button is selected, the fields in 7(B) are enabled. The View the Admitted Insurers List is available to locate the authorized classes of business for each admitted carrier. If 7(A) was answered no because the risk was not submitted to at least three admitted carriers, the fields in section 7(B) are disabled and you will skip to sections 8(A) and 8(B) or 8(C). 13
Section 8 Depending on whether you select the Yes or No radio button, the appropriate field will be enabled. Enter the Date of Signature field and check the box to electronically sign the form and affirm that all information contained is accurate. Click the Save Form button to save. 14
If you select to upload the SL1 and SL2 forms the SL1 form and SL2 form buttons are disabled and the SL forms will be listed under the Document Types section. If you complete the forms online, the SL form buttons change to Edit SL1 Form and Edit SL2 Form buttons. You can click back on them to make any changes. Click Next to continue. 15
Review the policy information for correctness. This example policy does not have any alerts and the pink banner does not display (for how to address alerts, see slide 9). Click the Submit to SLA button. 16
If your policy is past the 60 day postmarked date and the policy is late, the Late Filing with Explanation box will be displayed. If you want to write the SLA about an issue that pertains to the transaction, write a note in Submission Notes. Click on the Submit button. 17