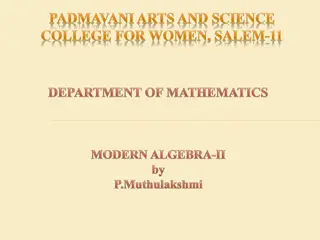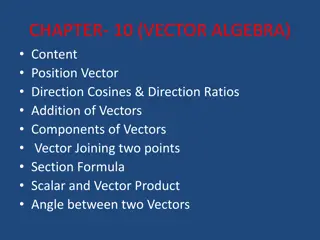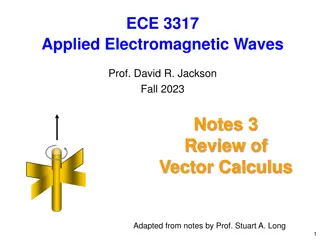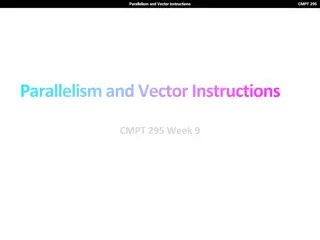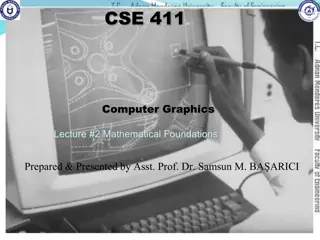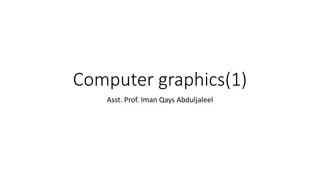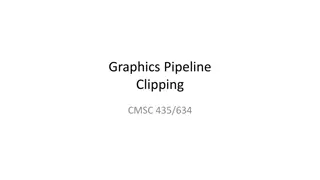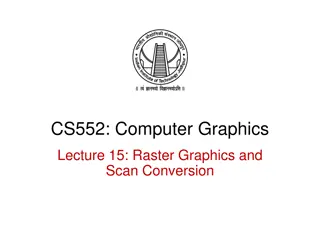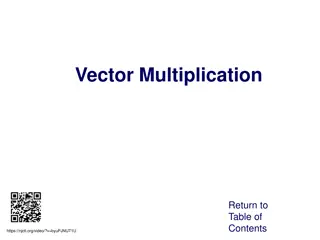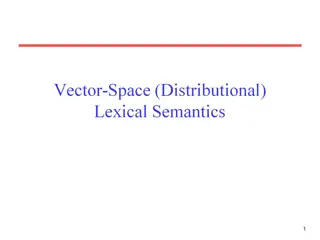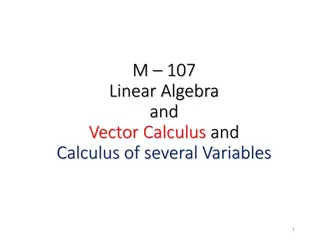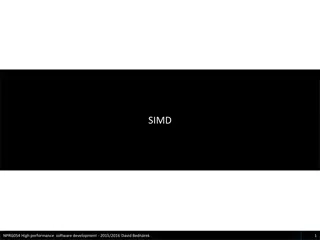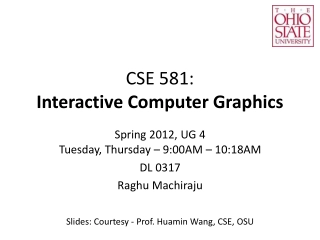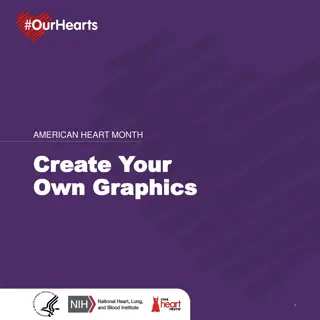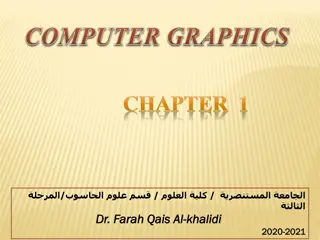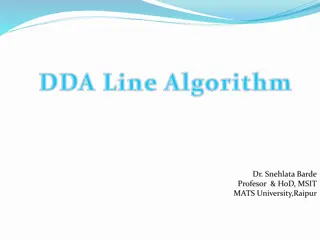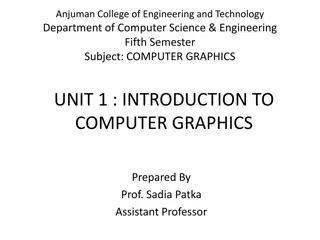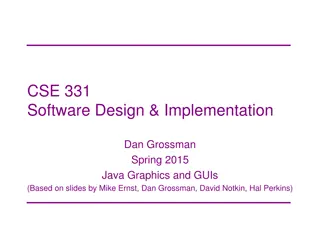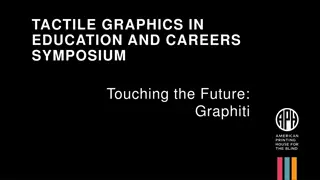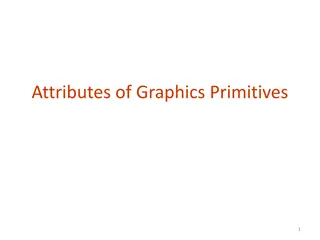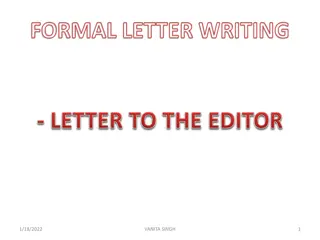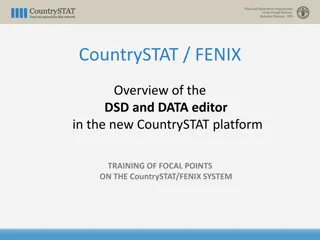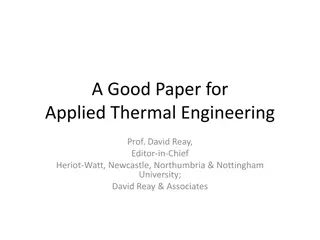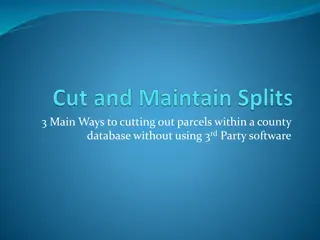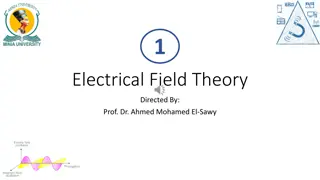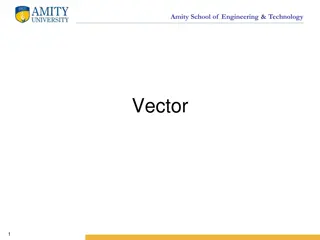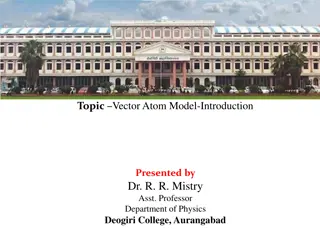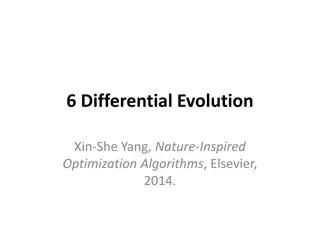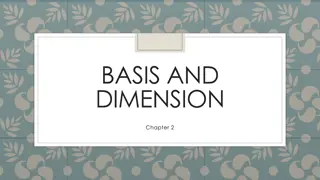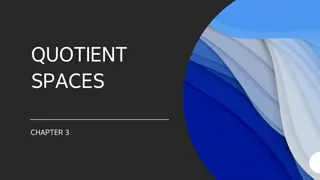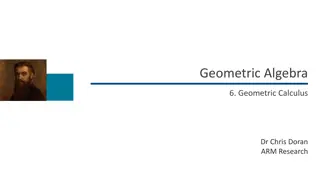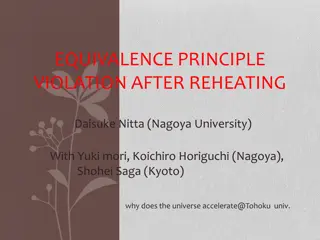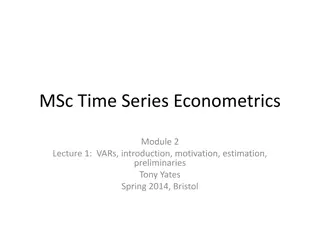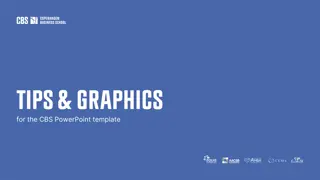Complete Guide to Inkscape Vector Graphics Editor
Inkscape is a free, cross-platform vector graphics editor known for its ease of use and suitability for tasks like compositing and drawing. This tutorial covers setting up a canvas, navigation shortcuts, using the main toolbar for various tools, creating basic shapes, applying modifiers, and general transformations like resizing and rotating objects.
Download Presentation

Please find below an Image/Link to download the presentation.
The content on the website is provided AS IS for your information and personal use only. It may not be sold, licensed, or shared on other websites without obtaining consent from the author. Download presentation by click this link. If you encounter any issues during the download, it is possible that the publisher has removed the file from their server.
E N D
Presentation Transcript
Inkscape Tutorial v2024-05 Simon Andrews simon.andrews@babraham.ac.uk
What is Inkscape? Vector Graphics Editor Free Software Cross Platform Easy to use Good for: Compositing Drawing Not for: Bitmap editing www.inkscape.org
Setting up a canvas File > Document Properties Shows page in view Doesn t restrict drawing Useful as a guide
Moving around Panning Scroll bars on bottom / right Scroll up/down, Shift+scroll for left/right Zooming in / out Click to zoom in, shift+click to zoom out Control + Scroll Up/Down to zoom in/out to cursor Shortcuts Fit page, drawing, selection in window
The main toolbar Selection tool Edit nodes tool Make rectangles Make ellipses / arcs Make polygons / stars Make 3D boxes Make spirals Draw straight lines / curves Draw freehand lines Calligraphy tool Add text
Creating basic shapes Select tool from toolbar Click and drag on canvas Box selects the bounds of the new shape Colours are remembered from the last shape Basic options appear in top toolbar Number of spokes on stars Rounded corners on rectangles Circle vs segment vs arc
Creating basic shapes Modifiers press keys whilst drawing Control = Constrain height/width ratio Easiest way to make circles / squares Shift = grow from centre not edge Help appears at the bottom of the screen
General Transformations Select the Selection tool Moving Click and drag an object Duplicating Select object and press Ctrl+D Resizing / Rotating Click on object Click again to change control arrow type Click and drag arrows to resize / rotate Resize Rotate
Selecting and Grouping Selecting multiple objects Drag a box to cover multiple objects Shift+click to add an object to a selection Shift+click on a selected object to remove it from the selection Grouping (Control + G or Object > Group) Combine multiple objects into a single object Reversible (Control + shift + G or Object > Ungroup)
Fill and Stroke (Object > Fill and Stroke) Fill = Colour/Gradient/Pattern within a shape Stroke = The line around a shape Edit Colours Opacity
Aligning and Distributing Object > Align and Distribute Align = Give objects the same centre/edge position Distribute = Space objects evenly Align relative to First/Last selected object in group Largest/Smallest object in group Page Drawing
Aligning and Distributing Align top edges Align centres (horizontal) Even spaces between objects Align centres (vertical)
Z axis - Ordering New objects sit over the top of old objects Objects obscure those underneath them (except for transparency)
Z-axis Ordering Send object to bottom of z-stack Lower object one level Raise object one level Bring object to top
Working with imported pictures File > Import PNG, JPEG, SVG, PDF etc. (Bitmaps) Choose Embed Copies image into Inkscape Create single portable file
Adding Text Use the text tool to add text Click and type to generate text Text can be scaled or rotated as any other object Always hold Ctrl when scaling otherwise the aspect ratio will be messed up
Text options Text toolbar Text and font settings Font (always Arial for scientific figures) Size Alignment
Saving & Exporting Saving File > Save (As) Default is Scalable Vector Graphics (SVG) Exporting as a Vector Can export as a PDF File > Save (As), select PDF