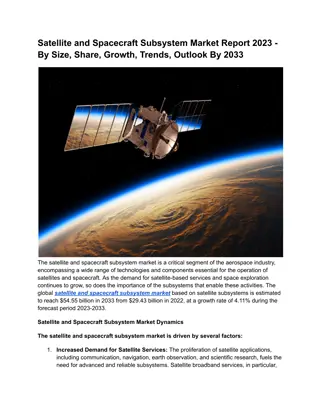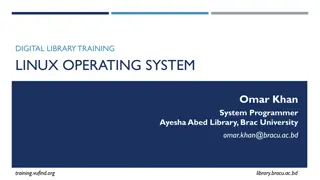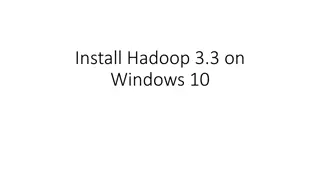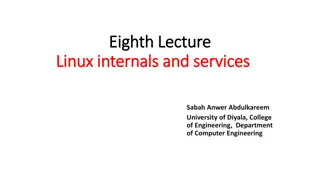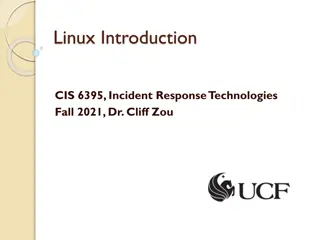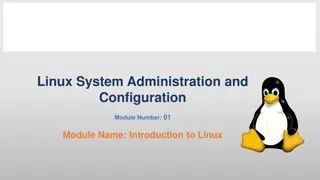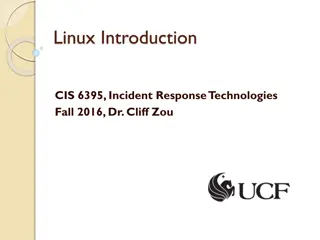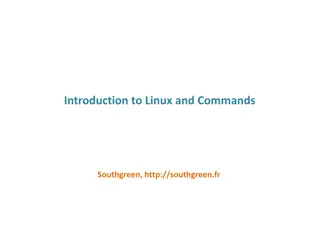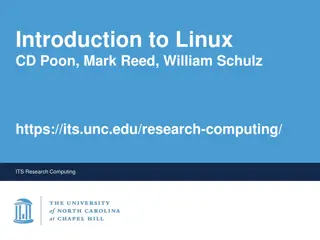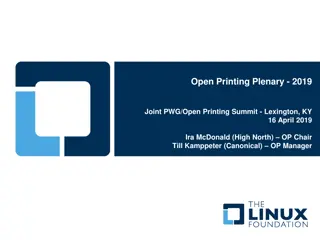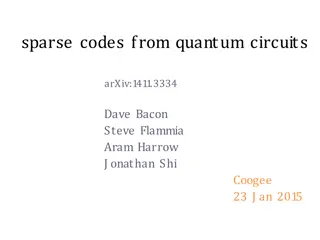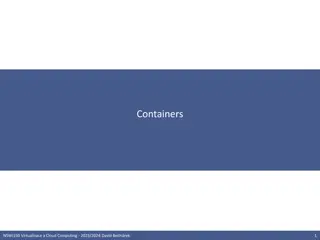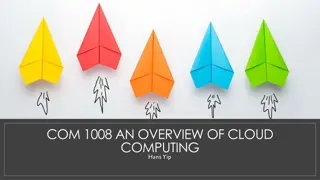Overview of Windows Subsystem for Linux 2 (WSL)
Windows Subsystem for Linux 2 (WSL) is a new feature in Windows 10 that allows users to run native Linux command-line tools directly on Windows alongside traditional desktop and store apps. It is primarily geared towards developers, especially web developers and those working with open-source projects, enabling them to use Bash, common Linux tools, and Linux-first tools on Windows. WSL requires fewer resources than a full virtual machine and provides seamless integration between Windows and Linux environments.
Uploaded on Oct 08, 2024 | 0 Views
Download Presentation

Please find below an Image/Link to download the presentation.
The content on the website is provided AS IS for your information and personal use only. It may not be sold, licensed, or shared on other websites without obtaining consent from the author. Download presentation by click this link. If you encounter any issues during the download, it is possible that the publisher has removed the file from their server.
E N D
Presentation Transcript
COM 1008 AN OVERVIEW OF CLOUD COMPUTING (NON-TECHNICAL) Hans Yip
Learning Objectives Microsoft Windows 10 Windows Subsystem for Linux 2 (WSL) (lab)
The Windows Subsystem for Linux 2 (WSL) The Windows Subsystem for Linux (WSL) is a new Windows 10 feature that enables you to run native Linux command-line tools directly on Windows, alongside your traditional Windows desktop and modern store apps. See the about page for more details. https://docs.microsoft.com/en-us/windows/wsl/faq
Who is WSL for? This is primarily a tool for developers especially web developers and those who work on or with open source projects. This allows those who want/need to use Bash, common Linux tools (sed, awk, etc ) and many Linux-first tools (Ruby, Python, etc ) to use their toolchain on Windows.
What is Bash? Bash (Bourne-Again SHell) is a popular text-based shell and command-language. It is the default shell included within Ubuntu and other Linux distros, and in macOS. Users type commands into a shell to execute scripts and/or run commands and tools to accomplish many tasks. Shell is a command interpreter. It translates commands from Apps and send it to the Operation System (O/S) for execution.
Take a closer look at the Linux Operating System (O/S) again Applications/Users Shell [Bourne (sh), Korn (ksh), C shell (csh), Bourne-Again Shell (bash)] Operating System (O/S) Hardware
Why Would I use WSL rather than Linux in a VM? WSL requires fewer resources (CPU, memory, and storage) than a full virtual machine. WSL also allows you to run Linux command-line tools and apps alongside your Windows command-line, desktop and store apps, and to access your Windows files from within Linux. This enables you to use Windows apps and Linux command-line tools on the same set of files if you wish.
To Install Windows Subsystem for Linux 2 (WSL) with Ubuntu 18.04 LTS Before installing any Linux distros for WSL, you must ensure that the "Windows Subsystem for Linux" optional feature is enabled: Start Window, Click Settings, Click Apps Click Programs and Features (on the right-hand side) Click Turns Windows features on or off (on the left-hand side) Check Windows Subsystem for Linux. Restart the computer. https://docs.microsoft.com/en-us/windows/wsl/install-win10
Check OS Build and System Type Windows for Subsystem Linux 2 (WSL) requires your Windows with O/S build 16215 or later, and System type is 64-bit. To find your PC s architecture and Windows build number, Open Click Windows, Click Settings Click System Click About (on the left-hand side bottom) Look at the System type must be 64-bit. Look at the OS Build (bottom of the screen) must be > 16215.
Install Ubuntu Linux Distribution Open the Microsoft Store and choose Ubuntu 18.04 LTS Ubuntu 18.04 LTS (follow this link) From the distro s page, select Get Now that your Linux distro is installed, you must initialize your new distro instance once, before it can be used. (see next page)
Initializing a Newly Installed Distro https://docs.microsoft.com/en-us/windows/wsl/initialize-distro (See instructions here) Launch a Distro: Click Windows, Click Microsoft Store app, Click Launch The first time a newly installed distro runs, a Console window will open, and you'll be asked to wait for a minute or two for the installation to complete. During this final stage of installation, the distro's files are de-compressed and stored on your PC, ready for use. This may take around a minute or more depending on the performance of your PC's storage devices. This initial installation phase is only required when a distro is clean-installed - all future launches should take less than a second. Setting up a new Linux user account: Once installation is complete, you will be prompted to create a new user account (and its password). This user account is for the normal non-admin user that you'll be logged-in as by default when launching a distro.
To Launch Ubuntu 1804 Type ubuntu1804 on the command-line prompt (cmd.exe) OR click on the Ubuntu tile in the Start Menu To find out the ubuntu version from the command-line prompt, enter lsb_release a To find out kernel name: uname s To find out kernel release: uname r To find out kernel version: uname v To exit Linux, type exit
Update and Upgrade your Distros Package It is strongly recommend regularly updating your package catalog, and upgrading your installed packages using your distro's preferred package manager. On Ubuntu, you use apt: From the Ubuntu command line, enter: (you may need to use the password that you created during initializing process) sudo apt update && sudo apt upgrade
References https://www.computerhope.com/issues/ch001879.htm https://docs.microsoft.com/en-us/windows/wsl/about