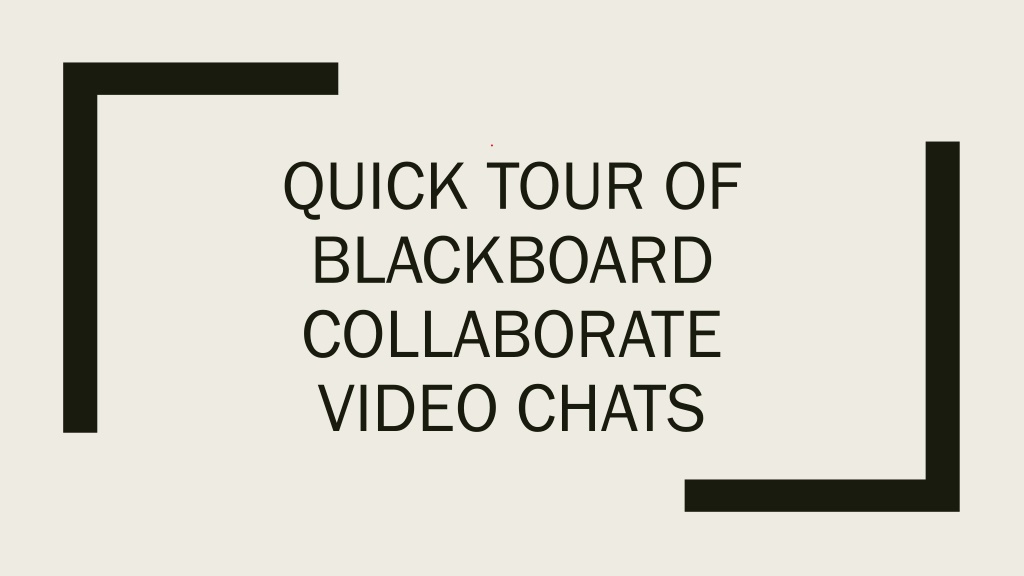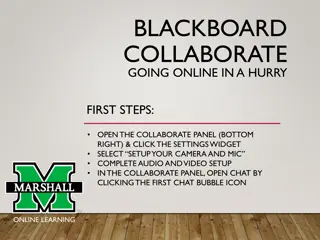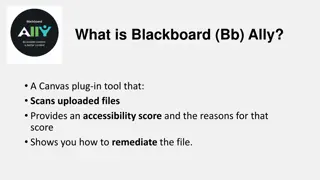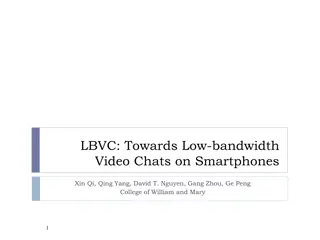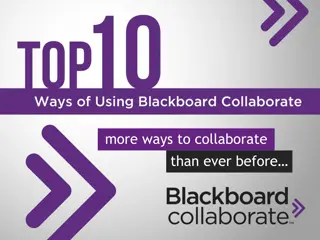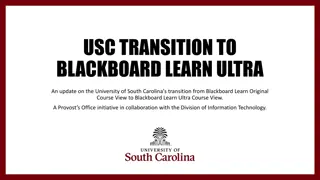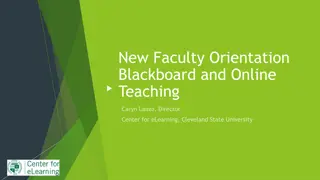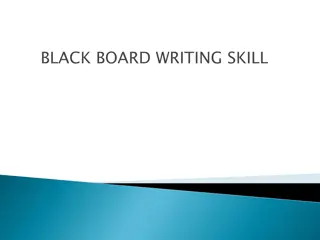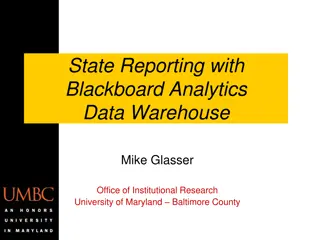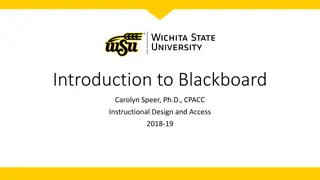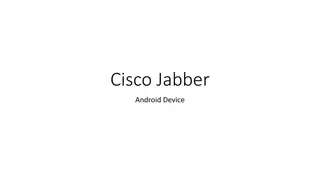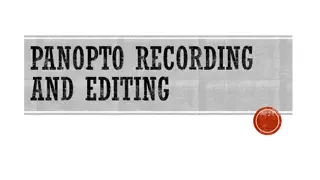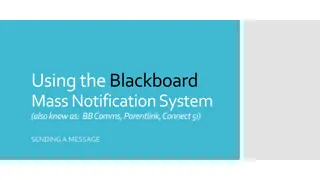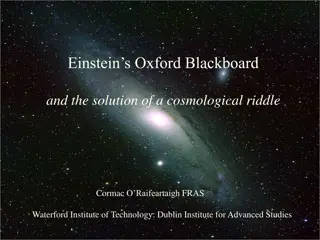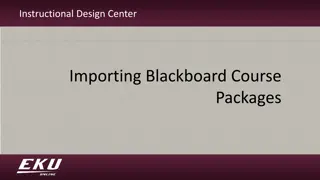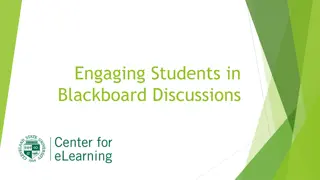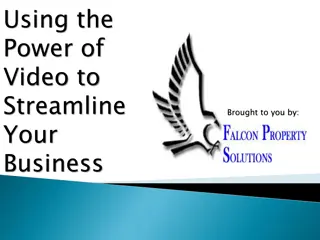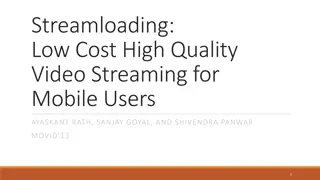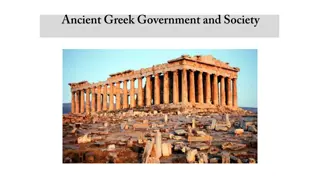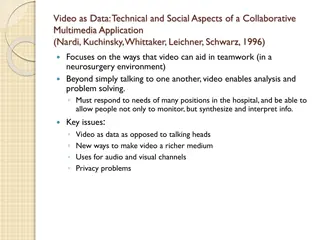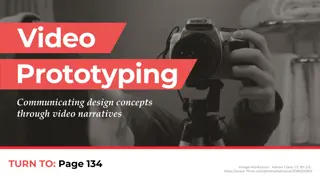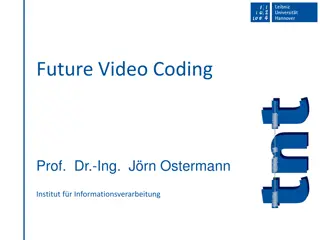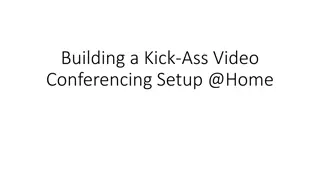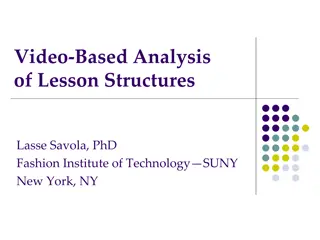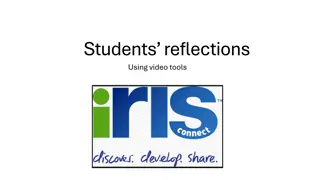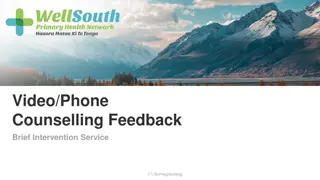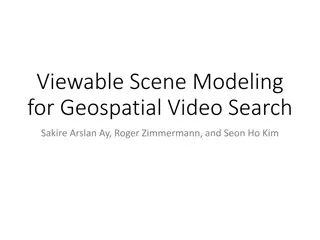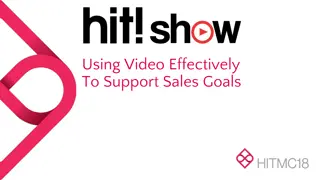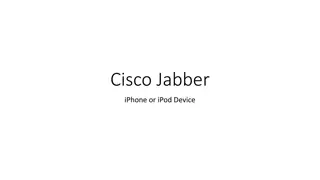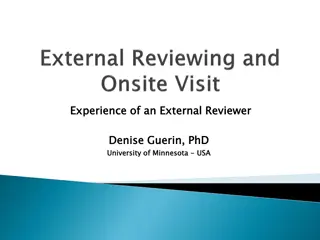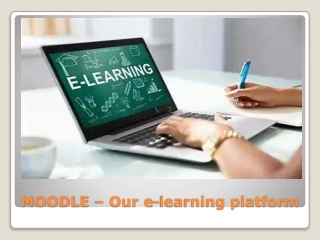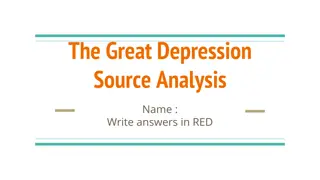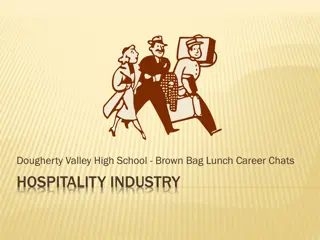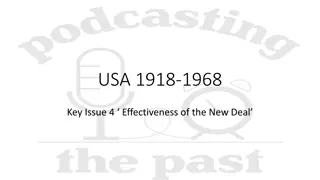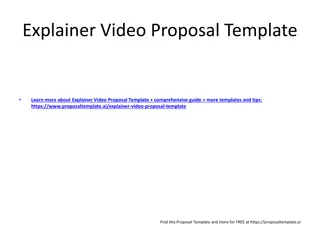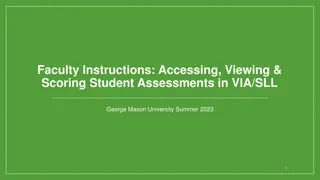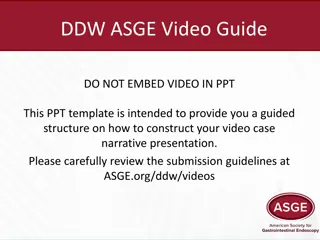Guide to Blackboard Collaborate Video Chats
Explore a quick tour of Blackboard Collaborate video chats, including steps to access class meetings, recordings, participant panels, chat features, settings adjustment, and practical icons for connection, muting, hand-raising, and video settings.
Download Presentation

Please find below an Image/Link to download the presentation.
The content on the website is provided AS IS for your information and personal use only. It may not be sold, licensed, or shared on other websites without obtaining consent from the author. Download presentation by click this link. If you encounter any issues during the download, it is possible that the publisher has removed the file from their server.
E N D
Presentation Transcript
QUICK TOUR OF BLACKBOARD COLLABORATE VIDEO CHATS
Click on the Blackboard Collaborate link in the left-hand menu: Then click here to see the list of class meetings:
Click on the meeting for the correct date. It will become available 15 minutes before the scheduled start time:
Open the drop-down menu to access recordings of previous classes: Click here to open the menu: Click here to access the recordings:
Once youre in a meeting, you should see a panel on the right: List of participants in the meeting Click here to open the panel if you don t see it yet Click here for the participant list Click here for audio/video settings Click here for the chat window
Click the settings icon if you need to adjust your microphone or speakers: Click here to take or upload a profile picture:
To ask a question, type it in the chat window: This means everyone in the class can see your message. To send me a private message, click here:
You should see several icons at the bottom of the screen: This shows that you re connected This shows that you re not muted This raises your hand so I know to call on you This shows that you re on video Your mic muted Your camera off Please leave your camera off for now; this will help reduce the bandwidth needed for the meeting Please leave your microphone muted (unless I call on you) to reduce feedback and background noise Your hand raised
Click the view button to switch between group view and speaker view: Group view (everyone is equal size): Speaker view (whoever is speaking is largest):