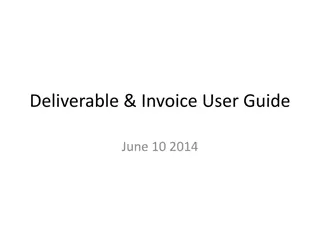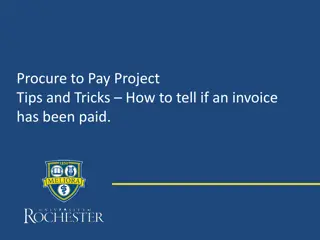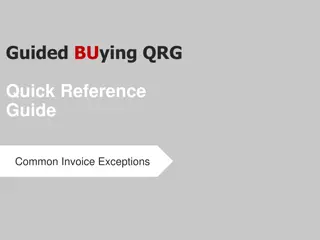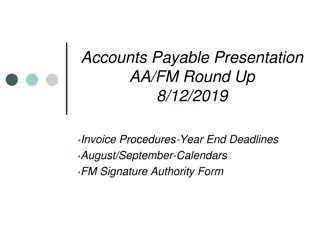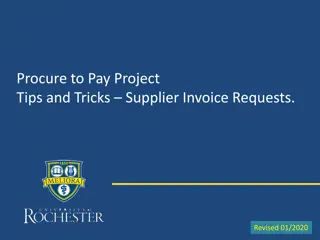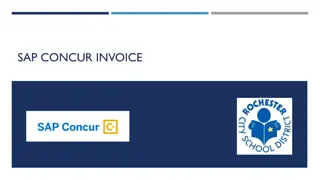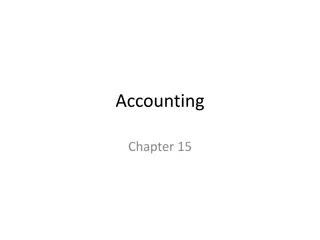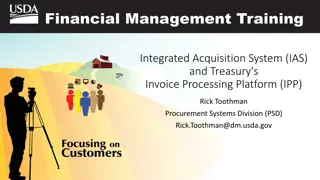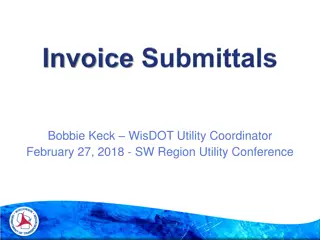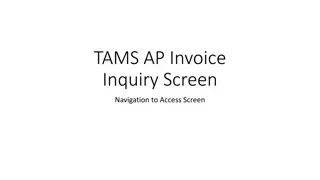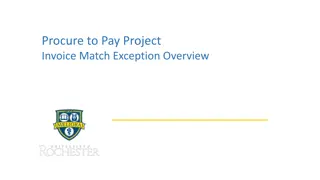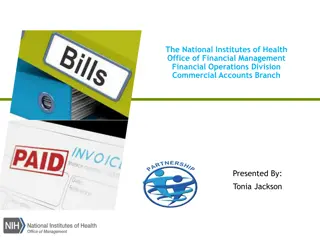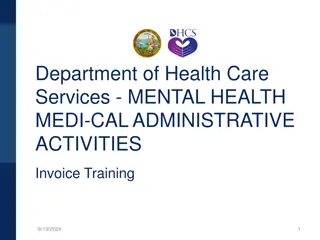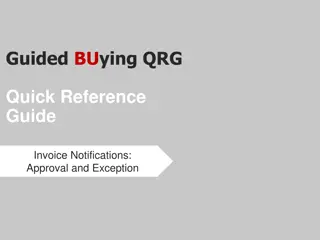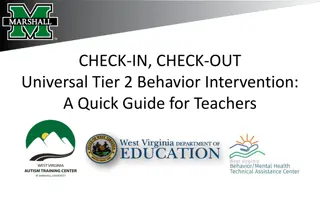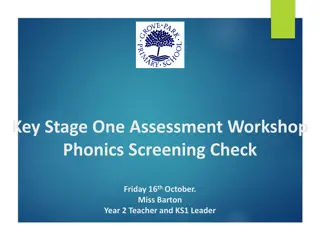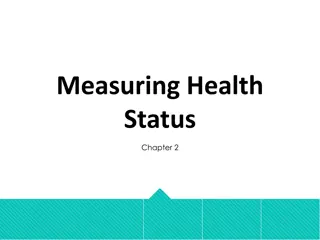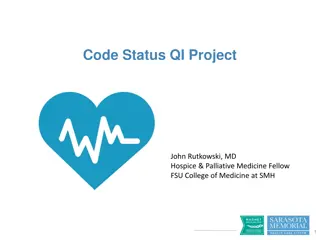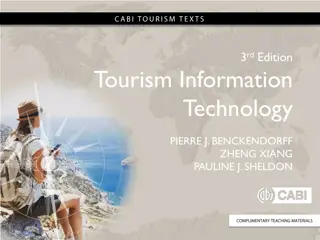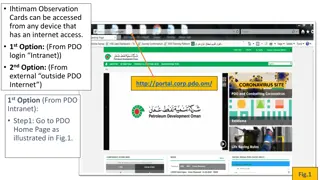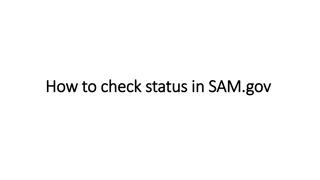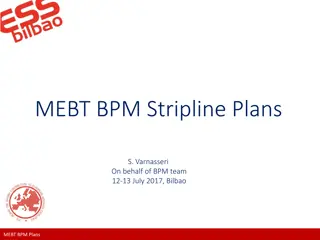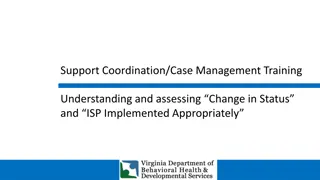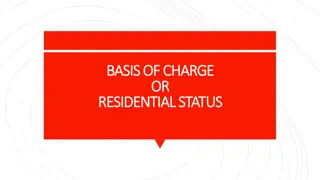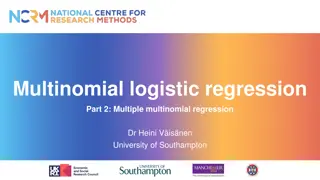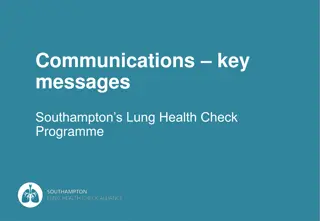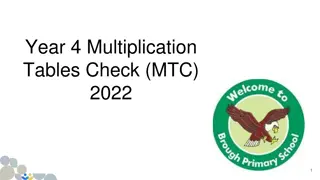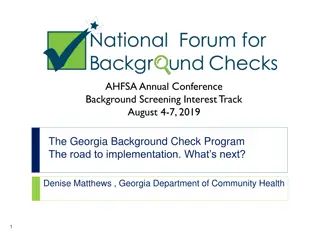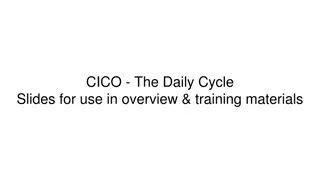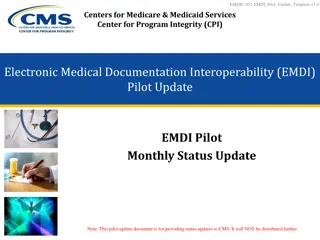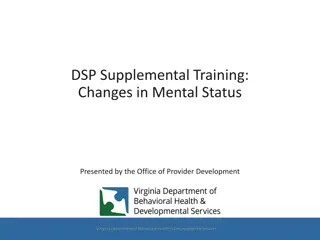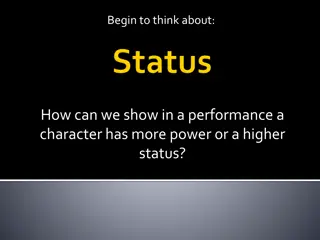Check Invoice Status on NJDOT Intranet
Access the Accounts Payable (Invoice) Online Web Center on the NJDOT Intranet to find information on the status of your invoice. Follow step-by-step instructions to navigate through the system, enter search criteria, and view the status of your invoice. Utilize the Vendor Reference to track invoices related to a specific vendor, view approval dates, invoice amounts, and more.
Download Presentation

Please find below an Image/Link to download the presentation.
The content on the website is provided AS IS for your information and personal use only. It may not be sold, licensed, or shared on other websites without obtaining consent from the author. Download presentation by click this link. If you encounter any issues during the download, it is possible that the publisher has removed the file from their server.
E N D
Presentation Transcript
What is the status of my invoice? The Accounts Payable (Invoice)-On Line Web Center, located on the NJDOT Intranet will provide you with information on the status of your invoice.
Access the NJDOT Intranet ( Access the NJDOT Intranet (http://njdotintranet.njdot.lan/ http://njdotintranet.njdot.lan/) then navigate to Others navigate to Others ) then
Click on Special Reports Click on Special Reports
Click on Accounting Click on Accounting
Click Once On Accounts Payable (Invoice) Click Once On Accounts Payable (Invoice) On Line Web Center On Line Web Center
Enter Search Criteria And Click On Enter Search Criteria And Click On Process Request Process Request Vendor Reference is the Vendor Name. Note that it will bring you back every invoice that is related to that vendor. Date In Department: Use the exact date or a range NO COMMAS PLEASE when using the Original Amount. Put in the exact amount or a range.
Example Of A Search Using An Exact Example Of A Search Using An Exact Amount Amount
This Search Returned One Record This Search Returned One Record Click On View On View Click
Status of Invoice Status of Invoice Date In = Date In Department (PPI) Date Approved = Date Approved By Engineering Supervisor Date Received A/P= Date Invoice Was Received in Accounting Operations. Vendor Name Document ID Indicates The Invoice Has Been Keyed Into MACSE Invoice Amount Equals The Amount Entered Into The Search Date Approved For Payment In MACSE
Click Once On Accounts Payable (Invoice) Click Once On Accounts Payable (Invoice) On Line Web Center On Line Web Center Viewing Reports Viewing Reports
Click On Drop Down To View A List Of Available Reports Note That Directions Are Provided. Please Read Prior to Processing A Report.
List Of Available Reports: Clicking on the down arrow next to Available Reports will give you a list of reports to choose from as shown to the left. Note: -Paid Invoices Non CON represents all paid invoices except for construction and construction final. -Paid Invoices Con/Fin represent all paid construction and construction final estimates.
Example Report Representing Paid Invoices Non Example Report Representing Paid Invoices Non CON for FY 2021 CON for FY 2021 Read instructions Enter the appropriate fiscal year or period that you are interested in. Click once of Process Report
Select From The Available Reports Select From The Available Reports Paid Invoice GB Vendor is used in this example Invoice GB Vendor is used in this example Paid
Enter Appropriate Information In Report Enter Appropriate Information In Report Title Title Click once on Retrieve Report
Resulting Report Resulting Report Select Vendor By Scrolling Through The Vendor Names And Clicking Once On The Vendor Name To Select.
Questions Questions