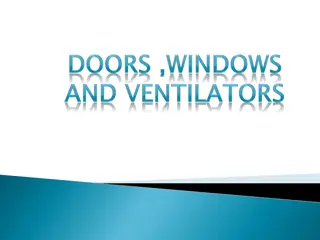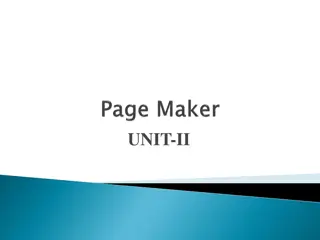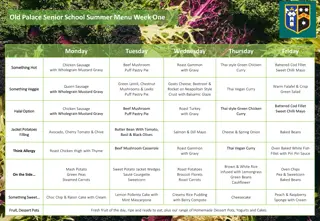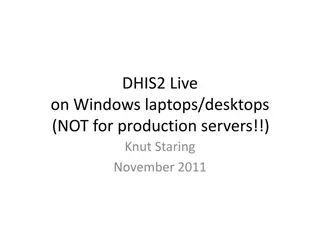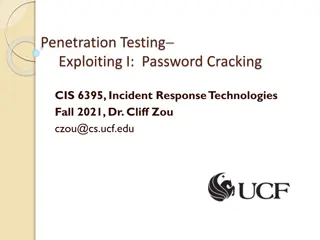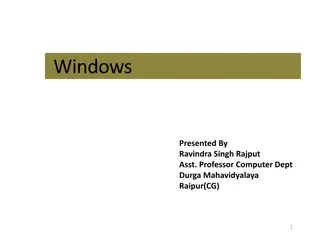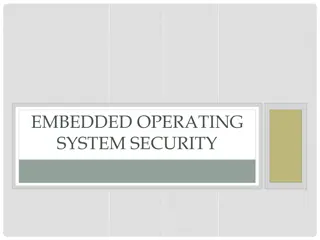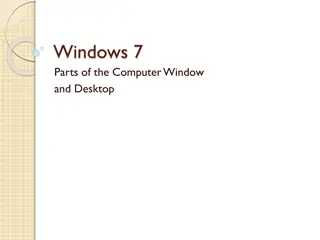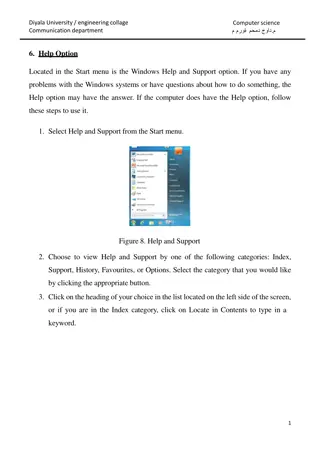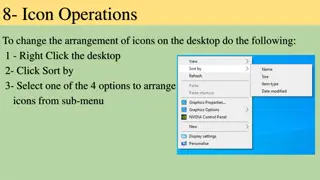Windows Desktop Customization and Start Menu Guide
Learn how to customize your Windows desktop icons, change their arrangement, show/hide desktop icons, change icon sizes, and use the Start menu efficiently for common activities like starting programs, accessing folders, searching for files, adjusting settings, getting help, and managing user accounts and shutdown options.
Uploaded on Sep 17, 2024 | 0 Views
Download Presentation

Please find below an Image/Link to download the presentation.
The content on the website is provided AS IS for your information and personal use only. It may not be sold, licensed, or shared on other websites without obtaining consent from the author. Download presentation by click this link. If you encounter any issues during the download, it is possible that the publisher has removed the file from their server.
E N D
Presentation Transcript
8- Icon Operations To change the arrangement of icons on the desktop do the following: 1 - Right Click the desktop 2- Click Sort by 3- Select one of the 4 options to arrange icons from sub-menu
View/Hide Icons 1. Right Click the desktop 2. Click View 3. Check to see if Show desktop icon has a check mark 4. If it does not, choose it .
Change Icon size 1.Right Click the desktop 2.Click View 3.Show the required size
AutoArrange Icon 1-Right Click the desktop 2- Click View 3- Check to see ifAutoArrange has a check mark 4-If it does uncheck it
Start Menu Parts The Start menu for Windows 7 consists of many Parts, to show Use the Start menu to do these common activities 1.Start programs 2.Open commonly used folders 3.Search for files, folders, and programs 4.Adjust computer settings 5.Get help with the Windows operating system 6.Turn off the computer 7.Log off from Windows or switch to a different user account.
At the bottom of the right pane is the Shutdown button. Click the Shutdown button to turn off your computer. Clicking the arrow next to the Shutdown button displays a menu with additional options for switching users, logging off, restarting, or shutting down.
Switch user: If you have more than one user account on your computer, Fast User Switching is an easy way for another person to log on to the computer without logging you off or closing your programs and files. Log off: When you log off from Windows, all of the programs you were using are closed, but the computer is not turned off. Lock: Locking your PC is a good option if you ll be back soon. You'll have to enter your password when you come back, which helps keep your work more secure.
Restart: The Restart button "reboots" your computer (it is sometimes called "warm boot" or "soft boot."). That means it saves your information to the hard drive, turns off the computer for a moment, and then turns it back on again Sleep: Clicking on Sleep puts your computer in a low-power state, but doesn't turn it off. The main advantage is that it allows you to get back to work quickly, without having to wait for the computer to do a full reboot.
Parts of a window 1-Menu bar. Contains items that you can click to make choices in a program. 2-Title bar. Displays the name of the document and program (or the folder name if you re working in a folder). 3-Minimize button to hide the window 4-Maximize button fill the whole screen to enlarge it to 5-Close button to close it.
Changing the size of a window 1-To make a window fill the entire screen, click its Maximize button or double-click the window's title bar. To return a maximized window to its former size, click its Restore button (this appears in place of the Maximize button). Or, double-click the window's title bar. To window (make it smaller or bigger), point to any of the window's borders or corners. When the mouse pointer changes to a two headed arrow drag the border or corner to shrink or enlarge the window. resize a
2-Hiding a window Hiding a window is called minimizing it. If you want to get a window out of the way temporarily without closing it, minimize it. To minimize a window, click its Minimize button. The window disappears from the desktop and is visible only as a button on the taskbar, the long horizontal bar at the bottom of your screen. To make a minimized window appear again on the desktop, click its taskbar button. The window appears exactly as it did before you minimized it.
3-Closing a window Closing a window removes it from the desktop and taskbar. If you're done with a program or document and don't need to return to it right away, close it. To close a window, click its Close button. If you close a document without saving any changes you made, a message appears that gives you the option to save your changes.
6-Scroll bar. Let s you scroll the contents of the window to see information that is currently out of view. 7-Borders and corners. You can drag these with your mouse pointer to change the size of the window.