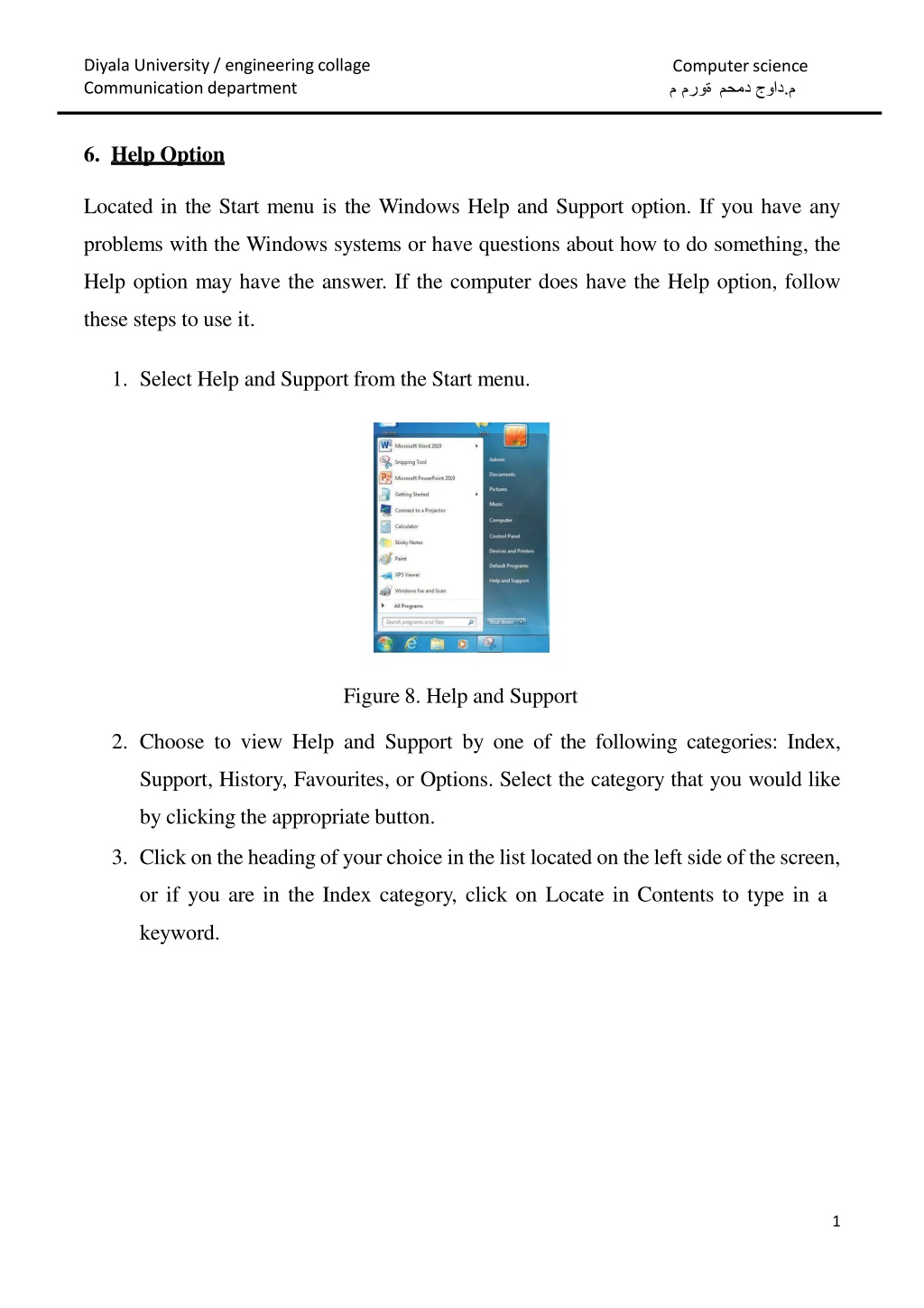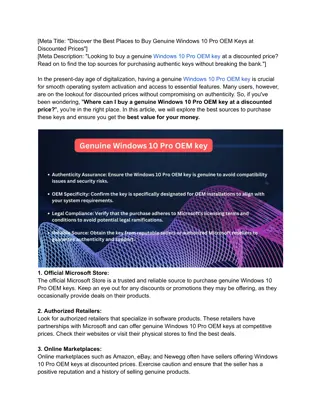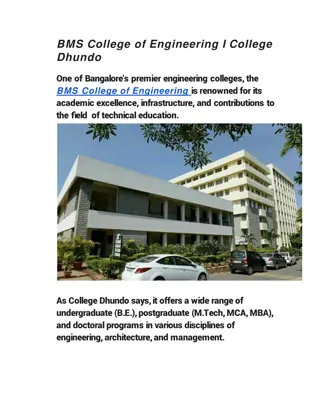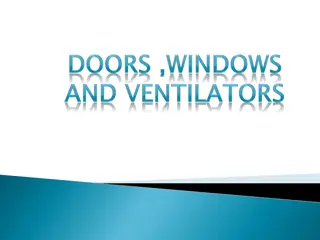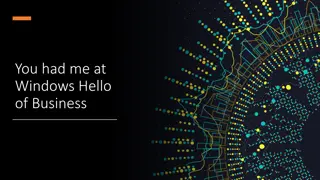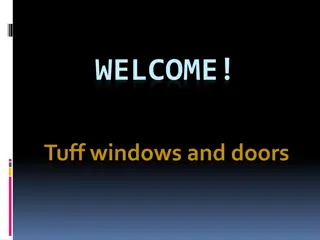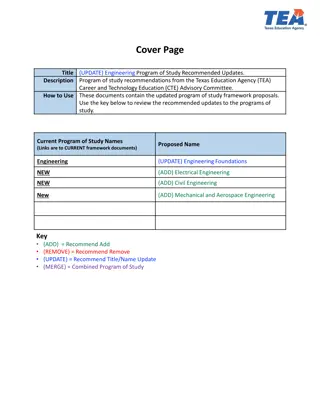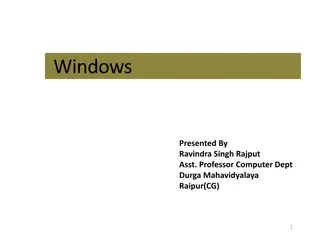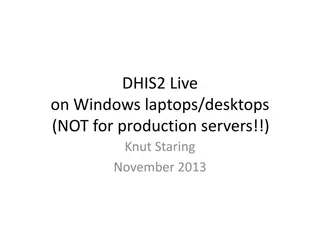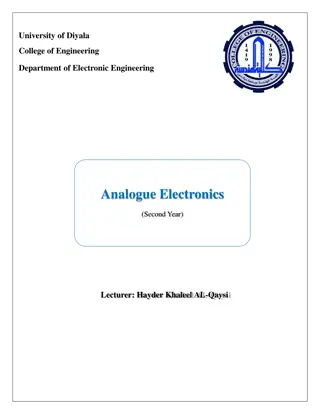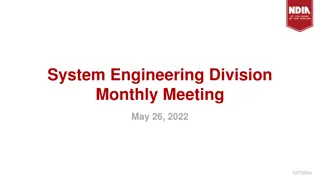Exploring Windows Help and Support at Diyala University Engineering College
Learn how to access the Windows Help and Support option at Diyala University's Engineering College's Communication Department. Follow step-by-step instructions to utilize the Start menu's features and explore common applications like Microsoft Word, Internet Explorer, and Windows Media Player.
Download Presentation

Please find below an Image/Link to download the presentation.
The content on the website is provided AS IS for your information and personal use only. It may not be sold, licensed, or shared on other websites without obtaining consent from the author. Download presentation by click this link. If you encounter any issues during the download, it is possible that the publisher has removed the file from their server.
E N D
Presentation Transcript
Diyala University / engineering collage Communicationdepartment Computer science . 6. Help Option Located in the Start menu is the Windows Help and Support option. If you have any problems with the Windows systems or have questions about how to do something, the Help option may have the answer. If the computer does have the Help option, follow these steps to use it. 1. Select Help and Support from the Start menu. Figure 8. Help and Support 2. Choose to view Help and Support by one of the following categories: Index, Support, History, Favourites, or Options. Select the category that you would like by clicking the appropriate button. 3. Click on the heading of your choice in the list located on the left side ofthe screen, or if you are in the Index category, click on Locate in Contents to type in a keyword. 1
Diyala University / engineering collage Communicationdepartment Computer science . Figure 9. Help and Support Centre 2.7: The Start Menu In the bottom left-hand corner of the Windows screen is a button with the windows icon. This button displays a menu that gives you access to many of the computer s features. Once the Start menu is opened, all you must do is highlight what you want, and more options will appear. Here we will discuss the many features and uses of the Start menu from top to bottom. Figure 12. The Start Menu 2
Diyala University / engineering collage Communicationdepartment Computer science . New Office Document This feature acts as a shortcut for opening a new document in Microsoft Office. You can choose from a variety of document formats. Open Office Document This feature acts as a shortcut for accessing a saved document or file. Windows Catalog This item opens Internet Explorer to a site in which you can purchase products built for Windows systems. Windows Update This item opens Internet Explorer to a site in which you can download updates for your Windows operating system. Programs This prompt will open another menu filled with more options. These options are all programs that the computer can run. To see what the Programs menu has to offer, refer to the Programs page. Documents This item allows you to temporarily store saved works. Settings This menu contains access to the Control Panel as well as your Network Connections; Printers and Faxes; and Taskbar and Start Menu. Through these options, you can customize the appearance and functions of your computer. Search This menu allows you to find anything on the computer or the internet. Help and Support This feature will open the Windows Help and Support Menu. 3
Diyala University / engineering collage Communicationdepartment Computer science . Run This item allows you to run programs located on a disk, CD, or on the internet. Log Off This allows you to log off the computer. Turn Off Computer When this phrase is clicked, the Shut Down menu will appear, allowing you to hibernate, shut down, or restart the computer. 8. CommonApplications The basic applications that you will use frequently. We list some of the most widely used applications here. MicrosoftWord - Use to type a paper. MicrosoftWord is a word processing application that allows you to format your text as well as add graphics, tables, and charts. Found in Start menu > Programs > Microsoft Word. InternetExplorer-UsetoaccesstheInternet.FoundinStartmenu >Programs>Internet Explorer Windows Media Player - Use to listen to a CD. This program allows you to listen to your favorite CDs while you work. It includes programming features and volume controls. You will need to bring your headphones to listen while you work in the BGSU computer labs. Found in Start menu > Programs > Accessories > Entertainment > Windows Media Player. Calculator - Use to do the math on the computer. The Windows Calculator can be used by pointingand clickingthecalculator on the screen, or by typing in the numbers on the keyboard. Found in Start Menu > Programs >Accessories > Calculator. 9. Windows Keyboard Shortcuts Keyboard shortcuts are key commands that allow you to accomplish various tasks. Instead of using your mouse to go through menus and sub-menus, you can use keyboard shortcuts to do common tasks like saving, copying, or pasting. Most people find using 4
Diyala University / engineering collage Communicationdepartment Computer science . key shortcuts to be a faster and easier way to type. Listed below are some of the most common keyboard shortcuts in alphabetical order. Close CTRL+W Copy CTRL+C Cut CTRL+X Delete DEL Exit ESC Find CTRL+F3 Help F1 Minimize Window Windows Key*+M New Folder/Document CTRL+N Open CTRL+O Open Start Menu Windows Key* Paste CTRL+V Page Up/Down Page Up/Down Keys Print CTRL+P Print Screen ALT+ Print Screen Key Quit ALT+F4 Reboot/Restart CTRL+ALT+DEL Save CTRL+S 5
Diyala University / engineering collage Communicationdepartment Computer science . SelectAll CTRL+A Undo CTRL+Z 2.10: The Right-Click Menu When you right-click your mouse, a small menu will appear. This is the right-click menu, and it contains a list of the common tasks for whatever program you re currently using. If you use the right-click menu you can leave your cursor in roughly the same spot, which makes resuming your task easier. Each program s right-click menu will be unique and look slightly different from others, but most follow the same general format. As an example, the following picture is what a menu would look like if you right-clicked on the desktop. Arrows along the right side of the menu signal that there is a sub-menu for that item. These sub-menus contain even more shortcuts that are grouped together in a category. To exit the right-click menu, left-click on any part of the screen that isn t the menu. 11. Files and folders Files are documents you create using a computer program. For example, this document is a file, made with a program called Microsoft Word 6
Diyala University / engineering collage Communicationdepartment Computer science . Folders are used to organize your files. Folders can contain other folders or individual files. Note:A folder icon with no papers in it indicates an empty folder: Creating folders: press the right mouse button within the right pane of the window > New > Folder > enter a name > press Enter Each file has its own properties: press the right mouse button on the file and on the quick menu select the Properties option then it displays the location, size, creation date, date modified, author etc. 7
Diyala University / engineering collage Communicationdepartment Computer science . Renaming files and folders: press the right mouse button over the file, on the quick menu choose the option Rename, enter the name and press Enter. you need to be careful not to change the extension, or you might not be able to open the file Copying files and folders: There are two ways for copying files or folder: A: 1. select the file or folder you want to copy 2. press the right mouse button and on the quick menu choose the tool Copy (Ctrl + C) 3. position the cursor to the place you want to copy the content to 4. press the right mouse button and on the quick menu choose the tool Paste (Ctrl + V) B: Copying via drag and drop method: 1.select the file or folder you want to copy 2.over the selected file or folder press and hold down the left mouse button and then press and hold down the Ctrl key 3. drag the mouse pointer to the place you want to copy 4. release the mouse button and then release the Ctrl key Moving files or folders: There are two ways for moving files or folder: A: 1. select the file or folder you want to move 2. press the right mouse button and on the quick menu choose the tool Cut (Ctrl +X) 3. position the cursor to the place you want to move the content to 4. press the right mouse button and on the quick menu choose the tool Paste (Ctrl + V) 8
Diyala University / engineering collage Communicationdepartment Computer science . B: Moving via drag and drop method: The same as copying, but without the Ctrl key- just apply the drag and drop method. Shortcuts to programs or files For example, an icon for a file wants to make a shortcut so press double-click on the shortcut with the left mouse button to open a file or start a program. You will see that the shortcut icons have an arrow within the white square in the lower left corner and its size is 1 kb; you can delete shortcuts without consequences to the program or document that the shortcut points to. 9