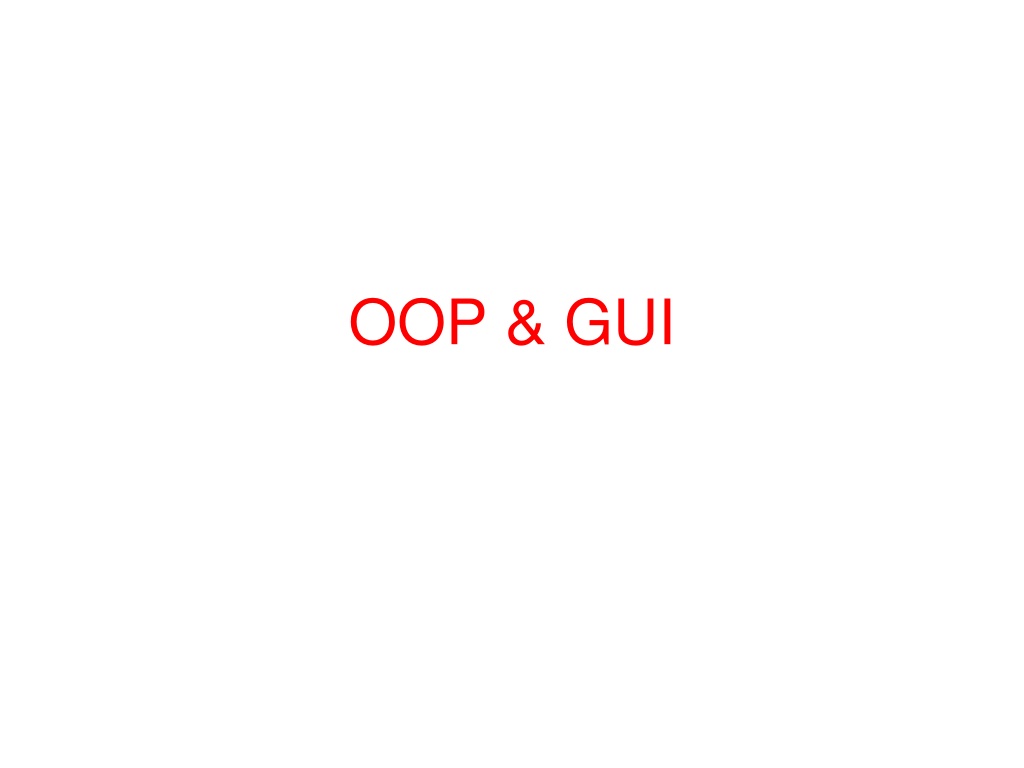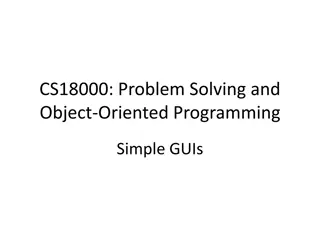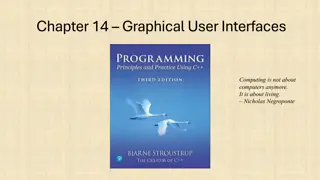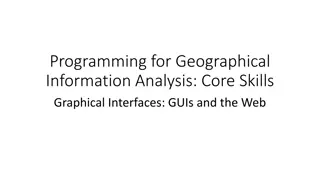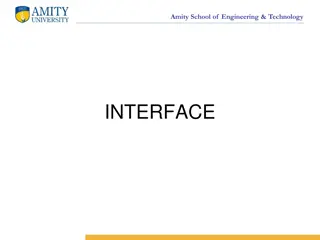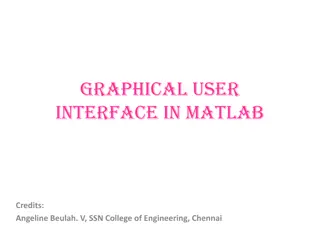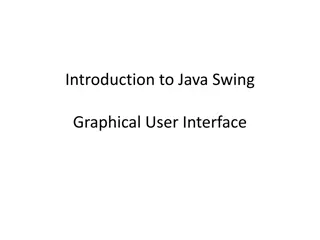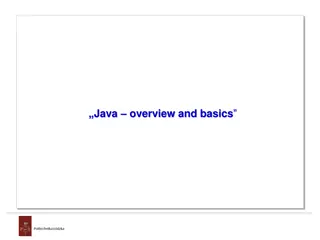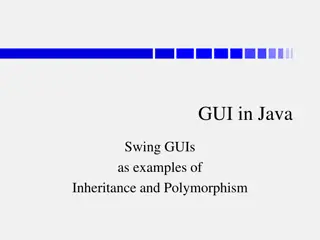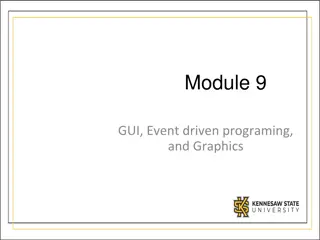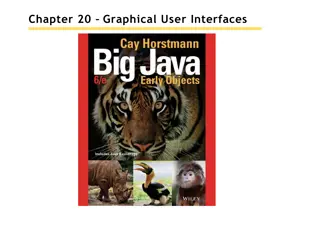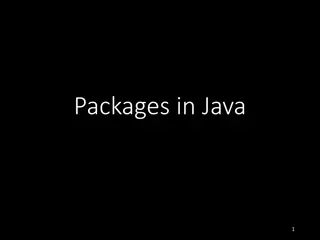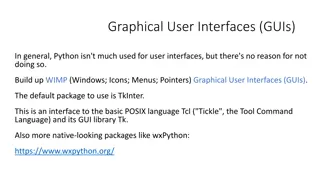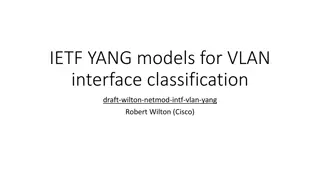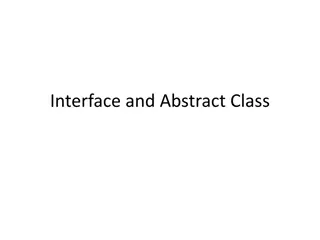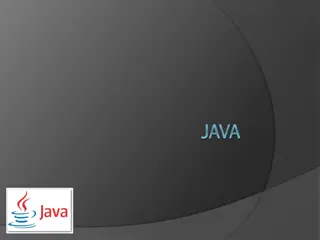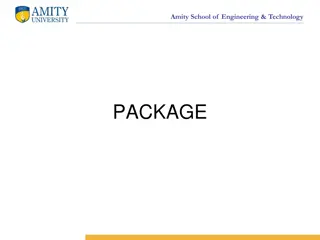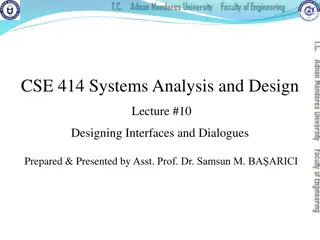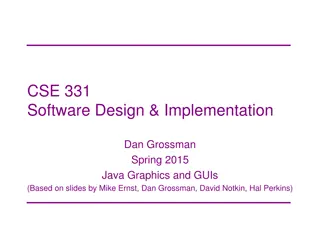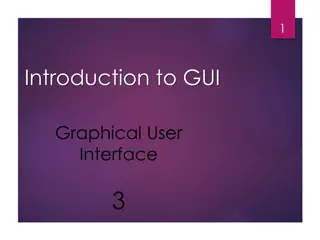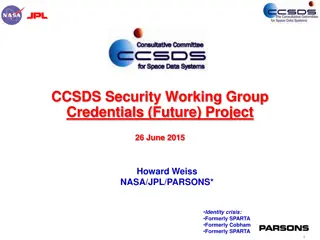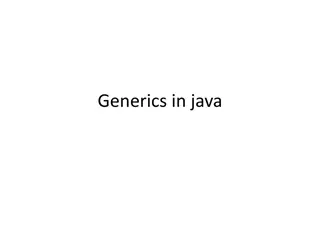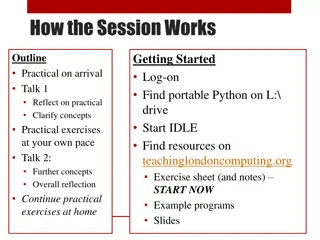Exploring Graphical User Interfaces (GUIs) and JOptionPane in Java
Introduction to Object-Oriented Programming (OOP) and GUI concepts in Java, focusing on GUI hierarchy, designing GUIs, working with containers and components, utilizing JOptionPane for graphical input/output, and examples of showMessageDialog and showConfirmDialog in Java applications.
Download Presentation

Please find below an Image/Link to download the presentation.
The content on the website is provided AS IS for your information and personal use only. It may not be sold, licensed, or shared on other websites without obtaining consent from the author. Download presentation by click this link. If you encounter any issues during the download, it is possible that the publisher has removed the file from their server.
E N D
Presentation Transcript
Graphical User Interfaces in Java Introduction Elements of a GUI GUI hierarchy of containers and components Blueprint for the definition of a GUI Tuning the aspect of the GUI Some available containers and atomic components Events created by containers and components Examples: how to use the containers and atomic components Elaborate GUIs (Mode variables, Dynamically evolving GUIs) Examples: elaborate GUIs
Graphical input and output with JOptionPane
JOptionPane An option pane is a simple dialog box for graphical input/output advantages: simple flexible (in some ways) looks better than the black box of death disadvantages: created with static methods; not very object-oriented not very powerful (just simple dialog boxes)
Types of JOptionPanes showMessageDialog(<parent>, <message>) Displays a message on a dialog with an OK button. showConfirmDialog(<parent>, <message>) Displays a message and list of choices Yes, No, Cancel; returns user's choice as an int with one of the following values: JOptionPane.YES_OPTION JOptionPane.NO_OPTION JOptionPane.CANCEL_OPTION showInputDialog(<parent>, <message>) Displays a message and text field for input; returns the user's value entered as a String. can pass null for the parent to all methods
JOptionPane examples 1 showMessageDialog analogous to System.out.println for displaying a simple message import javax.swing.*; public class MessageDialogExample { public static void main(String[] args) { JOptionPane.showMessageDialog(null,"How's the weather?"); JOptionPane.showMessageDialog(null, "Second message"); } }
JOptionPane examples 2 showConfirmDialog analogous to a System.out.print that prints a question, then reading an input value from the user (can only be one of the provided choices) import javax.swing.*; public class ConfirmDialogExample { public static void main(String[] args) { int choice = JOptionPane.showConfirmDialog(null, "Erase your hard disk?"); if (choice == JOptionPane.YES_OPTION) { JOptionPane.showMessageDialog(null, "Disk erased!"); } else { JOptionPane.showMessageDialog(null, "Cancelled."); } } }
JOptionPane examples 3 showInputDialog analogous to a System.out.print that prints a question, then reading an input value from the user (can be any value) import javax.swing.*; public class InputDialogExample { public static void main(String[] args) { String name = JOptionPane.showInputDialog(null,"What's your name?"); JOptionPane.showMessageDialog(null, "Yeehaw, " + name); } }
Introduction Graphical User Interface: collection of input / output devices (buttons, ) inserted into one or more windows these windows and IO devices are displayed on the screen also, the IO devices react to actions over the keyboard and mouse two predefined packages: old package: Abstract Windowing Toolkit (AWT) new package built over AWT: Swing always include these imports at the start of your program: import java.awt.*; import java.awt.event.*; import javax.swing.*; import javax.swing.event.*; if you use AffineTransform (see geometric transformations in next chapter), then include as well: import java.awt.geom.*;
Swing vs. AWT So why do the GUI component classes have a prefix J? Instead of JButton, why not name it simply Button? In fact, there is a class already named Button in the java.awt package. When Java was introduced, the GUI classes were bundled in a library known as the Abstract Windows Toolkit (AWT). For every platform on which Java runs, the AWT components are automatically mapped to the platform-specific components through their respective agents, known as peers. AWT is fine for developing simple graphical user interfaces, but not for developing comprehensive GUI projects. Besides, AWT is prone to platform-specific bugs because its peer-based approach relies heavily on the underlying platform. With the release of Java 2, the AWT user-interface components were replaced by a more robust, versatile, and flexible library known as Swing components. Swing components are painted directly on canvases using Java code, except for components that are subclasses of java.awt.Window or java.awt.Panel, which must be drawn using native GUI on a specific platform. Swing components are less dependent on the target platform and use less of the native GUI resource. For this reason, Swing components that don t rely on native GUI are referred to as lightweight components, and AWT components are referred to as heavyweight components.
example: a basic GUI in Java with Swing and AWT
import java.awt.*; import java.awt.event.*; import javax.swing.*; import javax.swing.event.*; public class MyFrame { public static void main(String[] args) { JFrame frame = new JFrame("Test Frame"); frame.setSize(400, 300); frame.setVisible(true); //Add the ubiquitous "Hello World" label. JLabel label = new JLabel("Hello World"); frame.getContentPane().add(label); // Add a button into the frame //frame.getContentPane().add(new JButton("OK")); frame.setDefaultCloseOperation(JFrame.EXIT_ON_CLOSE); } }
import java.awt.*; import java.awt.event.*; import javax.swing.*; import javax.swing.event.*; public class P { public static void main(String[] arg) { Gui gui = new Gui(); } } class Gui { JFrame f; JButton b; Gui() { f = new JFrame(); f.setFocusable(true); f.setVisible(true); f.getContentPane().setLayout(new FlowLayout(FlowLayout.LEFT)); b = new JButton(); b.setText("end"); f.getContentPane().add(b); b.addActionListener(new ActionListener() { public void actionPerformed(ActionEvent e) { System.exit(0); } } ); f.setSize(new Dimension(150 + 16 , 150 + 38)); } }
Elements of a GUI Containers Atomic components Events GUI managing thread
Containers: rectangular area containing other containers and/or atomic components top-level container: window containing the GUI can be a frame (in fact, we can have several frames) or an applet contains a content pane (special container) and eventually a menu bar general-purpose container = panel
frame menu bar panels content pane
Frames Frame is a window that is not contained inside another window. Frame is the basis to contain other user interface components in Java GUI applications. The JFrame class can be used to create windows. For Swing GUI programs, use JFrame class to create windows.
Creating Frames import javax.swing.*; public class MyFrame { public static void main(String[] args) { //Create and set up the window. JFrame frame = new JFrame("Test Frame"); frame.setSize(400, 300); frame.setDefaultCloseOperation(JFrame.EXIT_ON_CLOSE); //Display the window. frame.setVisible(true); } }
Adding Components into a Frame Title bar Content pane // Add a button into the frame frame.getContentPane().add(new JButton("OK"));
Content Pane Delegation in JDK // Add a button into the frame frame.getContentPane().add(new JButton("OK")); Title bar // Add a button into the frame frame.add( new JButton("OK")); Content pane
JFrame Class javax.swing.JFrame +JFrame() +JFrame(title: String) +setSize(width: int, height: int): void +setLocation(x: int, y: int): void +setVisible(visible: boolean): void +setDefaultCloseOperation(mode: int): void +setLocationRelativeTo(c: Component): void +pack(): void Creates a default frame with no title. Creates a frame with the specified title. Specifies the size of the frame. Specifies the upper-left corner location of the frame. Sets true to display the frame. Specifies the operation when the frame is closed. Sets the location of the frame relative to the specified component. If the component is null, the frame is centered on the screen. Automatically sets the frame size to hold the components in the frame.
A simple program that creates and shows a JFrame: import java.awt.*; import javax.swing.*; public class SimpleFrame { public static void main(String[] args) { JFrame frame = new JFrame(); frame.setForeground(Color.WHITE); frame.setDefaultCloseOperation(JFrame.EXIT_ON_CLOSE); frame.setSize(new Dimension(300, 120)); frame.setTitle("A frame"); frame.setVisible(true); } }
atomic components: elaborate input / output device label (text and/or icon) , tool tip (a component's property) , button (with text and/or icon) menubar , menu , menu item check box , radio button text field , text area combo box , list , file chooser slider option pane
Creating GUI Objects // Create a button with text OK JButton jbtOK = new JButton("OK"); // Create a label with text "Enter your name: " JLabel jlblName = new JLabel("Enter your name: "); Radio Butto n Label Text field Check Box Button // Create a text field with text "Type Name Here" JTextField jtfName = new JTextField("Type Name Here"); Combo Box // Create a check box with text bold JCheckBox jchkBold = new JCheckBox("Bold"); // Create a radio button with text red JRadioButton jrbRed = new JRadioButton("Red"); // Create a combo box with choices red, green, and blue JComboBox jcboColor = new JComboBox(new String[]{"Red", "Green", "Blue"});
events: due to the user manipulating the GUI (button clicked, ) , a container or atomic component (event source object) may produce an event object in response to this event object , an event method will be called to process the request of the user.
GUI managing thread: "in parallel" with the thread of the program , the GUI managing thread: handles the events triggered by the containers and atomic components it executes the event methods associated with the events carries out the painting of the containers and atomic components
The GUI Container: JFrame North Layout: BorderLayout Center Components: JLabel JButton, containing an ImageIcon
GUI hierarchy of containers and atomic components the top-level container (frame or applet) contains: eventually, a menu bar (we include it with setJMenuBar() ) always, a content pane (created automatically with the frame or applet and obtained with getContentPane() ) the content pane contains: several panels and/or atomic components (we include them with add() and remove them with remove() ) each panel contains: eventually, nothing (reserved area for graphics) or several panel containers and/or atomic components (we include them with add() and remove them with remove() )
frame frame.setJMenuBar(menu_bar); frame.getContentPane() content_pane menu_bar frame.getContentPane().add(panel); frame.getContentPane().add(panel); frame.getContentPane().add(button); button panel2 panel1 panel1.add(label); panel1.add(text_field); label text_field
Swing component inheritance hierarchy java.lang.Object java.awt.Component java.awt.Container javax.swing.JComponent Component defines methods that can be used in its subclasses (for example, paint and repaint) Container - collection of related components When using JFrames, attach components to the content pane (a Container) Method add to add components to content pane JComponent - superclass to most Swing components Much of a component's functionality inherited from these classes
GUI Class Hierarchy (Swing) Classes in the java.awt package Dimension LayoutManager Heavyweight 1 Font FontMetrics Object Color Panel Applet JApplet Graphics Container Window Frame JFrame Component * Dialog JDialog Swing Components in the javax.swing package JComponent Lightweight
Container Classes Classes in the java.awt package Dimension LayoutManager Heavyweight 1 Font FontMetrics Object Color Panel Applet JApplet Graphics Container Window Frame JFrame Component * Dialog JDialog Swing Components in the javax.swing package JComponent JPanel Container classes can contain other GUI components. Lightweight
GUI Helper Classes Classes in the java.awt package Dimension LayoutManager Heavyweight 1 Font FontMetrics Object Color Panel Applet JApplet Graphics Container Window Frame JFrame Component * Dialog JDialog Swing Components in the javax.swing package JComponent JPanel The helper classes are not subclasses of Component. They are used to describe the properties of GUI components such as graphics context, colors, fonts, and dimension. Lightweight
Swing GUI Components JCheckBoxMenuItem JMenu JMenuItem AbstractButton JRadioButtonMenuItem JButton JToggleButton JCheckBox JRadioButton JComponent JEditorPane JTextComponent JTextField JPasswordField JTextArea JComboBox JLabel JList JOptionPane JPanel JScrollBar JSlider JTabbedPane JSplitPane JLayeredPane JSeparator JScrollPane JRootPane JToolBar JMenuBar JColorChooser JToolTip JPopupMenu JFileChooser JTableHeader JTree JTable JInternalFrame JProgressBar JSpinner
Blueprint for the definition of a GUI we describe the Graphical User Interface through the definition of the class Gui: declare the containers and atomic components as instance variables of Gui eventually, if we want to draw graphics in one or several panel or atomic component , subclass its class and override its paintComponent method = such subclasses are defined as member classes of Gui inside the constructor of Gui: create the containers (including one -or several- frame) for each frame, do: frame.setFocusable(true); frame.setVisible(true); create the atomic components, menu elements and establish their hierarchy (what contains what) define event listeners for some containers, atomic components, menu elements = reflex reactions to some events = it is ONLY WITHIN these reflex reactions that the containers or atomic components, the hierarchy of the GUI and the menu can be modified (add / remove an atomic component, reorganize the GUI, create another frame) At the end of the constructor, ONCE all the elements of a frame have been defined, we must enforce the layout: frame.setSize(new Dimension(width , height)); (enforce a given frame size) or frame.pack(); (frame size automatically set to pack up all components)
class Gui { JFrame frame; . . . . . . JButton b1; . . . . . . subclass(es) of JPanel with paintComponent method overriden. Gui() { //create the containers, atomic components, menu elements //and build their hierarchy: frame = new JFrame(); frame.setFocusable(true); frame.setVisible(true); b1 = new JButton(); . . . . . . frame.getContentPane().add(b1 , ); . . . . . . //define event listeners on some of these containers, atomic //components // and menu elements to respond to events triggered by them. // for each frame: frame.setSize(new Dimension(width , height)); or frame.pack(); } }
import java.awt.*; import java.awt.event.*; import javax.swing.*; /** * A simple GUI program that creates and opens a JFrame containing * the message "Hello World" and an "OK" button. When the user clicks * the OK button, the program ends. */ public class HelloWorldGUI2 { /** * An object of type HelloWorldDisplay is a JPanel that displays * the message "Hello World!". */ private static class HelloWorldDisplay extends JPanel { public void paintComponent(Graphics g) { super.paintComponent(g); g.drawString( "Hello World!", 20, 30 ); } }
/** * An object of type ButtonHandler can "listen" for ActionEvents * (the type of event that is generated when the user clicks a * button). When the event occurs, the ButtonHandler responds * by exiting the program. */ private static class ButtonHandler implements ActionListener { public void actionPerformed(ActionEvent e) { System.exit(0); } } /** * The main program creates a window containing a HelloWorldDisplay * and a button. A ButtonHandler is created that will end the program * when the user clicks the button. */ public static void main(String[] args) { HelloWorldDisplay displayPanel = new HelloWorldDisplay(); JButton okButton = new JButton("OK"); ButtonHandler listener = new ButtonHandler(); okButton.addActionListener(listener); JPanel content = new JPanel(); content.setLayout(new BorderLayout()); content.add(displayPanel, BorderLayout.CENTER); content.add(okButton, BorderLayout.SOUTH); JFrame window = new JFrame("GUI Test"); window.setContentPane(content); window.setSize(250,100); window.setLocation(100,100); window.setVisible(true); } }
creation of the GUI inside main(): Gui gui= new Gui(); creation of the GUI inside a method of a class: class MyClass { Gui gui; . . . . . . . . . myMethod(. . .) { gui = new Gui(); . . . . . . } }
termination of the program: reaching the end of main() is not enough to terminate the program! indeed, the program consists of two threads: the default thread that executes main() the GUI managing thread that keeps displaying the GUI and answering events by executing event methods to terminate the program, call System.exit(0); either in main() or in an event method
Steps to build a GUI 1. import package 2. set up top level container (e.g. JFrame) 3. apply layout (e.g. BorderLayout) 4. add components (e.g. Label, Button) 5. REGISTER listeners 6. show it to the world !
The Source 1. import package 2. set up top level container (e.g. JFrame) 3. apply layout (e.g. BorderLayout) 4. add components (e.g. Label, Button) 5. REGISTER listeners 6. show it to the world !
Tuning the aspect of the GUI GUI basics Graphical input and output with JOptionPane Frames, buttons, labels, and text fields Changing a frame's layout Handling an action event Laying out components FlowLayout, GridLayout, and BorderLayout Additional components and events Keyboard and mouse events
Swing Components Top Level Containers General Purpose Containers Special Purpose Containers Basic Controls Uneditable Information Displays Interactive Displays of Highly Formatted Information
Top Level Containers Your application usually extends one of these classes !
Swing provides three generally useful top-level container classes: JFrame, JDialog, and JApplet. When using these classes, you should keep these facts in mind: To appear onscreen, every GUI component must be part of a containment hierarchy. A containment hierarchy is a tree of components that has a top-level container as its root. We'll show you one in a bit. Each GUI component can be contained only once. If a component is already in a container and you try to add it to another container, the component will be removed from the first container and then added to the second. Each top-level container has a content pane that, generally speaking, contains (directly or indirectly) the visible components in that top-level container's GUI. You can optionally add a menu bar to a top-level container. The menu bar is by convention positioned within the top-level container, but outside the content pane. Some look and feels, such as the Mac OS look and feel, give you the option of placing the menu bar in another place more appropriate for the look and feel, such as at the top of the screen.
General Purpose Containers typically used to collect Basic Controls (JButton, JChoiceBox ) Added to layout of top-level containers JFrame JPanel