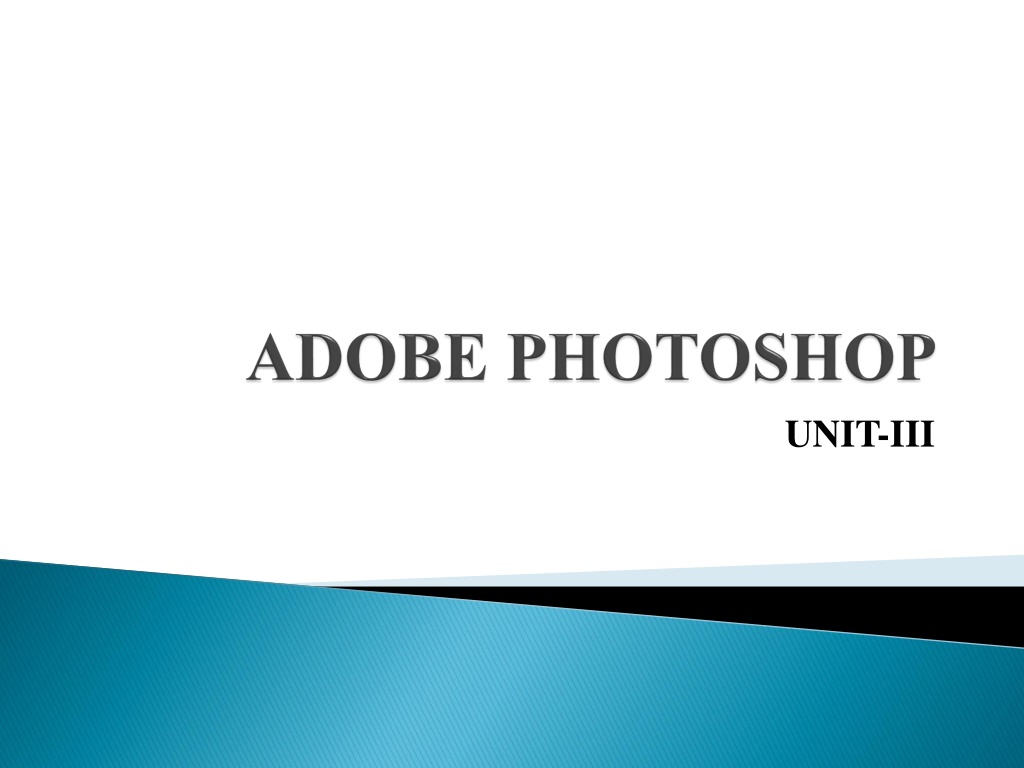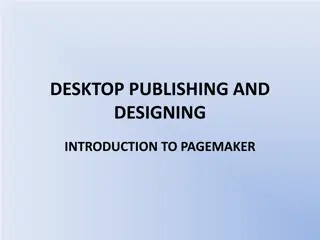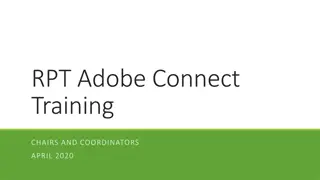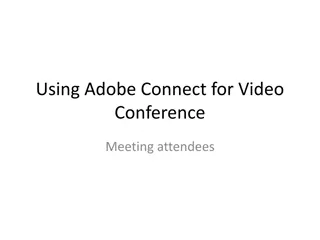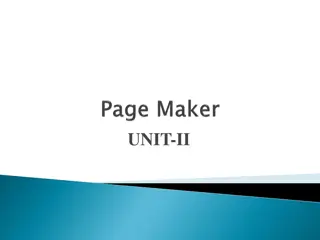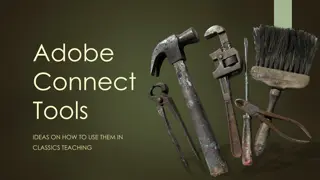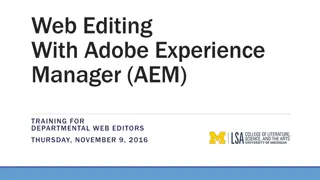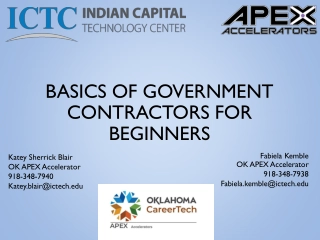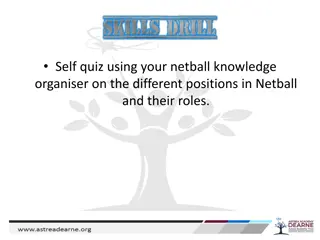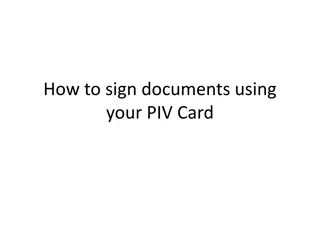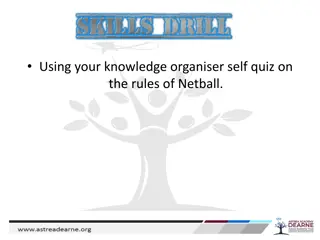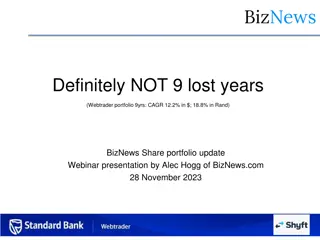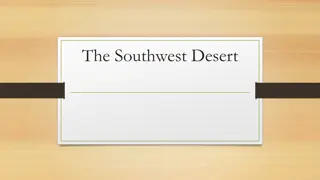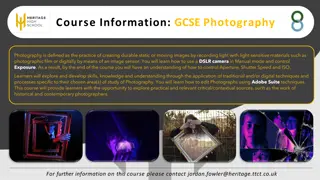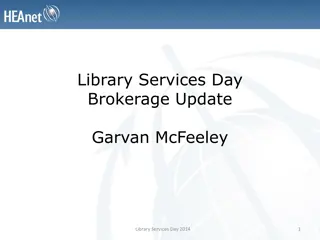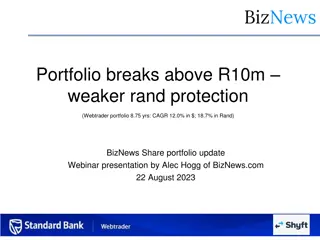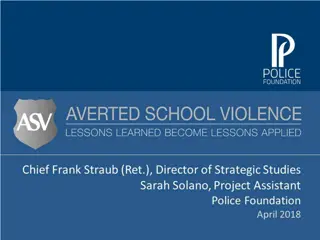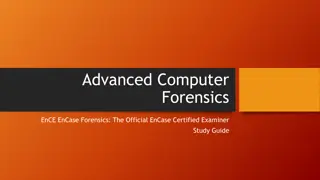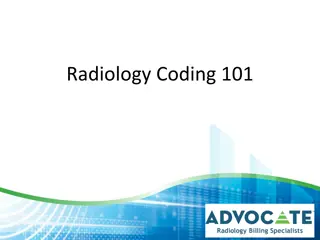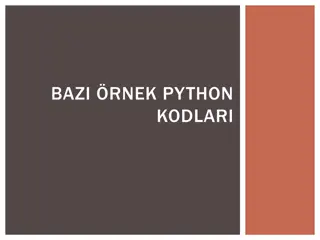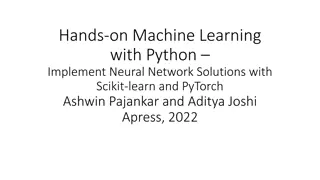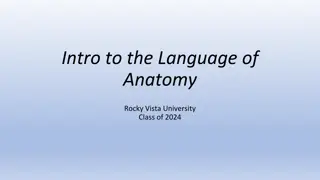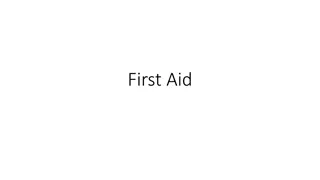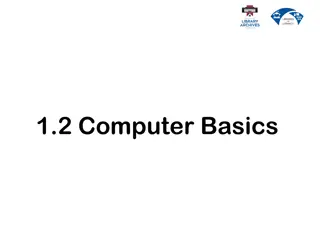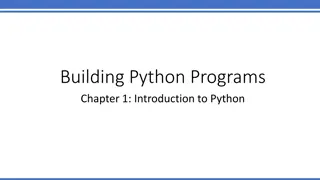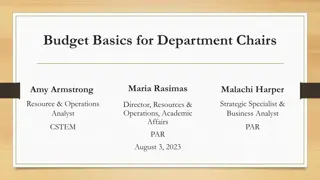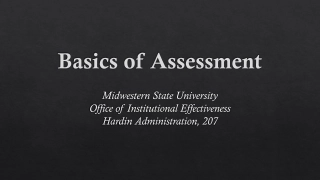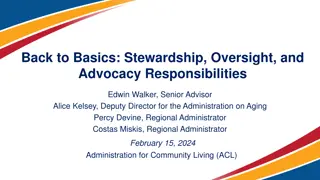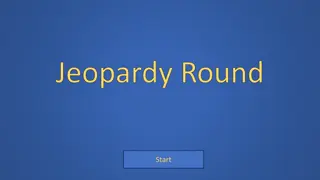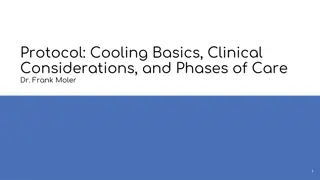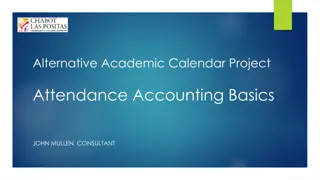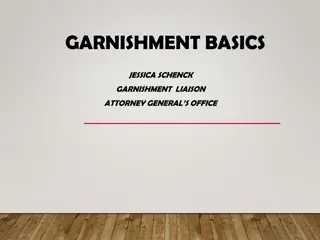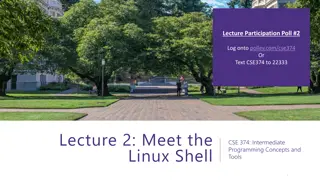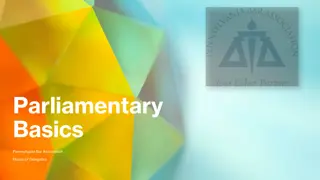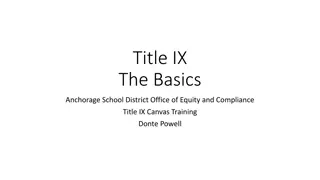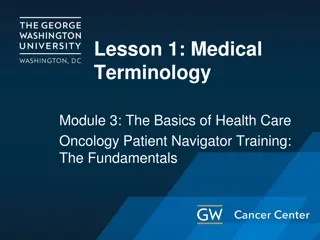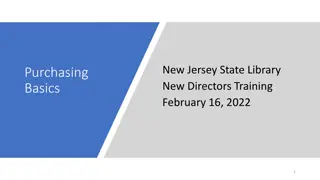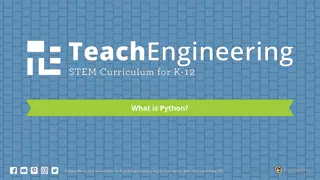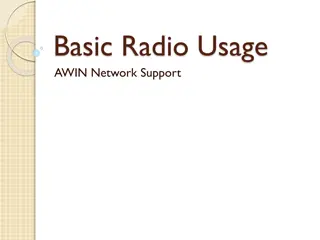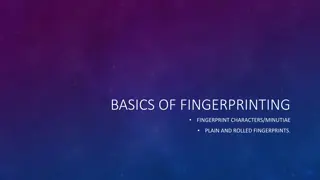Beginner's Guide to Adobe Photoshop Basics
Industry-standard software Photoshop is used for image rendering, graphic creation, and photo editing. Learn how to navigate the Photoshop environment, access tools, palettes, and essential functions like selection tools, healing brush, and more for creating stunning visuals. Follow step-by-step instructions to get started with Photoshop efficiently.
Download Presentation

Please find below an Image/Link to download the presentation.
The content on the website is provided AS IS for your information and personal use only. It may not be sold, licensed, or shared on other websites without obtaining consent from the author. Download presentation by click this link. If you encounter any issues during the download, it is possible that the publisher has removed the file from their server.
E N D
Presentation Transcript
Definition Photoshop is the industry-standard image rendering software. You can use Photoshop to create customized graphics, edit photographs and make flyers and images for print as well as for the web. This handout provides a simple how-to guide to familiarizing yourself with the Photoshop environment.
On a PC, click Start > Programs > Adobe > Photoshop CS3, or click on the shortcut on the desktop. On a Mac, click Macintosh HD > Applications > Adobe Photoshop CS3 > Photoshop CS3 shown in Figure 1, or click the icon in the Dock.
Menu Bar If you look at the top of the screen you will see the Menu bar which contains all the main functions of Photoshop, such as File, Edit, Image, Layer, Select, Filter, View, Window, and Help. Tool Bar Most of the major tools are located in the Tool bar for easy access. The Image The image will appear in its own window once you open a file. Image Name The name of any image that you open will be at the top of the image window as shown above. Palettes Palettes contain functions that help you monitor and modify images. By default, palettes are stacked together in groups. These are the palettes that are usually visible: Navigator, Color, Histogram, Layer. If none of the palettes are visible, go to Window in the Menu bar and choose palettes you need to work with.
PALETTES Below is the description of the most commonly used palettes in Adobe Photoshop CS3. Palettes used for more advanced image editing will be covered in the Adobe Photoshop CS3 Tutorial - Intermediate. NAVIGATOR The Navigator palette (Fig. 1) allows you to resize and move around within the image. Drag the slider, click on the Zoom In and Zoom Out icons, or specify the percentage to navigate in the image.
The marquee tools make rectangular, elliptical, single row, and single column selections. The move tool moves selections, layers, and guides. The lasso tools make freehand, polygonal (straight-edged), and magnetic (snap-to) selections. The magic wand tool selects similarly colored areas. The crop tool trims images. The slice tool creates slices. (Slices are what allow you to actually split up a larger image in Photoshop so it loads faster on the internet.) The spot healing brush tool removes blemishes and other imperfections in your photos by sampling pixels from around the retouched area. The healing brush tool repairs imperfections in a selected area of an image using a selected sample or pattern. The patch tool, like the healing brush tool, matches the texture, lighting, and shading of the sampled pixels to the source pixels. You can also use the patch tool to clone isolated areas of an image.
The red eye tool fixes red eyes with one click. Set options to adjust pupil size and darkening amount. The brush tool paints brush strokes. The pencil tool paints hard-edged strokes. Color replacement tool replaces specific colors in your image. You can paint over a targeted color with a corrective color.
The clone stamp tool paints with a sample of an image. The pattern stamp tool paints using part of an image as a pattern. The history brush tool paints a copy of the selected state or snapshot into the current image window. The art history brush tool paints with stylized strokes that simulate the look of different paint styles, using a selected state or snapshot. The eraser tool erases pixels and restores parts of an image to a previously saved state. The background eraser tool erases areas to transparency The magic eraser tool erases solid-colored areas to transparency with a single click. The gradient tools create straight-line, radial, angle, reflected, and diamond blends between colors. The paint bucket tool fills similarly colored areas with the foreground color.
The blur tool blurs hard edges in an image. The sharpen tool sharpens soft edges in an image. The smudge tool smudges data in an image. The dodge tool lightens areas in an image. The burn tool darkens areas in an image. The sponge tool changes the color saturation of an area. The path selection tools make shape or segment selections showing anchor points, direction lines, and direction points. The type tool creates type on an image, or selections in the shape of type. The pen tools let you draw smooth-edged paths. The custom shape tool makes customized shapes selected from a custom shape list. The annotations tool makes notes and voice annotations that can be attached to an image.
The eyedropper tool samples any color in an image and sets the foreground (drawing) color to it. The color sampler tool samples colors in an image and records them for reference. The measure tool measures distances, locations, and angles. The hand tool moves an image within its window. The zoom tool magnifies and reduces the view of an image.
Choose Window > Color, or click the Color palette tab. To select the foreground or background color: From the Color palette menu, choose the color model you want to use for color readout values. To edit the foreground or background color, make sure that its color selection box is active or outlined. To make the foreground or background color selection box active, click the box. To specify a new color, do one of the following: Drag the color sliders. Drag through the color bar along the bottom. If you want to turn off the dynamically changing color sliders preview feature to improve performance, choose Edit > Preferences > General and deselect Dynamic Color Sliders. Enter values next to the color sliders. Click the color selection box, choose a color in the color picker, and click OK.
Layers let you organize your work into distinct levels that can be edited and viewed as individual units. Every Photoshop CS3 document contains at least one layer. Creating multiple layers lets you easily control how your artwork is printed, displayed, and edited. You will use the Layers palette often while creating a document, so it is crucial to understand what it does and how to use it.
Layer Visibility - The eye shows that the selected layer is visible. Click on or off to see or to hide a layer. Layer Locking Options - Click the checkered square icon to lock Transparency; click the brush icon to lock the Image; click the arrow icon to lock the Position; click the lock icon to lock all options. Layer Blending Mode - Defines how the layer's pixels blend with underlying pixels in the image. By choosing a particular blending mode from the dropdown menu you can create a variety of special effects. Fill - By typing in a value or dragging the slider you can specify the transparency of the Opacity - By typing in a value or dragging a slider you can specify the transparency of the entire layer. Layer Lock - The icon shows when the layer is locked and disappears when it is unlocked. Double-click the icon to unlock the layer.
Layer Options Menu - Click the black triangle to see the following options: New Layer, Duplicate Layer, Delete Layer, Layer Properties, etc. Some of the options are presented as icons at the bottom of the Layers palette. Link Layers Can be used to link layers together. Layer Styles - If a layer has a style, an "F" icon shows at the bottom of the Layers palette. Click the little black triangle to see style options. Layer Mask -A grayscale image, with parts painted in black hidden, parts painted in white showing, and parts painted in gray shades showing in various levels of transparency. Layer Set - This option helps to organize images with multiple layers. Click the icon to create a folder for several layers. Create New Fill or Adjustment Layer - Have the same opacity and blending mode options as image layers and can be rearranged, deleted, hidden, and duplicated in the same manner as image layers. Click the icon and select an option to create a new fill or adjustment layer. Create New Layer - Click this icon to create a new layer. Delete Layer - To delete a layer, select a layer in the Layers palette and drag it to the trash can icon; or, select a layer and click the icon.
Click File > Save. Navigate to the place you would like your document to be saved by using the dropdown menu and the navigation window. Enter the name of your document in the Save As text field. Choose a format to save your project in from the Format dropdown menu. (Fig. 1) Click the Save button in the bottom right corner of the dialogue box. Check to make sure that your document is saved in the place you intended.
Cropping is one of the most basic editing techniques that can improve your images. Cropping helps to bring out the most important features in your image and focus the viewers' attention on these features. Cropping also allows you to make your image a standard photo size. There are several ways to crop images in Adobe Photoshop: Cropping with the Crop Tool Cropping to a specific size Cropping with the Marquee Tool
The Crop Tool allows you to make a precise selection of an image you wish to edit. To crop with the Crop Tool, follow these steps: Open the image you wish to crop (see Getting Started for detailed instructions). Select the Crop Tool from the Toolbox (see Selection Tools for location and description). Click on your image once and drag the mouse out to make a cropping border
If you wish to print your digital photos or other images on standard size photo paper, you will have to crop your images to a specific size, such as 8x10. To crop an image to a specific size, do the following: Open the image you wish to crop. Select the Crop Tool from the Toolbox. In the Options bar, specify the values for Width and Height Click in your image and drag the cropping border. Notice that the border is constrained - you cannot make it wider or longer than the specified values (Figure 4). For example, if you entered 8 for Width and 10 for Height, whatever size you make the border, the area within it will fit on an 8x10 photo.
If you are in a hurry and need just a simple crop, you can use the Marquee Tool and a menu command. To crop with the Marquee Tool, follow the steps below: Open the image you wish to crop. Select the Rectangular Marquee Tool from the Toolbox (see Selection Tools). Click in your image and drag the mouse to draw a marquee around the area you wish to crop In the main menu, go to Image > Crop . The image will be immediately cropped.
In the main menu, go to File > New. In the New dialog box, click on the Preset dropdown menu. You will see several preset sizes, such as 2x3, 4x6, 5x7, 8x10 with the preset resolution of 300 ppi Choose the size that you wish and click OK. NOTE: All the preset sizes are in portrait orientation. If you wish to resize an image with the landscape orientation, you need to create your own preset. To create your own size, do the following: Type in the values for Width and Height, for example 7x5. Type in your desired resolution (150 ppi is enough for high quality printing, and 72 ppi is good for the web images). Click the Save Preset button
Open Photoshop. Choose Edit > Presets > Presets Manager. Choose the desired option from the Preset Type drop- down menu. For example, choose Brushes. Select the desired presets. For example, select the brushes that you want to migrate. Click Save Set and then, click Save.
Channels Color information channels are created automatically when you open a new image. The image s color mode determines the number of color channels created. For example, an RGB image has a channel for each color (red, green, and blue) plus a composite channel used for editing the image. Alpha channels store selections as grayscale images. You can add alpha channels to create and store masks, which let you manipulate or protect parts of an image. Spot color channels specify additional plates for printing with spot color inks. An image can have up to 56 channels. All new channels have the same dimensions and number of pixels as the original image. The file size required for a channel depends on the pixel information in the channel. Certain file formats, including TIFF and Photoshop formats, compress channel information and can save space. The size of an uncompressed file, including alpha channels and layers, appears as the right-most value in the status bar at the bottom of the window when you choose Document Sizes from the pop-up menu.
Layer Mask is a very important part of photoshop tools that gives the ability to hide and reveal parts of the layer without deleting them. This is very efficient and non-destructive way of working. And it helps designers to become more efficient and more creative.
Open an image and choose Image Adjustments Levels or press Ctrl+L (Command+L on the Mac). You can also use the Curves command by pressing Ctrl+M (Command+M on the Mac). Click the Options button in the dialog box to access the Auto Color Correction Options dialog box.
Enhance Monochromatic Contrast: This option applies the same changes to the Red, Green, and Blue channels, making brighter areas appear lighter and shadow areas appear darker, with no changes made to the colors. Enhance Per Channel Contrast: This option individually adjusts the red, green, and blue colors so that each has its own best balance of light and dark tones, even if the color balance changes a bit. Find Dark & Light Colors: This option locates the average lightest and darkest pixels, and uses their values to maximize the contrast of the image. Enhance Brightness and Contrast: This newest algorithm analyzes the pixels in your image and does a content-aware monochromatic enhancement. This option seems to do a better job of adjusting without introducing new issues of color casts or gaps in your histogram, so don t be too quick to change from this new default. Create a couple duplicates of your image and try a couple different settings first.
Select the Snap Neutral Midtones check box if you want Photoshop to base its gamma, or midtone, correction values around a neutral color located in the image. In the Target Colors & Clipping area, enter a value in each of the Clip text boxes. Setting clipping values between 0.5% and 1% eliminates the too-dark and too-light pixels. These values adjust the percentage of black and white pixels that Photoshop removes from the darkest and lightest areas of the image. This option is useful because every image includes some very dark pixels that contain no real image information, as well as some very light pixels that are completely washed out. Factoring in these two kinds of pixels when you adjust tonal values is a waste. By setting the clipping values between 0.5% and 1%, you leave these no-good pixels out of the picture. Click the Shadows, Midtones, or Highlights swatch.
Animation is a method in which pictures are manipulated to appear as moving images. In traditional animation, images are drawn or painted by hand on transparent celluloid sheets to be photographed and exhibited on film.