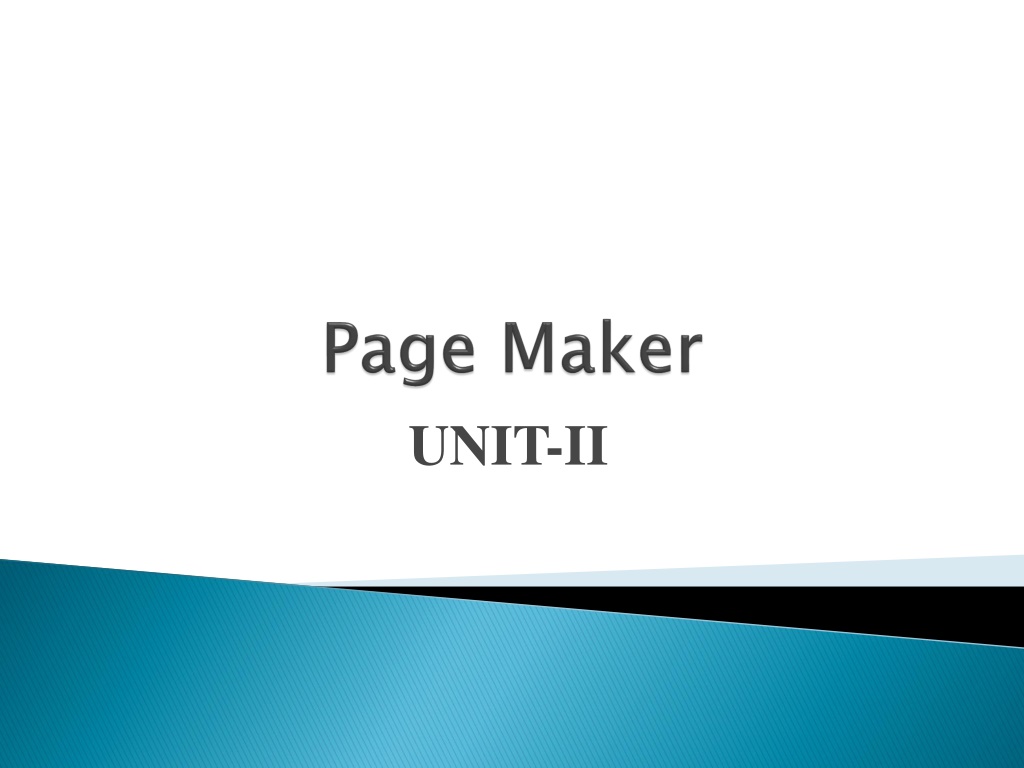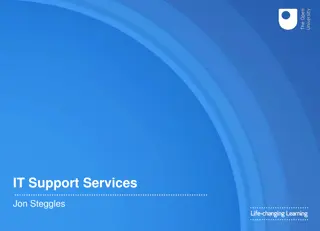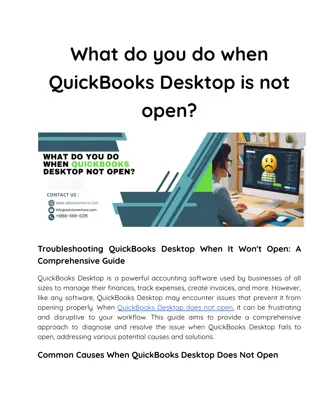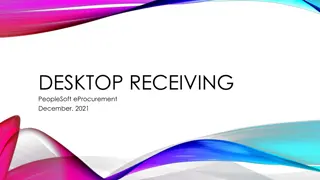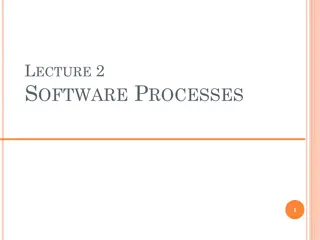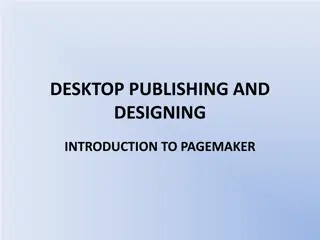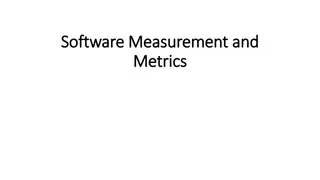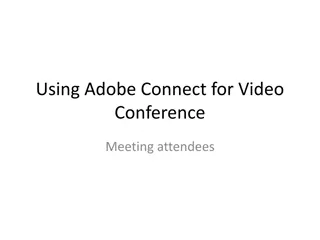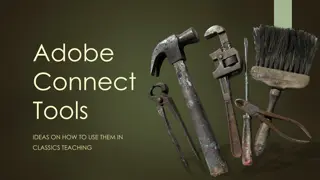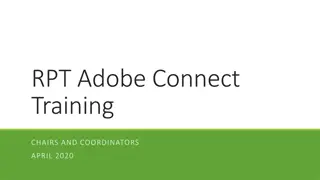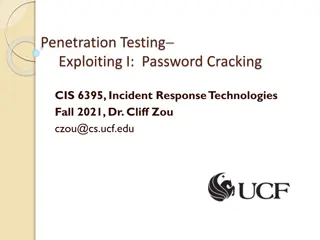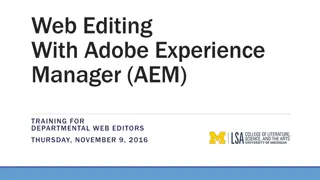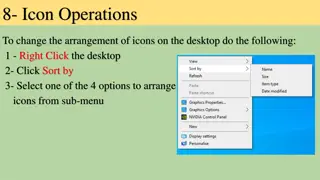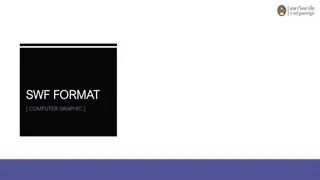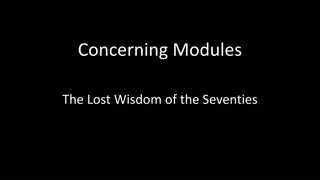Introduction to Adobe PageMaker 7.0 - Desktop Publishing Software
Adobe PageMaker, introduced in 1985, revolutionized desktop publishing with its graphical user interface. This program, along with the Apple Macintosh and LaserWriter printer, marked the start of the desktop publishing era. PageMaker offered features like Title Bar, Menu Bar, Ruler, Master Page, Page Icon, and commands like New, Open, Save, Revert, Place, Acquire, and Export, making it a comprehensive tool for creating publications.
Download Presentation

Please find below an Image/Link to download the presentation.
The content on the website is provided AS IS for your information and personal use only. It may not be sold, licensed, or shared on other websites without obtaining consent from the author. Download presentation by click this link. If you encounter any issues during the download, it is possible that the publisher has removed the file from their server.
E N D
Presentation Transcript
Definition Adobe publishing computer program introduced in 1985 by Aldus on the Apple Macintosh. The combination of the Macintosh's graphical PageMaker publishing software, and the Apple LaserWriter laser printer marked the beginning of the desktop publishing revolution PageMaker is a discontinued desktop user interface,
Go to START Select program Select Adobe and click on Adobe PageMaker 70 Go to START Click on RUN Type "pm70" then click on ok
Title Bar Master pages Document window The page Scroll Bars The pasteboard
Menu Bar: The standard menu bar contains all the main menus for File, Layout, Element and other utilities. Ruler: The top and left ruler bars helps you to precisely position the cursor, text, and graphics in the page. The Current Cursor location is shown by two dotted lines in the rulers. The view the rulers select View > Show Rulers. Master Page Icon: The Master Page icon showed the position of the master Pages. Clicking it will display the Master Page. Master Pages contain text, graphics, layout and settings, which are common, thought the publication.
Page Icon: The Page icon shows the list of pages in the publication with the currently selected pages in black. Clicking a particular page icon will display the selected page. Plasterboard: Surrounding the page is an area of white space called the Plasterboard. It is used to store graphics and texts as you work. Items you place on the plasterboard are visible from any page and can be selected and moved regardless of the page you are currently working on.
New: New command is used to create a new publication. This command gives rise to a dialog box where you define the various options before opening a new page of the publication. Open: Open allow you to open an existing PageMaker file. Save: Save command saves the current publication. To save all the open files, press the shift key while choosing the Save option. Revert: Revert command rolls back all the changes made since the last save. It is the same as closing the publishing without saving and opening it again. Place: Place command is used to place text and graphics into the publication.
Acquire: The Acquire command is used to scan an image into your publication. Export: Export command lets you export you publications into the format you select.
Paste Multiple: Paste Multiple lets you paste multiple copies of text or graphics. Paste Special: Paste Special is used to specify the format to use when you paste an object into your publication. Insert Object: Insert Object is used to specify the format to be used to insert an OLE embedded object within a PageMaker publication. Edit Story: Edit Story is used to toggle between the word processing mode and the layout mode.
Sort Pages: When you select Sort Page command, a dialog box appears with all the pages of the publication. You can rearrange the pages in the publication graphically. Column Guides: Column Guides lets you divide the pages of the publication into different column of equal size. Auto Flow: Auto Flow is used to flow the text onto the pages of the publication on its own from a loaded text icon. It flows the text into pages from columns to columns and also adds pages on its own depending on the availability of text.
Define Styles: This option will present you a dialog box with the list of styles used in the publication. You can add, modify and delete styles from this dialog box.
Frame: Frame has options for frame alignment, position and margins. Align Objects: Align Objects lets you align multiple objects relative to each other Link Options: Link Options is used to define whether the linked text or graphic is to be updated along with the publication in use and also its frequency.
Plug-ins: Plug-ins has a list of sub commands, which lists out the various plug- ins, which have been included with PageMaker as additions.
Display Master Items: Display Master Items toggle the display of items from the master pages to be reflected in the current page of the publication. Display Non-Printing Items: Display Non-Printing items toggle the display of non-printing items.
Show Tools: Hide/Show tools toggles the display of PageMaker toolbar. Show Control Palette: Show/Hide Control Panel toggles the display of control panel on the screen. Show Colors: Show/Hide Colors Toggles the display of the Color Palette on the screen. screen. Show Style: Show/Hide Styles toggles the display of the Styles Palette on the Show Layers: Show/Hide Layers toggles the display of the Layers Palette on the screen. Show Master Pages: Show/Hide Master Pages toggle the display of the Master Pages Palette on the screen. Show Hyperlinks: Show/Hide Hyperlinks toggles the display of the Hyperlink Palette on the screen
Toolbox contains all the tools used to create a publication in PageMaker. Choose Window and select Show Tools to display the toolbox. The individual tools will be explained in detail later in this session.
Zero Position allows you to set the zero position on the screen. Zero position is the position, where both the top and the left side rules are at zero. By Zero positioning all measurements in the pages are made relative to this point. Click it and drag it to anywhere on the workspace to set it as the Zero Point.
POINTER TOOL Pointer tool is used to pick, drag and drop graphics and text. TEXT TOOL Text Tool is used to edit and select text and insert text frames. Click the text tool and click anywhere in the document and start entering text. The text tool creating a free flowing text box. ROTATE TOOL Rotate too is used to rotate text and graphic objects. Click the rotate tool. Then click on the object reference point and drag to rotate the object. CROP TOOL The Crop tool is used to crop imported graphic images to the required size. The crop tool only works on TIFF type of images. Click on the toll and, drag the image handles, to crop the image. OBLIQUE LINE TOOL Oblique Line is used to draw slanting lines. To draw a line, click the oblique line tool, click and drag to draw a line in any direction. CROP TOOL OBLIQUE LINE TOOL
CONSTRAINED LINE TOOL Constrained Line tool will draw lines at 45 degree intervals, i.e., horizontally, vertically or diagonally. CIRCULAR FRAME Circular Frame is used to type text inside a circle or an oval. Use the Circular frame tool to draw the frame and then click inside with the text tool to start entering text. The entered text will be constrained to the circular frame. POLYGON TOOL Polygon tool is used to draw a shape with more than four sides. You can modify the polygon by selecting Element and selecting Polygon Settings.
POLYGON FRAME Polygon frame puts the text inside the polygon. Select the polygon frame tool, draw a polygon then select the text tool and click inside the frame to enter the text inside the frame to enter the text inside the polygon frame.
Click File. Select New. The Document Setup dialog box appears. Enter 2 in the number of pages text box and press the TAB key. Enter 1 inch as the inside margin and press the TAB key. Select the printer HP Deskjet on LPT1 Click OK. A new document is opened with the required margins and the first page of the selected document is display
PageMaker allows you to divide any page into columns. In this exercise we shall split a page into Columns. Click on the Layout menu. Select Column Guides. A Columns Guide dialog box appears. In the Number of columns dialog box, type Click OK to close the dialog box. We can now see the pages split into columns.
Indents and tabs are powerful tools for positioning text. Indents move text inward from the right and left edges of a text object, and tabs position text at specific locations in a text object. You can create left and right aligned tabs; center tabs, which center text around the tab; and decimal tabs, which align characters at a decimal point. You can also apply a leader of any style to any tab. A leader is a repeated pattern, such as a series of dots or dashes, between the tab and the preceding text.
Setting Indents: Following are the ways in which indents can be set: 1.Move indent markers in the Indents or Tabs dialog box. 2.Type indent values in the Paragraph Specifications dialog box. 3.Type indent values on the Control palette in paragraph view. 1. To set indent using the Indents or Tab ruler: (a) In layout view, click an insertion point in a paragraph or group of paragraphs. (b) Choose Type > Indents / Tabs