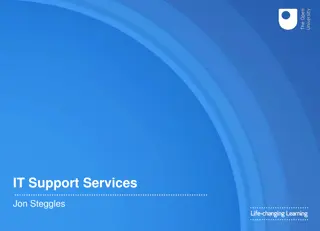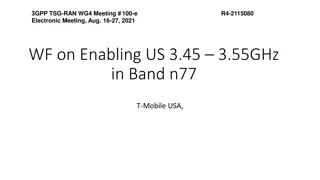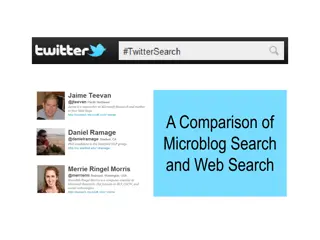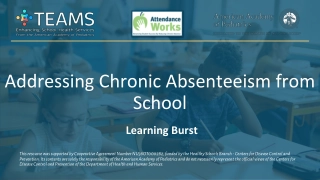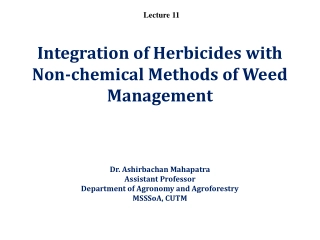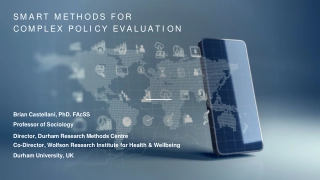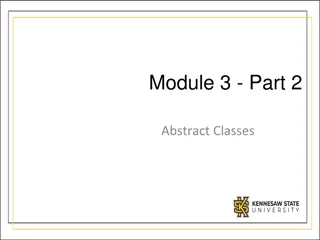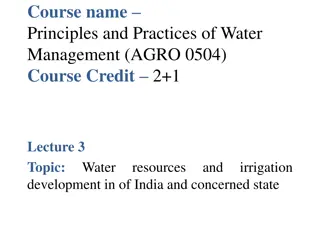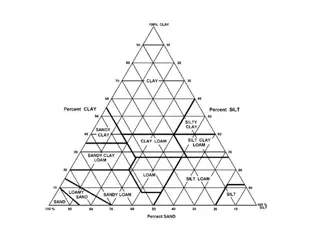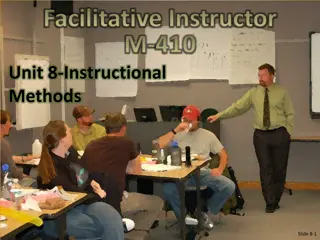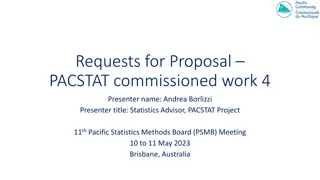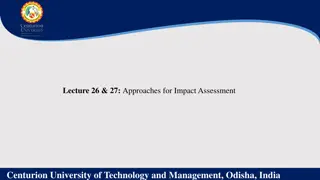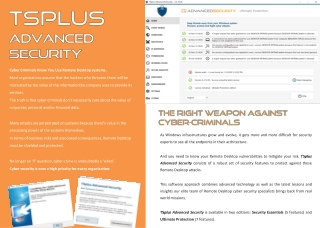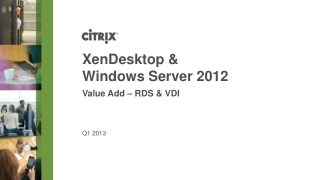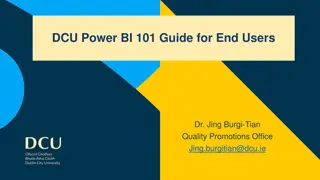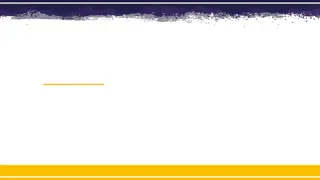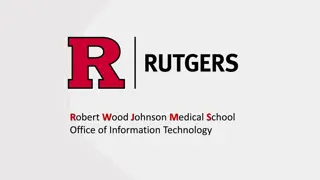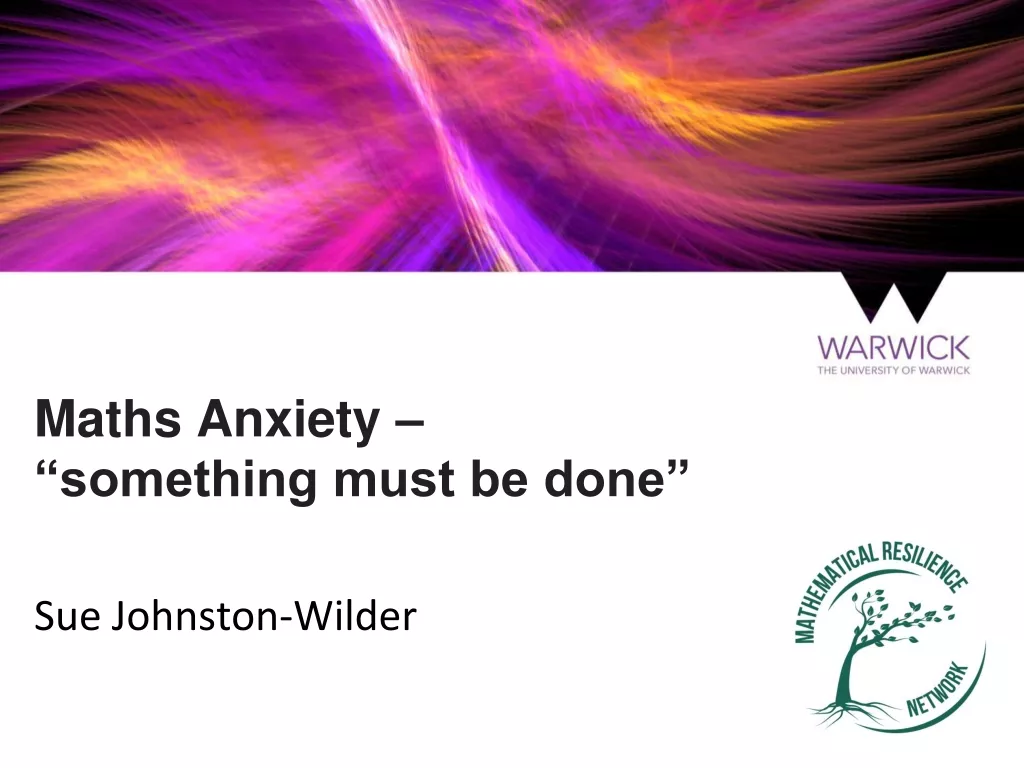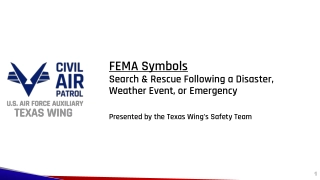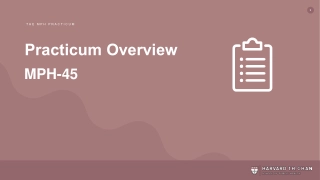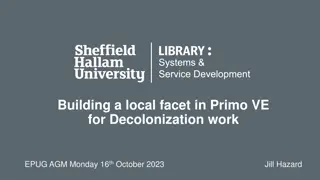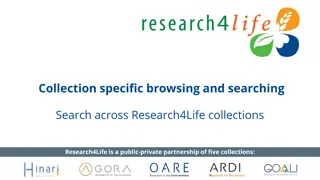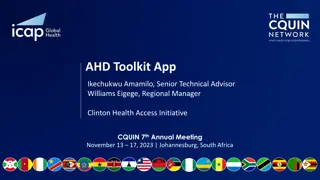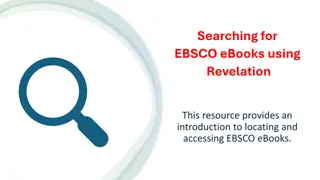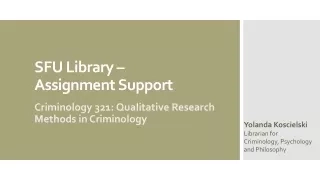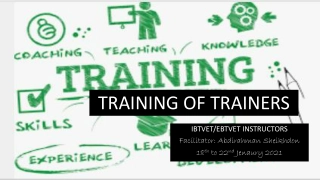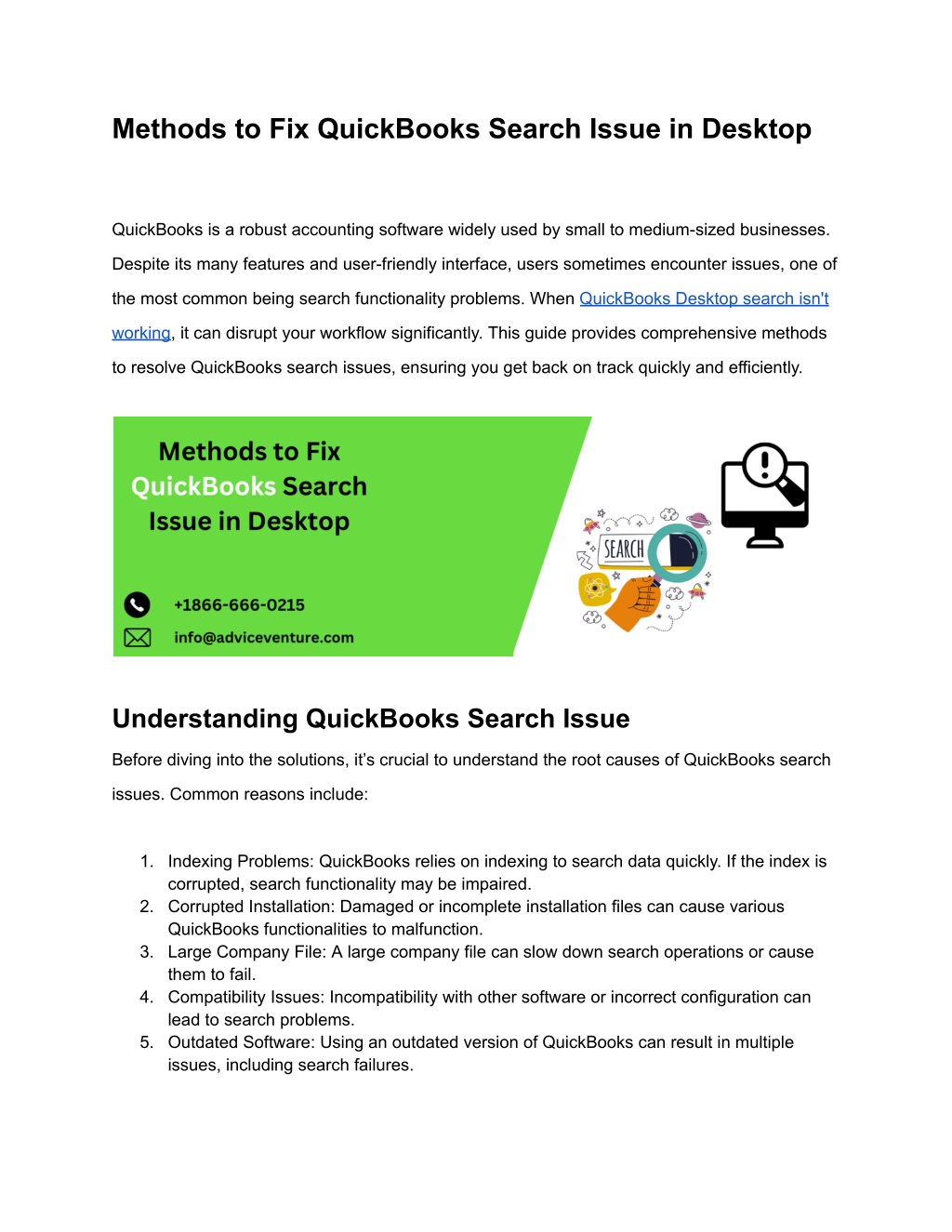
Methods to Fix QuickBooks Search Issue in Desktop
Discover effective methods to fix QuickBooks search issues in Desktop. Our comprehensive guide covers troubleshooting steps such as updating QuickBooks to the latest version, verifying and rebuilding your data file, and renaming the QBWUSER.INI file. Learn how to use the QuickBooks Tool Hub to resolve common issues and ensure your system meets the software's requirements. By following these steps, you can enhance the performance of QuickBooks search functionality, making it easier to find the information you need.
Download Presentation
Please find below an Image/Link to download the presentation.
The content on the website is provided AS IS for your information and personal use only. It may not be sold, licensed, or shared on other websites without obtaining consent from the author. Download presentation by click this link. If you encounter any issues during the download, it is possible that the publisher has removed the file from their server.
Presentation Transcript
Methods to Fix QuickBooks Search Issue in Desktop QuickBooks is a robust accounting software widely used by small to medium-sized businesses. Despite its many features and user-friendly interface, users sometimes encounter issues, one of the most common being search functionality problems. When QuickBooks Desktop search isn't working, it can disrupt your workflow significantly. This guide provides comprehensive methods to resolve QuickBooks search issues, ensuring you get back on track quickly and efficiently. Understanding QuickBooks Search Issue Before diving into the solutions, it s crucial to understand the root causes of QuickBooks search issues. Common reasons include: 1. Indexing Problems: QuickBooks relies on indexing to search data quickly. If the index is corrupted, search functionality may be impaired. 2. Corrupted Installation: Damaged or incomplete installation files can cause various QuickBooks functionalities to malfunction. 3. Large Company File: A large company file can slow down search operations or cause them to fail. 4. Compatibility Issues: Incompatibility with other software or incorrect configuration can lead to search problems. 5. Outdated Software: Using an outdated version of QuickBooks can result in multiple issues, including search failures.
Methods to Fix QuickBooks Search Issue Method 1: Rebuild Data and Verify Data QuickBooks provides built-in tools to verify and rebuild your data. This method helps in fixing any discrepancies in your company file that might be causing search issues. 1. Open QuickBooks Desktop. 2. Go to File > Utilities > Verify Data. 3. Allow the tool to check your file. If it finds any issues, it will prompt you to rebuild the data. 4. Go to File > Utilities > Rebuild Data. 5. Follow the on-screen instructions to rebuild your data. Method 2: Reindex QuickBooks Data Reindexing helps in rebuilding the index files that QuickBooks uses for searching data. 1. Open QuickBooks Desktop. 2. Go to the QuickBooks Search tool from the menu. 3. Click on the "Update Search Information" link. 4. Allow QuickBooks to reindex the data. This process may take some time depending on the size of your company file. Method 3: Run QuickBooks File Doctor QuickBooks File Doctor is a handy tool designed to fix various QuickBooks-related issues, including search problems. 1. Download QuickBooks Tool Hub from the official Intuit website. 2. Install and open QuickBooks Tool Hub. 3. Navigate to the "Company File Issues" tab. 4. Click on "Run QuickBooks File Doctor." 5. Select your company file from the list. If you don t see your file, browse to locate it. 6. Choose "Check your file" and click "Continue." 7. Enter your QuickBooks admin password and click "Next."
Method 4: Repair QuickBooks Installation Repairing the QuickBooks installation can fix any damaged program files that might be causing search issues. 1. Close QuickBooks Desktop. 2. Open Control Panel > Programs and Features. 3. Locate QuickBooks in the list of programs and select "Uninstall/Change." 4. Choose the "Repair" option and follow the on-screen instructions. 5. Restart your computer once the repair process is complete. Method 5: Update QuickBooks Desktop Updating QuickBooks to the latest version can resolve many issues, including search problems. 1. Open QuickBooks Desktop. 2. Go to Help > Update QuickBooks Desktop. 3. Click on "Update Now" and then select "Get Updates." 4. Wait for the update process to complete, then restart QuickBooks. Method 6: Reduce Company File Size If your company file is too large, it can affect performance, including search functionality. Consider reducing the file size by condensing your company file. 1. Open QuickBooks Desktop. 2. Go to File > Utilities > Condense Data. 3. Follow the prompts to condense your file. This process may take some time and it s recommended to back up your data beforehand. Method 7: Adjust Search Preferences Incorrect search preferences can lead to search issues. Ensure your QuickBooks search preferences are set correctly.
1. Open QuickBooks Desktop. 2. Go to Edit > Preferences. 3. Select "Search" from the list on the left. 4. Adjust the preferences as needed. Method 8: Check Compatibility and Configuration Ensure that QuickBooks Desktop is compatible with your operating system and that it is configured correctly. 1. Check the system requirements for your version of QuickBooks on the Intuit website. 2. Ensure that your operating system is up-to-date with the latest patches and updates. 3. Adjust QuickBooks Desktop compatibility mode if necessary: 1. Right-click on the QuickBooks Desktop icon. 2. Select Properties > Compatibility. 3. Check "Run this program in compatibility mode for" and select your operating system. Method 9: Perform a Clean Install A clean install can resolve issues caused by corrupted installation files. 1. Uninstall QuickBooks Desktop from your computer. 2. Rename the installation folders to ensure no old installation files remain. Open File Explorer and navigate to the QuickBooks installation folders. Rename each folder by adding ".old" to the end of the folder name. 3. Reinstall QuickBooks Desktop using the original installation files or by downloading the latest version from the Intuit website. Method 10: Seek Professional Help If none of the above methods resolve the search issue, consider seeking help from a QuickBooks professional or contacting QuickBooks support. 1. Visit the QuickBooks Support page on the Intuit website. 2. Browse the support articles or use the contact options to get in touch with a QuickBooks expert.
Preventing Future QuickBooks Search Issues To minimize the chances of encountering search issues in the future, follow these best practices: 1. Regularly Update QuickBooks: Ensure that you always use the latest version of QuickBooks Desktop. 2. Perform Regular Data Backups: Regular backups can prevent data loss and make it easier to recover if issues arise. 3. Optimize Your Company File: Regularly condense and optimize your company file to maintain performance. 4. Use Reliable Antivirus Software: Protect your system from malware and ensure that your antivirus software doesn t conflict with QuickBooks. 5. Monitor System Performance: Keep an eye on your computer s performance and ensure it meets QuickBooks system requirements. Conclusion QuickBooks search issues can be frustrating, but they are usually resolvable with the right approach. By following the methods outlined in this guide, you can effectively troubleshoot and fix search problems in QuickBooks Desktop. Regular maintenance and keeping your software updated will help prevent future issues, ensuring smooth and efficient accounting operations. If problems persist, don't hesitate to seek professional assistance to get back to focusing on your business. Visit for more info https://www.adviceventure.com/fix-quickbooks-search-issue/