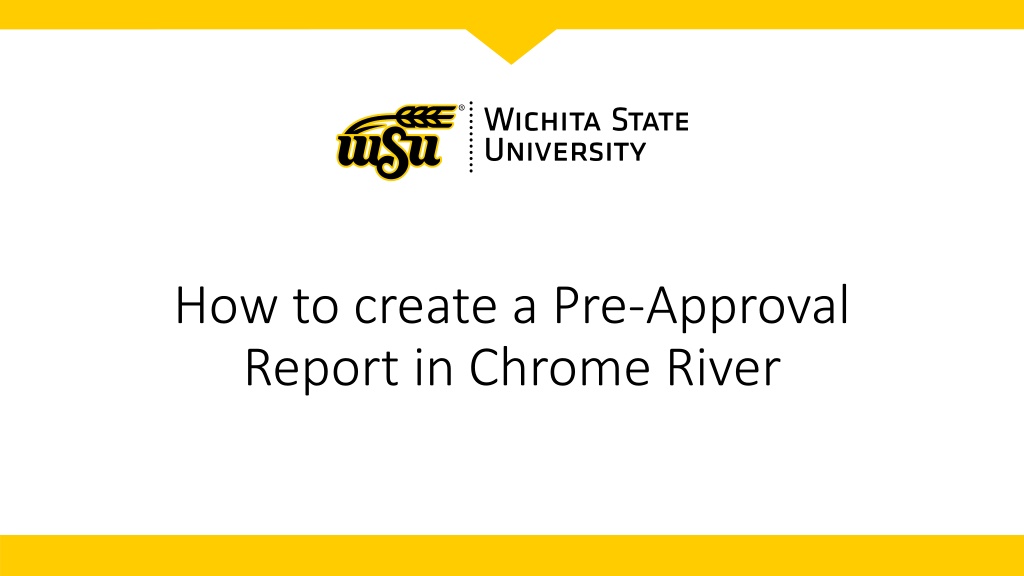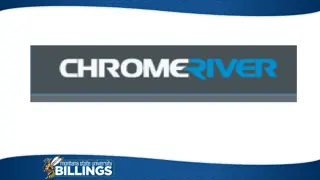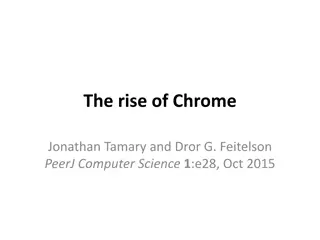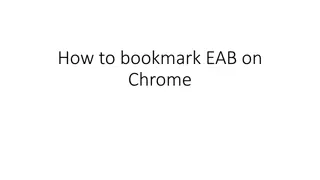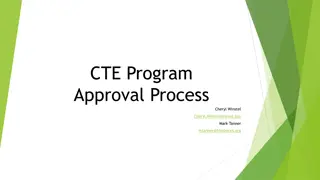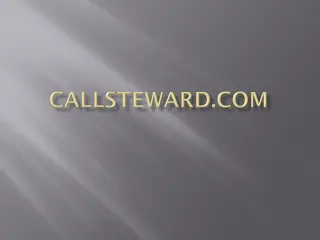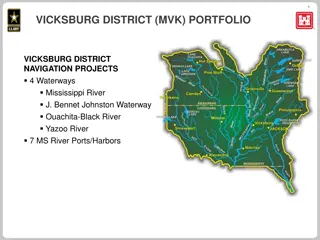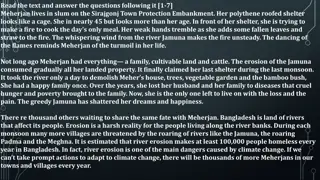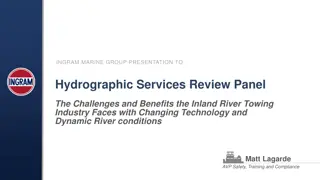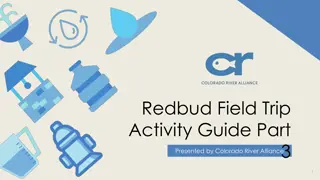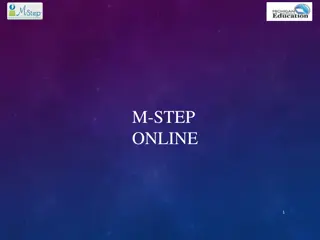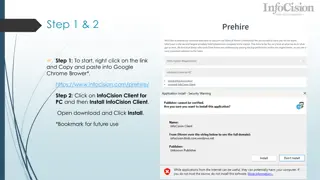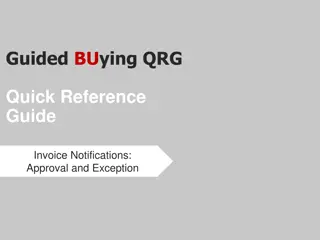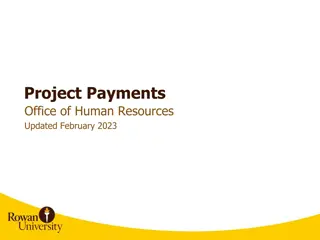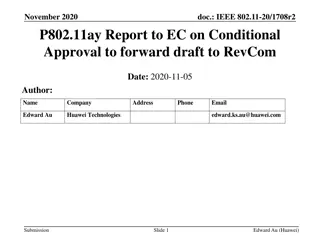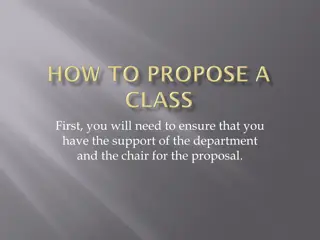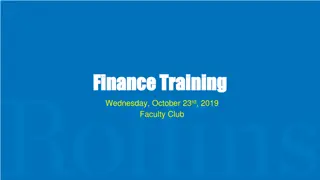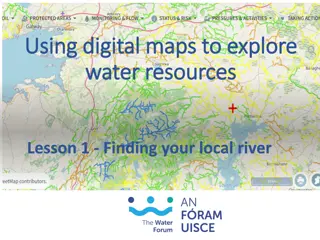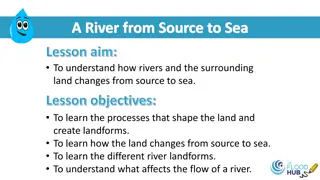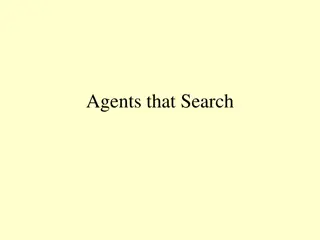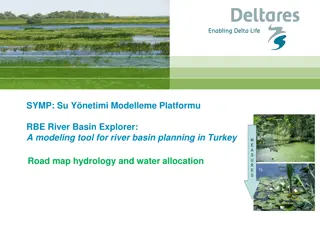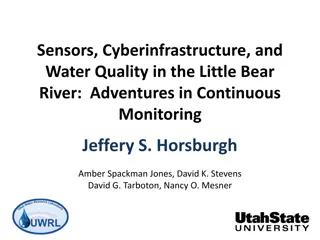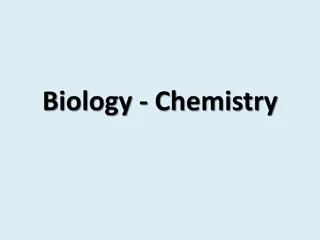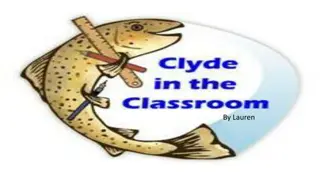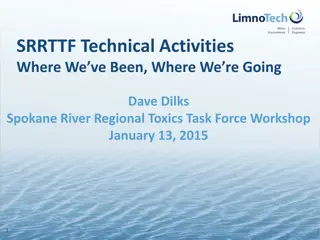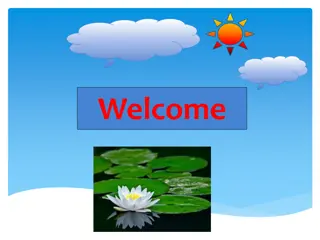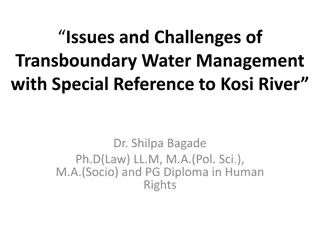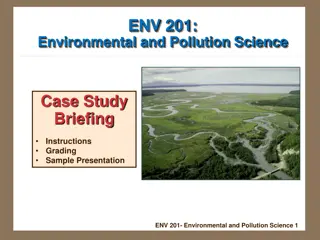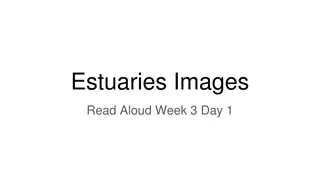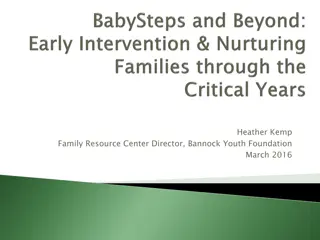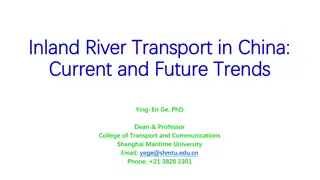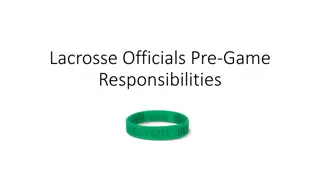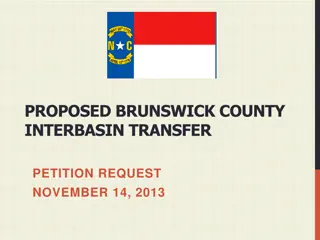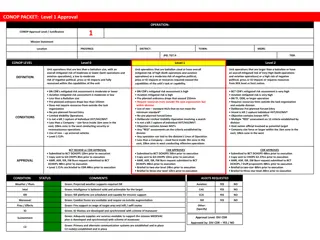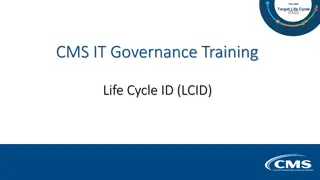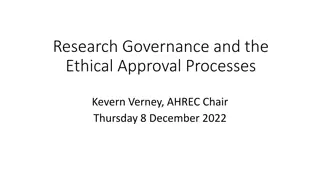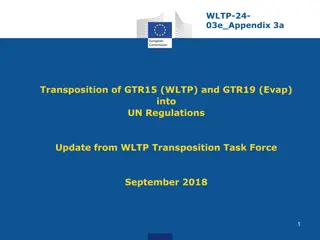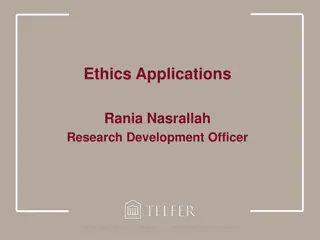Guide to Creating a Pre-Approval Report in Chrome River
Learn how to efficiently create a pre-approval report in Chrome River for a business trip, including adding expenses such as airfare and mileage, reviewing entries, and completing the necessary forms for approval. Detailed step-by-step instructions provided with accompanying visuals.
Download Presentation

Please find below an Image/Link to download the presentation.
The content on the website is provided AS IS for your information and personal use only. It may not be sold, licensed, or shared on other websites without obtaining consent from the author. Download presentation by click this link. If you encounter any issues during the download, it is possible that the publisher has removed the file from their server.
E N D
Presentation Transcript
How to create a Pre-Approval Report in Chrome River
Pre-Approval Wu Shock is going to attend a Mascot Conference. Trip Details: Location - Dallas, Texas Dates 6/17/2019-6/19/2019 Expenses Airfare Mileage to & from ICT Hotel Per Diem Conference Registration We will create a Pre-Approval for Wu s trip.
Create Pre-Approval Click +Create in the upper right corner of the Pre-Approval swim lane Complete the header information and click Save in the upper right-hand corner
Add Airfare Select the Air Travel tile Notice other expense types are displayed in the Air Travel drawer
Add Airfare Complete the fields displayed on the Airfare form and click save Select the Airfare tile
Review Entries The expense is added to the left side of the Pre-Approval Report
Add Mileage Notice other expense types are displayed in the Ground Transportation drawer Select the Ground Transportation tile
Select Mileage Expense Tile Complete the Date and Business Purpose fields displayed on the Mileage form Select the Mileage / Private Vehicle tile
Calculate Mileage Select the Calculate Mileage link Enter the beginning and ending destinations When finished, click Save Trip in the lower right-hand corner
Complete Mileage Form The following fields will populate based upon the information entered on the Calculate Mileage page: Estimated Amount Description Miles Click Save in the upper right- hand corner.
Add Another Expense The expense is added to the left side of the Pre-Approval Report
Add Hotel Expense The Hotel form is displayed Click the Calculate link in the Allowable Total field Select the Hotel tile
Add Hotel Expense The Calculate Allowable Total form is used to establish the maximum lodging limit Complete the following fields: Departure Date End Date Location Rooms Click Save
Hotel Expense The Allowable Total field is now populated. The maximum reimbursable lodging rates do NOT include taxes and surcharges No allowance for any tips is included within the lodging rate This amount is calculated as follows:
Hotel Expense Enter the estimated amount The Description field is optional Select the To Be Paid By source Click Save
Review Entries The expense is added to the left side of the Pre-Approval Report
Add Per Diem Expense Notice other expense types are displayed in the Meals drawer Select the Meals tile
Select Multiple Day Per Diem Tile The Per Diem Wizard form is displayed Select the Multiple Day Per Diem tile
Complete Per Diem Wizard The Per Diem entries are displayed on the right-hand side of the form. Complete the following fields: Departure Date/Time End Date/Time Description Location Click the Add Entries button
Select Deductibles Clicking the down arrow next to each entry will open up the Deductibles section. If you will be provided a meal as part of the travel event or conference, select the corresponding meals check box Selecting the check box will reduce the Per Diem amount accordingly
Add Entries to Report Click the Add to Report button
Review Entries The expenses are added to the left side of the Pre-Approval Report
Add Conference/Registration Expense Select the Conference Registration / Training tile The Conference Registration / Training form is displayed
Add Conference/Registration Expense Enter the estimated amount The Description field is optional Select the To Be Paid By source Click Save
Review Entries The expense is added to the left side of the Pre-Approval Report
Submit Pre-Approval When you are finished adding expenses to the Pre-Approval, click the Submit button.
Submit Pre-Approval The Submit Preapproval page will be displayed. This page also displays a summary of the Pre- Approval information. Comments and/or attachments can be added to the report at this point. Click the Submit button.
Chrome River The Pre-Approval has been successfully submitted for approvals.