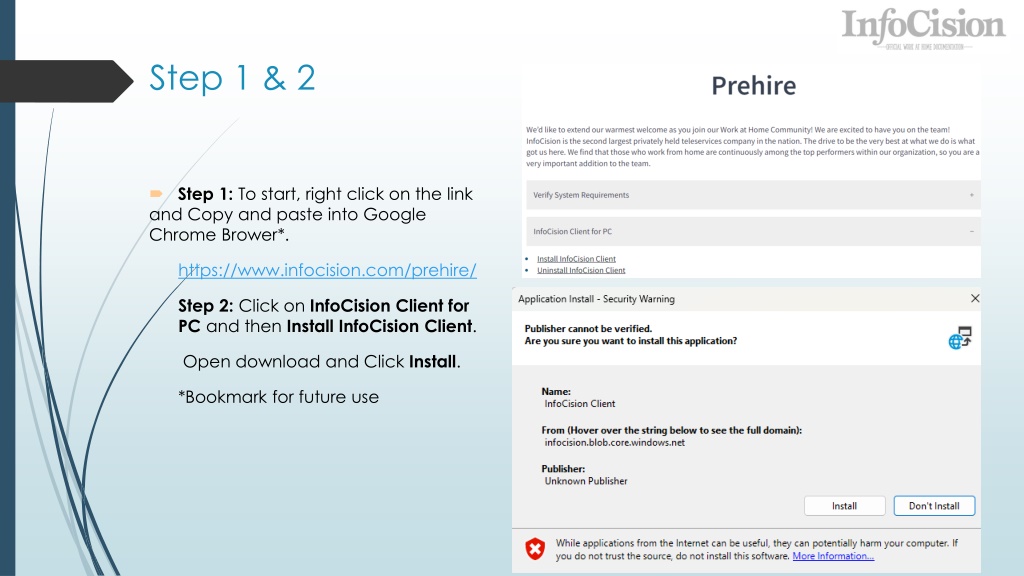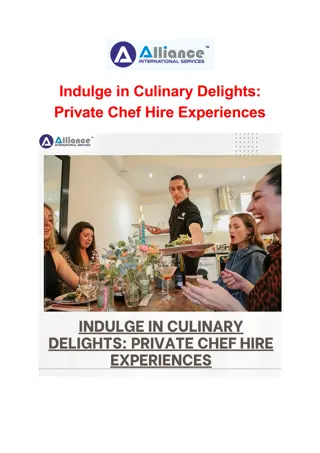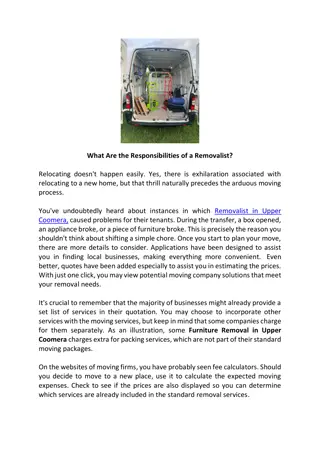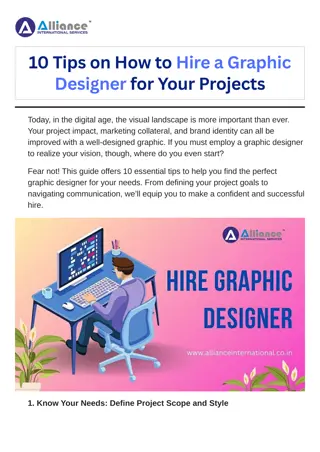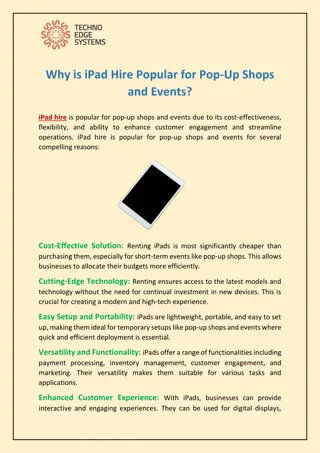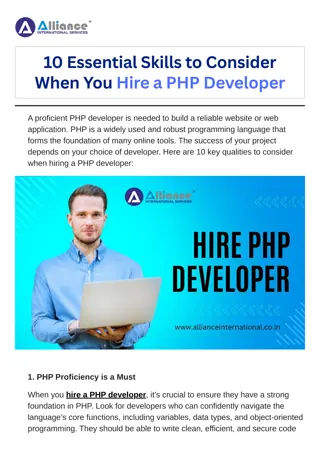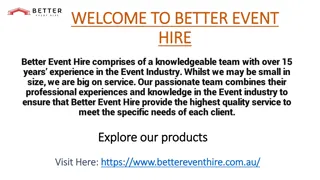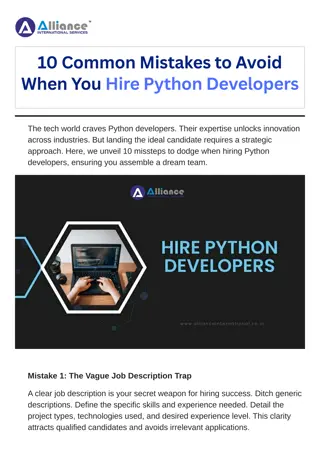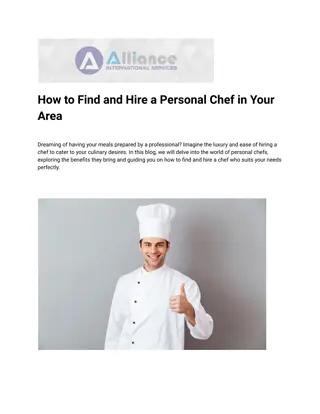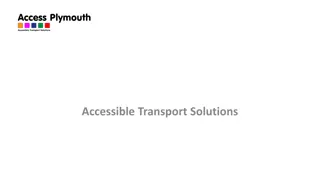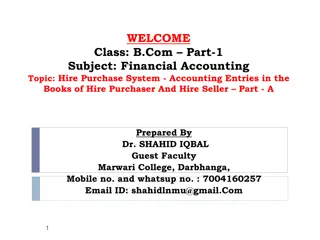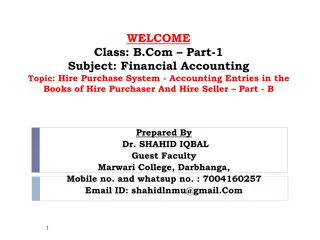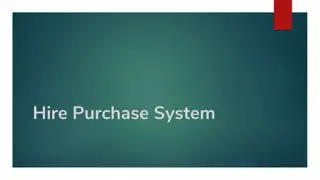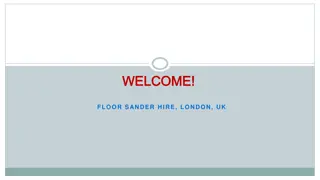InfoCision Pre-Hire Technical Check Instructions
Follow these steps to start and complete the InfoCision pre-hire technical check process using the InfoCision Client software. Copy and paste the link into Google Chrome, install the client, run tests, resolve any issues, and re-run the checks if needed. Contact techcheck@infocision.com for assistance.
Download Presentation

Please find below an Image/Link to download the presentation.
The content on the website is provided AS IS for your information and personal use only. It may not be sold, licensed, or shared on other websites without obtaining consent from the author. Download presentation by click this link. If you encounter any issues during the download, it is possible that the publisher has removed the file from their server.
E N D
Presentation Transcript
Step 1 & 2 Step 1: To start, right click on the link and Copy and paste into Google Chrome Brower*. https://www.infocision.com/prehire/ Step 2: Click on InfoCision Client for PC and then Install InfoCision Client. Open download and Click Install. *Bookmark for future use
Step 3 Step 3: If the InfoCision Client Login page does not automatically pop up after install is complete, Double Click on the InfoCision Client icon on your desktop. Do not pin to your taskbar
Step 4 Step 4: If there is an update available for the InfoCision Client, you will see it installing. If it asks if you want to download it, click OK
Step 5 Step 5: Log in using your personal email address you ve been using to communicate with IMC under Pre-Hires and New Hires. Click Login.
Step 6 Step 6: You are now at the Pre-Hire Tech Check. Click on the Run Tests tab.
Step 7 Step 7: Click Go.
Step 8 Step 8: Each tech category will start to turn either GREEN for pass or RED for fail. The wheel will continue to spin while it is running the technical tests.
Step 9 Step 9: If you have failed one or more technical checks, you will need to resolve the items and re- run tech checks. Click Go to run test again after issues have been resolved. If you need assistance, please email us at techcheck@infocision.com