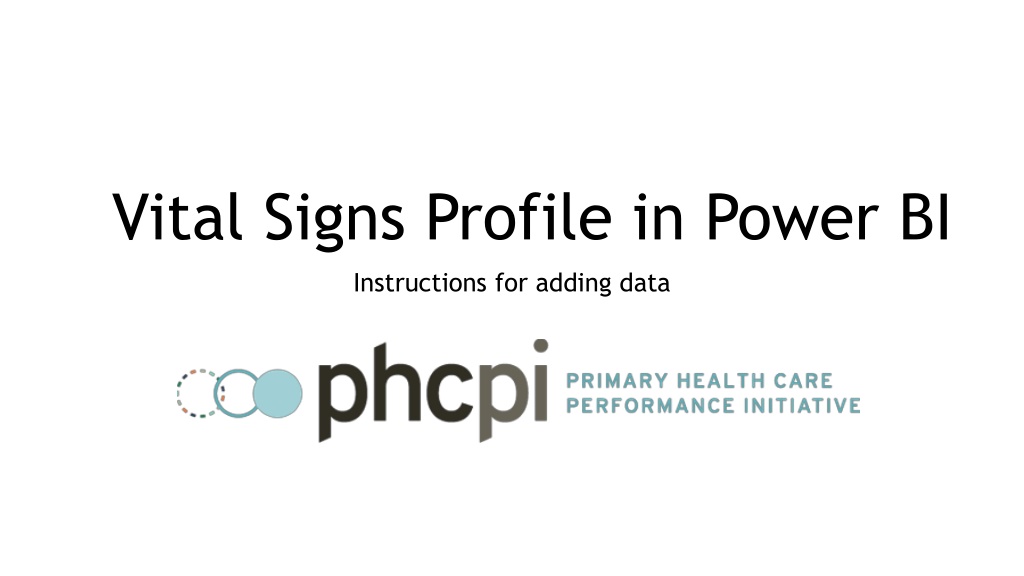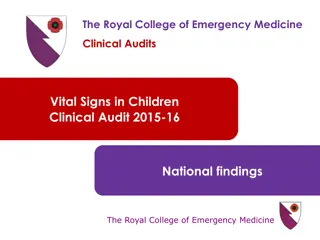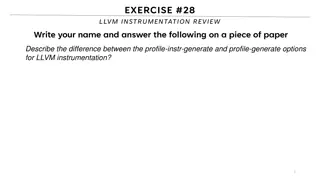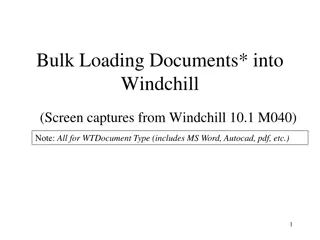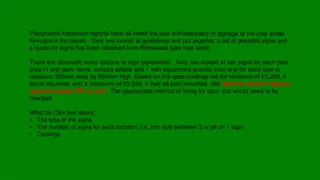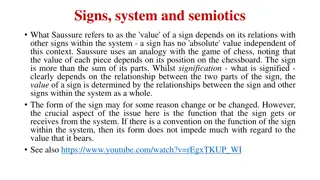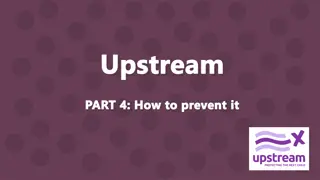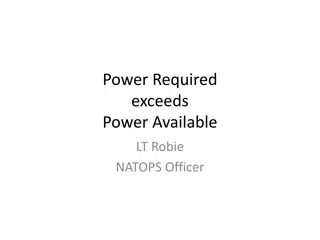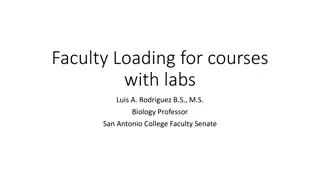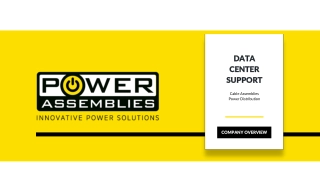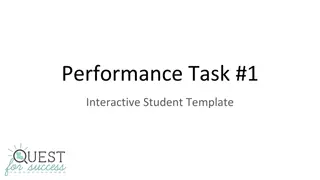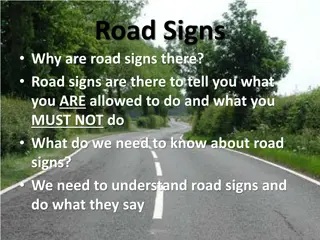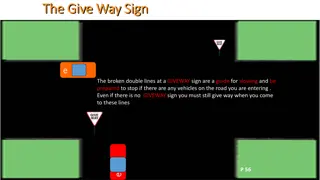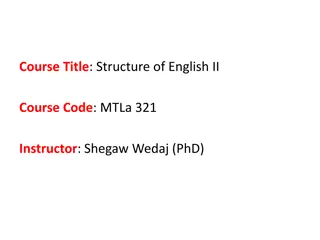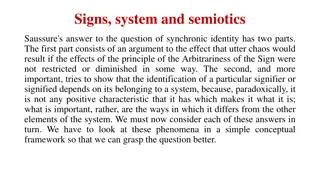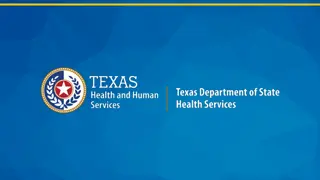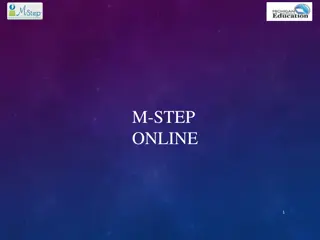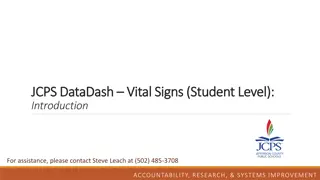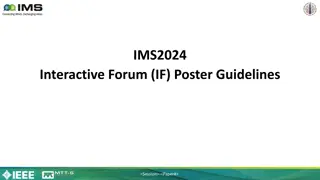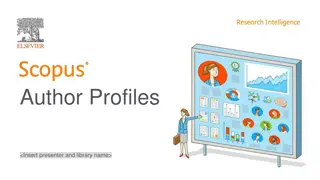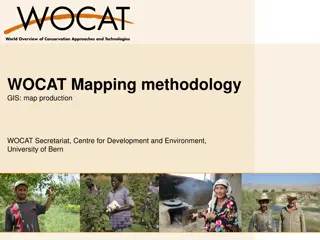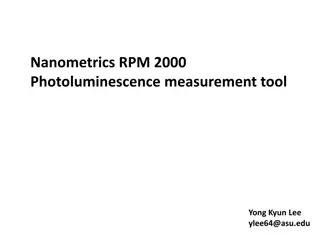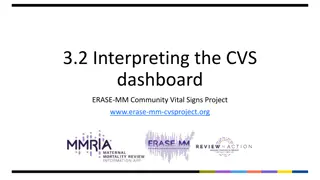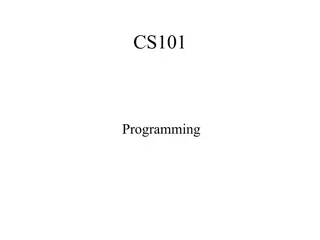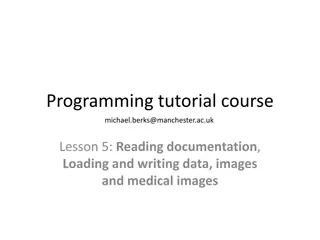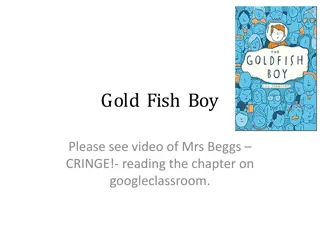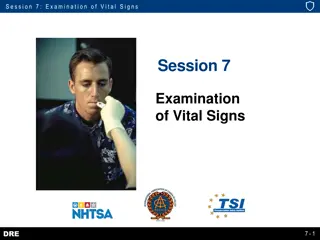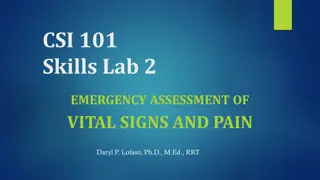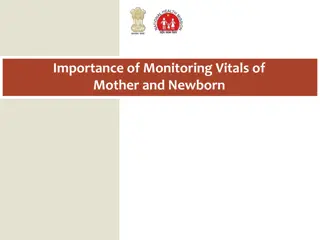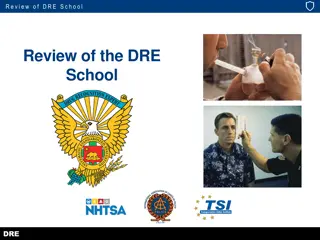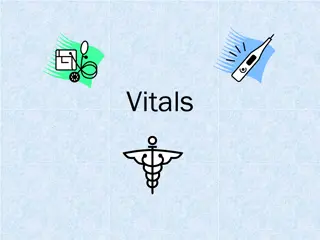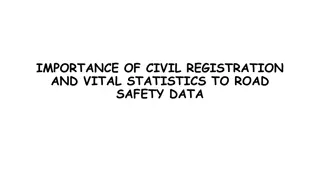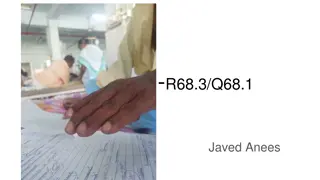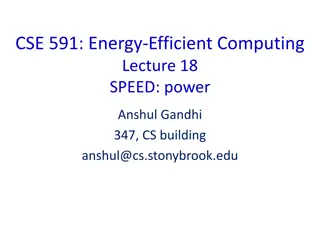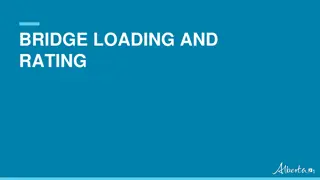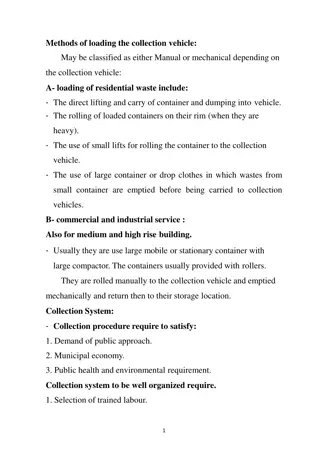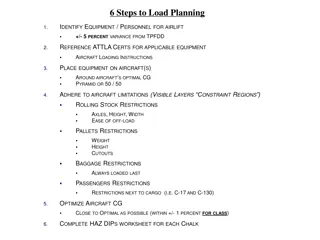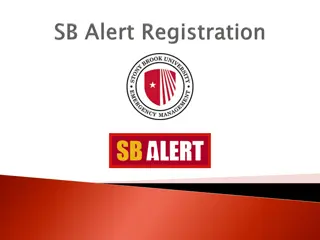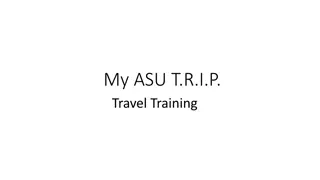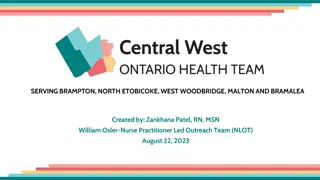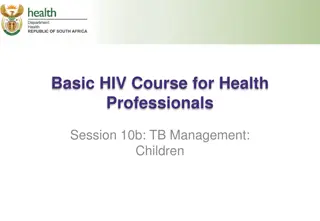Vital Signs Profile in Power BI - Data Loading Instructions
Add and connect data for a new country in Power BI using Excel files to enhance your Vital Signs Profile dashboard. Follow step-by-step instructions to load and link data efficiently, enabling seamless data analysis and visualization.
Download Presentation

Please find below an Image/Link to download the presentation.
The content on the website is provided AS IS for your information and personal use only. It may not be sold, licensed, or shared on other websites without obtaining consent from the author. Download presentation by click this link. If you encounter any issues during the download, it is possible that the publisher has removed the file from their server.
E N D
Presentation Transcript
Vital Signs Profile in Power BI Instructions for adding data
Connect the country data file to Power BI Save the country level data file (xlsx) to your desktop.* Open the Power BI workbook. Select File (in the top left corner), Options and Settings, then select Data Source Settings. Select Change Source... and select the country level data file. Select Ok and then Close. You will see a yellow toolbar at the top of the dashboard. Select Apply Changes. Save the workbook, and close. *Connecting the Power BI workbook to an Excel workbook is the current process for loading data into the the beta version of the VSP.
Add data for a new country in Excel (1) The template to add data for a new country includes the following: Reference-only information to help populate the new country data set including: Indicator Number (Column A), Indicator Text (Col. B), Data Type (Col. C), Data Labels/Disaggregations (Col. D), Data Source (Col. G) Data-entry columns Country (Col. E): Enter the country name in the first cell (B1) Indicator Value (Col. F): Enter indicator data here that corresponds with the corresponding indicator number and data type. Data Year (Col. H): Enter the year the value you entered is from. Indicator drilldown footnotes (Col. I): Enter any comments you may want to include about specific indicator values for your country dataset. These will appear on the VSP drilldown pages for each domain. Data-entry rows: Rows 132-136 control country-specific information that will appear on the VSP home page. Additional country footnotes (132-134) are optional, but you must update cells F135 and F136.
Add data for a new country in Excel (2) Open the country level data file named 2023-03_VSPData-Final. Ensure this data file is linked as the data source in Power BI. Make a copy of the CountryData_Template tab Rename the duplicated tab Fill in columns E, F, H, and I Fill in rows 132 134 (optional footnotes for the VSP homepage) as needed Fill in rows 135 and 136 (required footnotes for the VSP homepage) Save and close the file.
How to add a new country to Power BI (1) Open the Power BI workbook. Select the Transform Data icon. Under the Queries [26] pane, right click on the CountryA table, and select Duplicate.
How to add a new country to Power BI (2) Your duplicated table, CountryA (2) , is selected. Under Applied Steps on the right side of the page, select the gear icon to the right of Navigation.
How to add a new country to Power BI (3) Select the new country s data tab and click Ok. IMPORTANT: Check the headers of your new table to make sure they match those of the other country data sets. If an additional Promoted Headers step has been added to the end of Applied Steps, delete it by clicking the red x to the left of the step name
How to add a new country to Power BI (4) Rename the table under Properties. In this example, it will be named Demo Country. The name of the table under Queries should update automatically The next step is to append the new country data set to the All Country Data table. Select the All Country Data table under Raw Country Data [5].
How to add a new country to Power BI (5) Under Applied Steps on the right side of the page, select the gear icon to the right of the Appended Query step. On the left side, find the new table you just created, select it, and click Add (in the middle). Then click Ok.
How to add a new country to Power BI (6) Select the Close and Apply button in the top left. When the queries are finished loading, select the country filter and check to see that your new country is a selectable option.
Required disclaimers & attributions for use of Beta products - without any modifications, as recommended by PHCPI: Anyone outside of PHCPI s former partner organizations who chooses to utilize these global public goods as provided to create unofficial user-generated visualizations of the second-generation Vital Signs Profile populated with user-collected or generated data without modifying the visualization or the underlying indices and calculations must include both of the following on any such visualization: A prominent display or watermark with the term UNOFFICIAL on any digital or print versions Appropriate attribution referencing PHCPI, with the following disclaimer in full: The Primary Health Care Performance Initiative (PHCPI) was a partnership dedicated to transforming the global state of primary health care, beginning with better measurement, that concluded in 2022. While the template for the PHC Vital Signs Profile was developed by the partners of PHCPI and its partners, with the conclusion of the partnership this user-generated product is independently hosted and managed by [the hosting organization or individual] and use and availability of this product and its data is not monitored by the partnership and does not represent the official policy or position of any individual partner organization. Unlike any formal country profiles and data available at improvingphc.org, this unofficial visualization includes data that is user-generated and may not be validated, true or accurate. None of the partner organizations of the now concluded PHCPI partnership accept any responsibility whatsoever for any inaccurate or incomplete information or data that may be displayed on this user-generated profile and expressly disclaim any liability for damages as a result of its use. No PHCPI partner organization assumes any responsibility or liability for any consequence resulting directly or indirectly from any action or inaction users take based on or made in reliance on the information and data found on this user-generated visualization. All responsibility for the interpretation of the content, and any action or inaction taken based on the information made available, lies with the user. Additionally, user-generated visualizations are not permitted to include any use of the PHCPI brand or any other partner logo except for references in the disclaimer above.
Required disclaimers & attributions for use of Beta products - with any user-made modifications to the visualization or underlying calculations: The indices formulas and visualizations as provided in this beta version of the second generation PHC Vital Signs Profile from PHCPI are the only visualizations and formulas approved and endorsed for use by the PHCPI partnership. While the PHCPI partnership strongly recommends users maintain the visualizations and indices calculations as provided in these original beta files, should a user make any modifications to the visualization itself or the underlying formulas and calculations in the tool, any user-generated visualizations must then instead include both of the following modifications: Removal of any references to the term PHC Vital Signs Profile in the title or elsewhere Appropriate attribution referencing it as a derivative product of PHCPI s work, with the following disclaimer in full: The Primary Health Care Performance Initiative (PHCPI) was a partnership dedicated to transforming the global state of primary health care, beginning with better measurement, that concluded in 2022. While the template for the PHC Vital Signs Profile was developed by the partners of PHCPI and its partners, with the conclusion of the partnership this user-generated product is independently hosted and managed by [the hosting organization or individual] and use and availability of this product and its data is not monitored by the partnership and does not represent the official policy or position of any individual partner organization. Unlike any formal country profiles and data available at improvingphc.org, this unofficial visualization includes data that is user-generated and may not be validated, true or accurate. None of the partner organizations of the now concluded PHCPI partnership accept any responsibility whatsoever for any inaccurate or incomplete information or data that may be displayed on this user-generated profile and expressly disclaim any liability for damages as a result of its use. No PHCPI partner organization assumes any responsibility or liability for any consequence resulting directly or indirectly from any action or inaction users take based on or made in reliance on the information and data found on this user-generated visualization. All responsibility for the interpretation of the content, and any action or inaction taken based on the information made available, lies with the user.