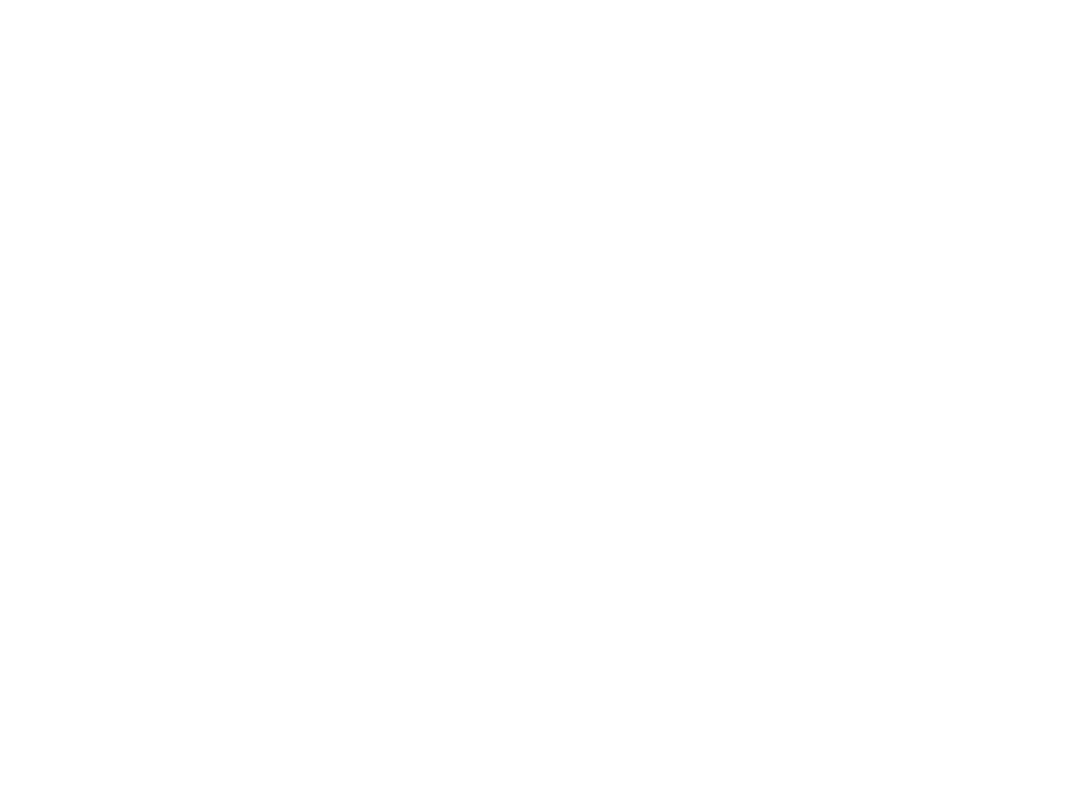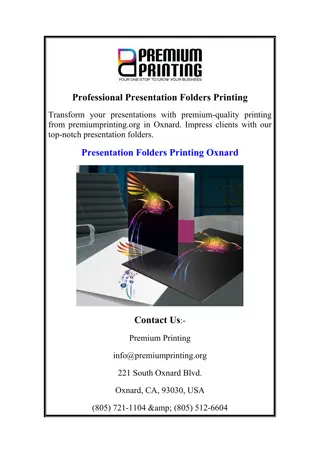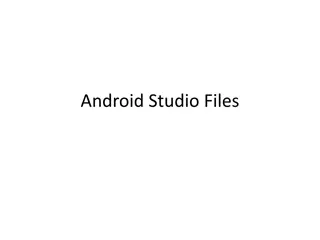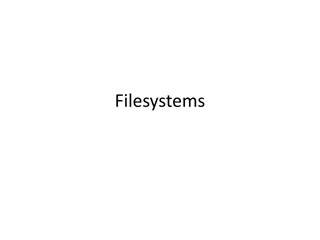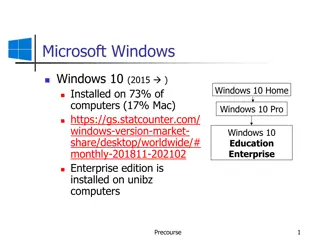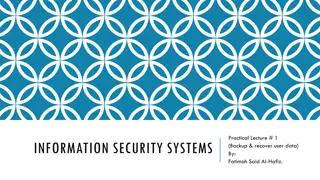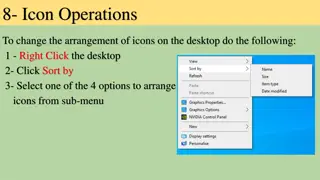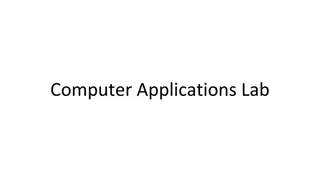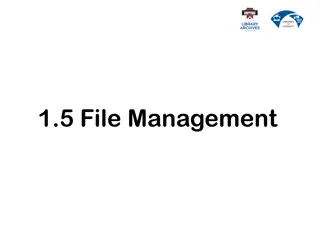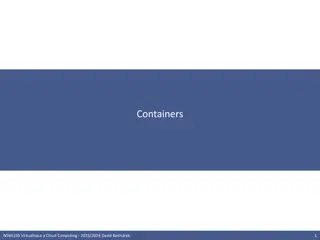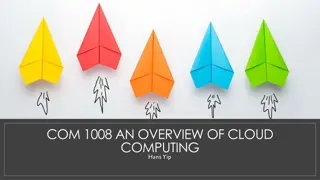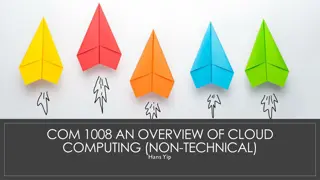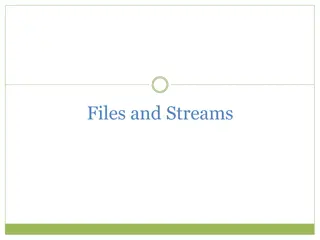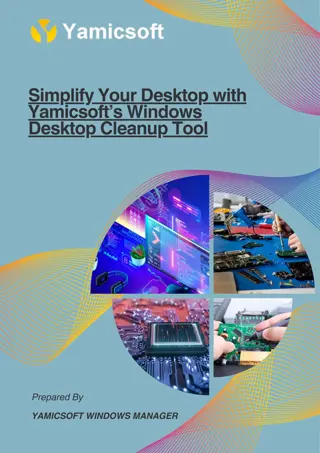Working with Files and Folders in Windows
Create, view, and organize files and folders in Windows using File Explorer. Understand the importance of organizing digital files and folders effectively, and learn how to open files using different methods.
Download Presentation

Please find below an Image/Link to download the presentation.
The content on the website is provided AS IS for your information and personal use only. It may not be sold, licensed, or shared on other websites without obtaining consent from the author.If you encounter any issues during the download, it is possible that the publisher has removed the file from their server.
You are allowed to download the files provided on this website for personal or commercial use, subject to the condition that they are used lawfully. All files are the property of their respective owners.
The content on the website is provided AS IS for your information and personal use only. It may not be sold, licensed, or shared on other websites without obtaining consent from the author.
E N D
Presentation Transcript
AL- MUSTAQBAL UNIVERSITY COLLEGE Computer basics Windows Operation Windows Operation : By Noor Razaq Al-Rubaie Lecture 3 2021-2020
WORKING WITH FILES _______________________ Understanding how to work with files and folders is an important part of using your computer. Once you understand how files and folder work, you'll use them all the time. What is files ? There are many different types of files you can use. For example,( Microsoft Word documents, digital photos, digital music, and digital videos) are all types of files. You might even think of a file as a digital version of a real- world thing you can interact with on your computer. When you use different applications, you'll often be viewing, creating, or editing files.
FILES ____________________________ Files are usually represented by an icon. In the image below, you can see a few different types of files
WHAT IS A FOLDER ? _____________________________________ Windows uses folders to help you organize files. You can put files inside a folder, just like you would put documents inside a real folder. In the image below, you can see some folders on the desktop.
FILES EXPLORER ___________________________ You can view and organize files and folders using a built-in application known as File Explorer (called Windows Explorer in Windows 7 and earlier versions). To open File Explorer, click the File Explorer icon on the taskbar, or double-click any folder on your desktop. A new File Explorer window will appear. Now you're ready to start working with your files and folders.
FILE EXPLORER ____________________________
__________________________ From File Explorer, double-click a folder to open it. You can then see all of the files stored in that folder. Notice :- that you can also see the location of a folder in the address bar near the top of the window.
OPEN FILES ______________________ There are two main ways to open a file: 1- Find the file on your computer and double-click it. This will open the file in its default application. In our example, we'll open a Microsoft Word document (BdayInvites.docx), which will open in Microsoft Word. 2- Open the application, then use the application to open the file. Once the application is open, you can go to the File menu at the top of the window and select Open.
CREATE A NEW FOLDER _____________________ - Within File Explorer, locate and select the New folder button. -You can also right-click where you want the folder to appear, then select New > Folder. Type the desired name for the folder and press Enter
RENAME , DELETE ,COPY FILES & FLODER ______________________________ You can change the name, delete , move , copy , any file or folder - Press Right click on file or folder then select option frome the menu
SELECT MORE THAN ONE FILE There are a few ways to select more than one file at a time: 1- If you're viewing your files as icons, you can click and drag the mouse to draw a box around the files you want to select. When you're done, release the mouse; the files will be selected. You can now move, copy, or delete all of these files at the same time.
SELECT MORE THAN ONE FILE 2-To select specific files from a folder, press and hold the Control(ctrl) key on your keyboard, then click the files you want to select. - 3- to select all files in a folder at the same time, open the folder in File Explorer and press Ctrl +A (press and hold the Control key on your keyboard, then press A). All of the files in the folder will be selected.
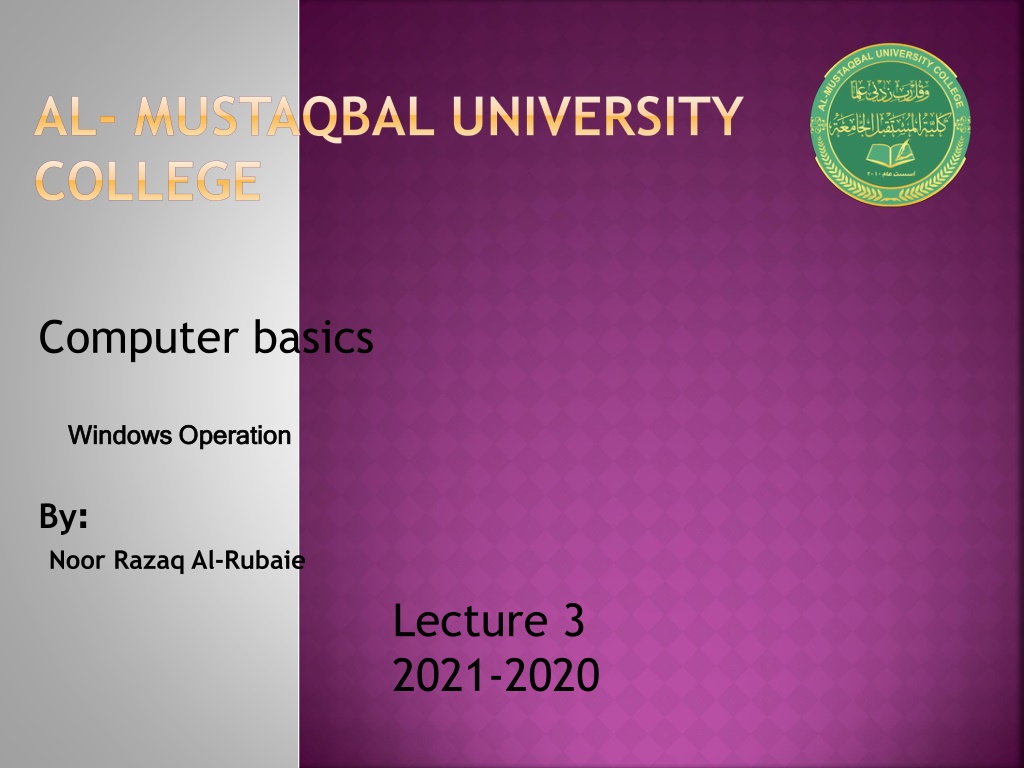
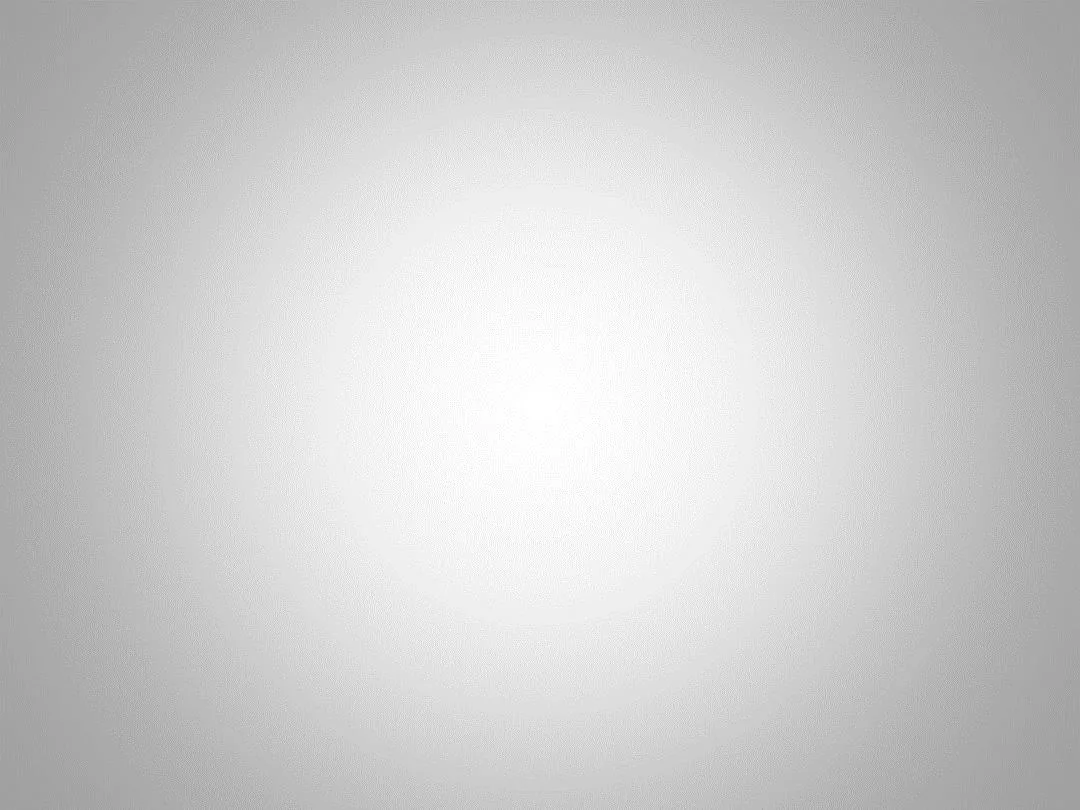 undefined
undefined