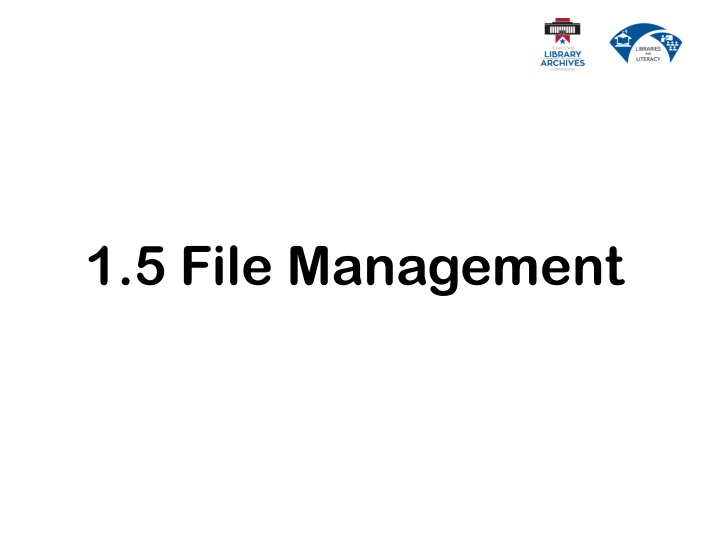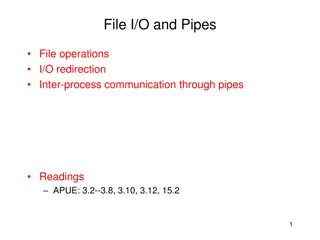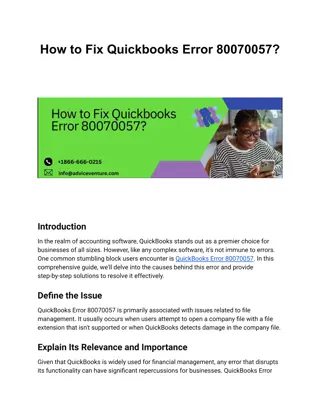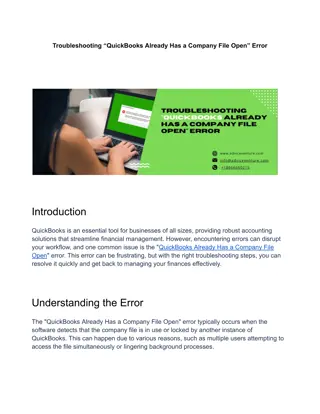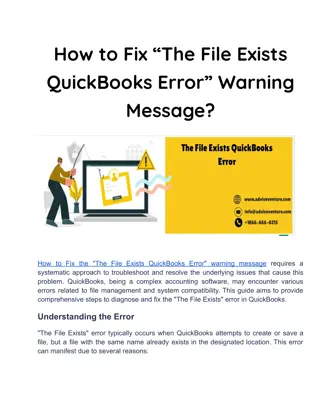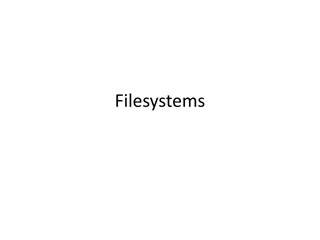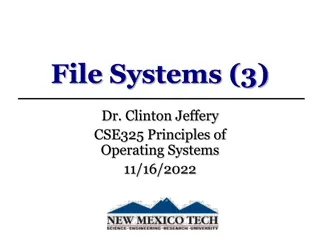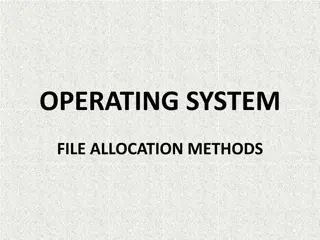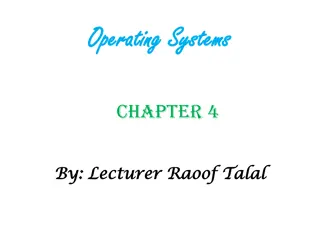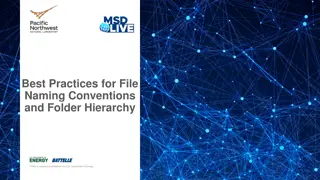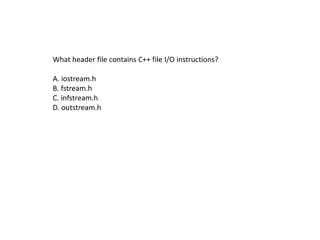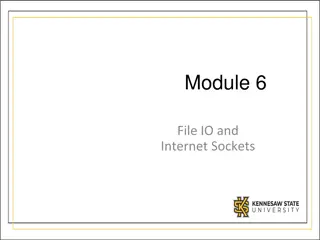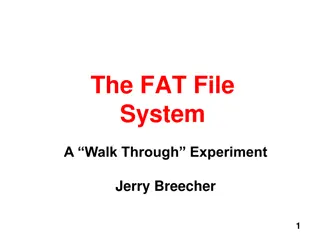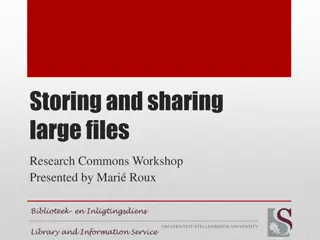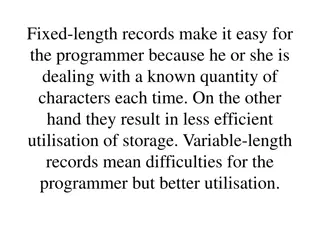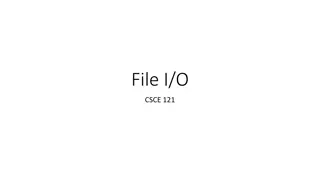Mastering File Management for Efficient Organization
Dive into the world of file management to understand the nuances between files and folders, saving methods, file types recognition, and essential operations like creating, renaming, copying, cutting, pasting, dragging, and dropping files. Discover the importance of keeping your files organized for easy retrieval and learn about default storage locations such as My Documents. Unravel the art of managing vast amounts of data on your computer effectively.
Download Presentation

Please find below an Image/Link to download the presentation.
The content on the website is provided AS IS for your information and personal use only. It may not be sold, licensed, or shared on other websites without obtaining consent from the author.If you encounter any issues during the download, it is possible that the publisher has removed the file from their server.
You are allowed to download the files provided on this website for personal or commercial use, subject to the condition that they are used lawfully. All files are the property of their respective owners.
The content on the website is provided AS IS for your information and personal use only. It may not be sold, licensed, or shared on other websites without obtaining consent from the author.
E N D
Presentation Transcript
We are going to learn: The difference between a file and a folder. The difference between save and save as. To recognize file types by their icons.
We are going to learn: How to create a folder How to change file and folder names. How to copy, cut and paste files and folders. How to drag and drop files and folders.
We are going to learn: The difference between cut and copy. How to make changes to a file and save the changes. The importance of keeping your files organized.
File Management MATTERS!
File Management MATTERS!
File Management Between primary and secondary storage capabilities, your computer has the ability to store and retrieve VAST amounts of data!
File Management However, if your files are not organized, in a way that makes sense to you, retrieving files could end up being a difficult task indeed.
My Documents One of the default locations in which the computer saves your files is called My Documents. This can be located on your computer s hard drive and/or on a server on your network.
My Documents If you don t tell the computer to do otherwise, it will save your: music files to the My Music folder pictures to the My Pictures folder videos to the My Video folders.
My Files You have a USB drive with all of your work files on it. You have over 1000 files! Can you imagine sorting through that many files?
How to Manage Files Organizing files and saving them to a computer or external storage device is very similar to how we used to set up filing systems in a filing cabinet.
Notice the different icons for these files. What kind of file type goes with each icon?
Time To Practice! Time To Practice!
Right Mouse Click on any empty space on your desktop to get this pop up menu. Right Mouse Click on any empty space on your desktop to get this pop up menu.
Click the New option to get the side bar menu pictured at the right. Click the New option to get the side bar menu pictured at the right.
Click the Folder Option. Click the Folder Option.
A new yellow folder will appear on your desktop. Type your name in place of the words new folder. Connie is our example student. A new yellow folder will appear on your desktop. Type your name in place of the words new folder. Connie is our example student.
Double Click the folder with your name on it to open it. It is empty. Click on the edge of the window with your mouse and drag to resize the window so it is smaller. Double Click the folder with your name on it to open it. It is empty. Click on the edge of the window with your mouse and drag to resize the window so it is smaller.
Double Click on the Student Folder. Double Click on the Student Folder. Notice the Computer Basics Folder inside the Student Folder. Notice the Computer Basics Folder inside the Student Folder.
Resize your 2 folder windows so you can see both at the same time. Resize your 2 folder windows so you can see both at the same time.
Right Mouse Click on the Computer Basics folder in the Student Folder and click the copy option.
Now Right Mouse Click in the blank area in the folder with your name and click the paste option.
An exact copy of the student folder will appear in the folder with your name.
Close the student folder by clicking the X at the upper right hand corner of its window.
Maximize YOUR folder to fill the screen by clicking the restore/maximize button at the top right hand corner of its window. Folder Screenshot
Create another new folder (subfolder because it is inside another folder) and name it Practice. Folder Screenshot
Restore this folder to its previous size by clicking the restore/maximize button at the top right hand corner of the screen again. Folder Screenshot
Double Click on the Computer Basics folder to open it.
Notice the different icons.
Click one time on the first file and hold down the shift key while clicking on the last file.
The three files are now selected. BE CAREFUL!!! Right mouse click on any of the files and click copy.
Double Click on the folder with your name on it to open it. Then open the practice folder.
Right mouse click in the blank space and click the paste option. You now have a copy of each file in each folder.
You can also cut and paste files between files using the right mouse click method OR by using the Ctrl X to cut and Ctrl V to paste method you learned in the keyboarding practice document.
This practice session was done using existing files. Even though you can move files from one folder to another, it is IMPORTANT that you know how to save a file to the correct location when you create it!
File Management Practice DEMONSTRATION
File Management Practice Follow your handout and what I am doing to complete this practice. You will start by opening Microsoft Word on your computer.
File Management Practice Click the start button at the bottom left hand corner of your desktop. Click on All Programs. Use your mouse to scroll or the arrow keys to choose Microsoft Office. Then click Microsoft Word.