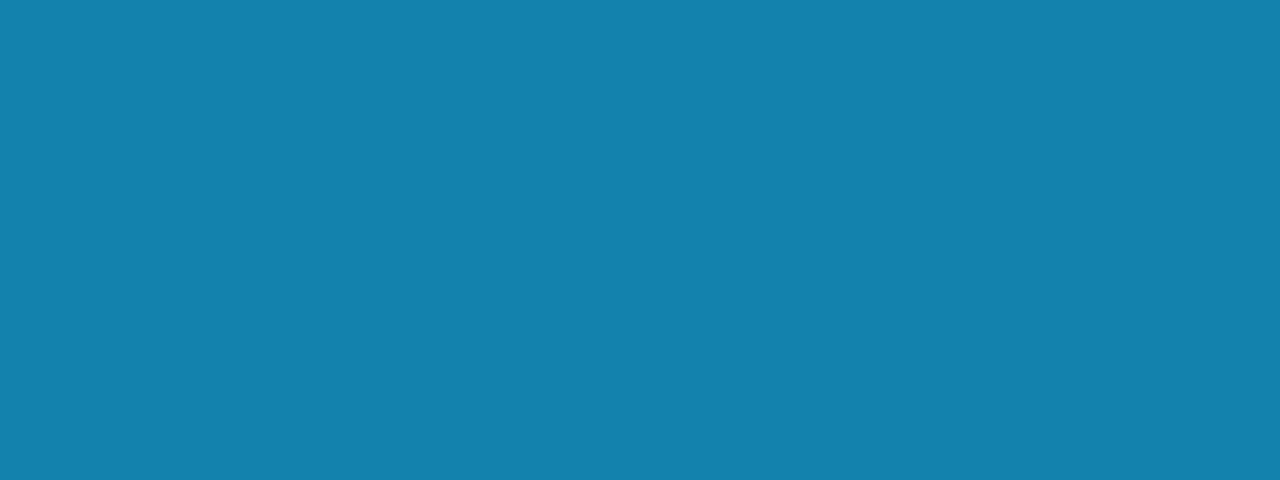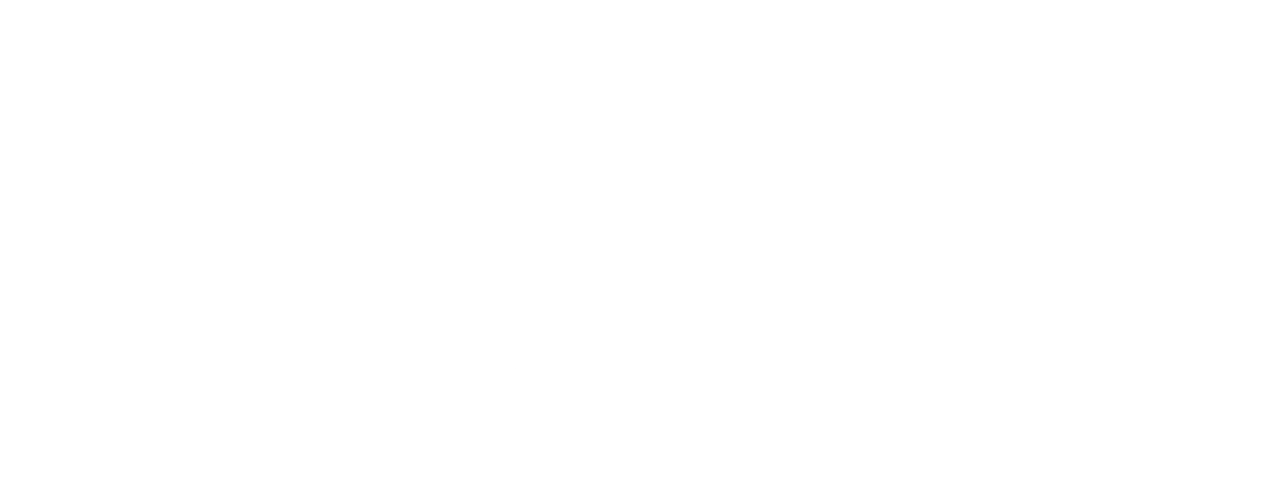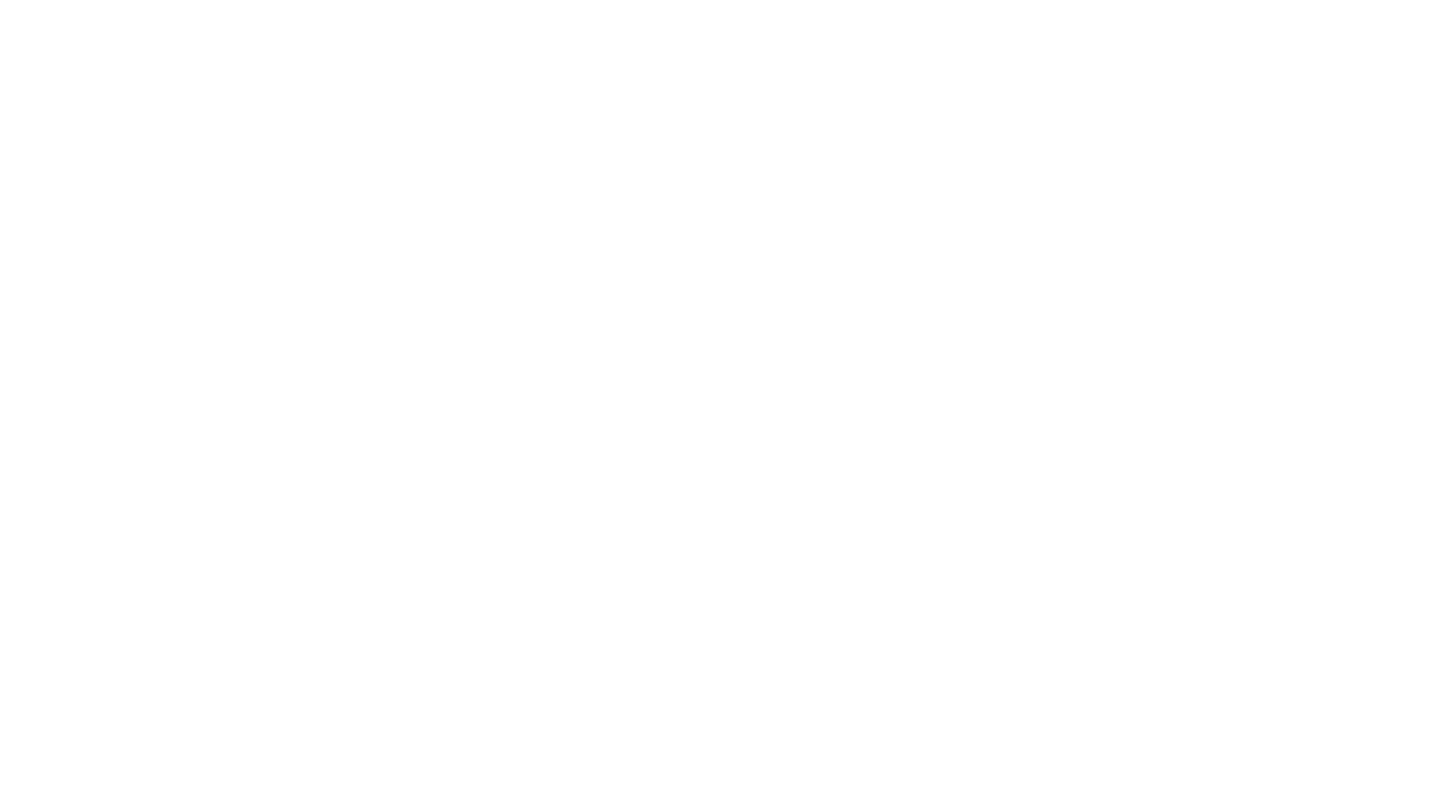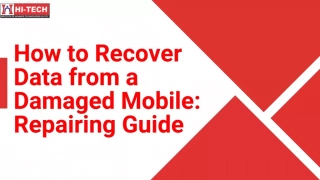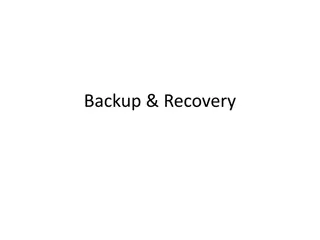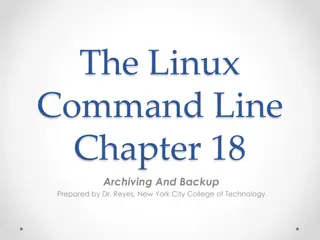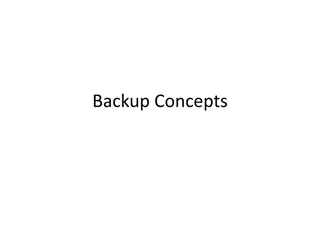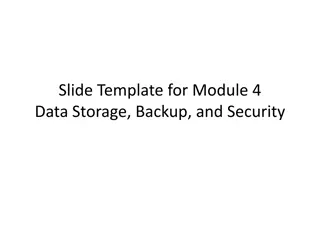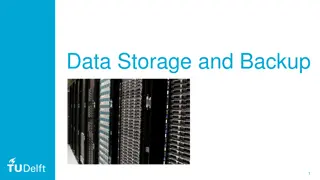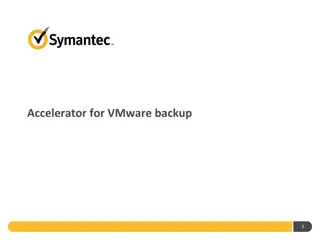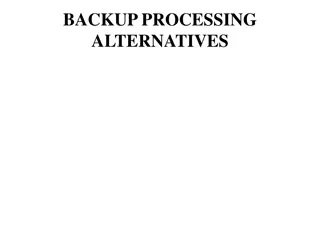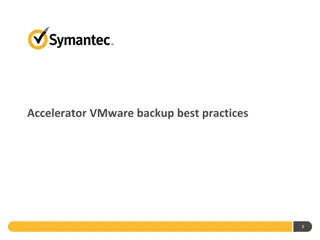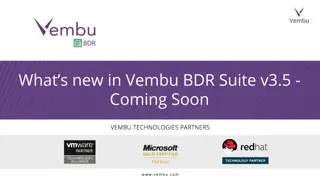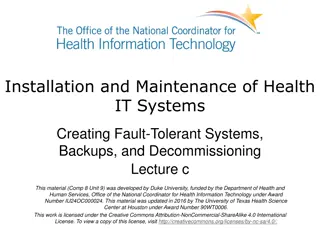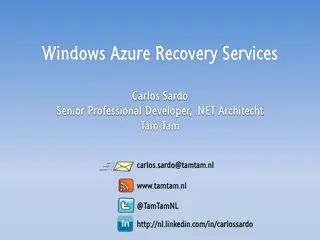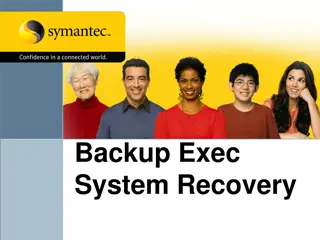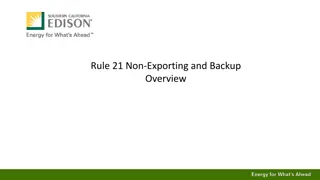Practical Lecture #1: Backup & Recover User Data
Learn how to back up and recover user data, including hidden files and folders using a PC or mobile device. The lecture covers steps for backing up data to an external disk in Windows, setting up backup schedules for specific folders, and exploring cloud-based backup services for remote disk backup. Gain insights into essential backup tools, key processes, and resources needed for data protection and recovery.
Download Presentation

Please find below an Image/Link to download the presentation.
The content on the website is provided AS IS for your information and personal use only. It may not be sold, licensed, or shared on other websites without obtaining consent from the author.If you encounter any issues during the download, it is possible that the publisher has removed the file from their server.
You are allowed to download the files provided on this website for personal or commercial use, subject to the condition that they are used lawfully. All files are the property of their respective owners.
The content on the website is provided AS IS for your information and personal use only. It may not be sold, licensed, or shared on other websites without obtaining consent from the author.
E N D
Presentation Transcript
Practical Lecture # 1 (Backup & recover user data) By: Fatimah Said Al-Hafiz. INFORMATION SECURITY SYSTEMS
LECTURE OBJECTIVES This lecture aims to learn you how to: Backup user data. Recover user data. Hidden user files and folders. Required Resources: PC or mobile device. External Disk. Internet access.
1. BACKUP USER DATA TO EXTERNAL DISK Step 1: Getting Started With Backup Tools in Windows Computer usage and organizational requirements determine how often data must be backed up and the type of backup to perform. It can take a long time to run a backup. If the backup strategy is followed carefully, it is not necessary to back up all files every time. Only the files that have changed since the last backup need to be backed up. Windows 7 and Vista ship with a different backup tool called Backup and Restore. When an external drive is selected, Windows 7 will offer the chance to use the new drive a backup device. Use Backup and Restore to manage backups.
1. BACKUP USER DATA TO EXTERNAL DISK (CONT.) To access the Backup and Restore utility in Windows 7, follow the steps below: a. Connect an external drive. b. Execute the Backup and Restore by using the following path: Start > Control Panel > Backup and Restore To get started with File History in Windows 8.1, follow the steps below: a. Connect an external drive. b. Turn on File History by using the following path: Control Panel > File History > click Turn on.
1. BACKUP USER DATA TO EXTERNAL DISK (CONT.) Step 2: Backing up the Documents and Pictures folders - Now that the external disk is connected and you know how to find the backup tool, set it up to back up the Documents and Pictures folders every day, at 3 a.m. a. Open Backup and Restore (Windows 7) or File History (Windows 8.x). b. Select the external disk you want to use to receive the backup. c. Specify what you want to be backed up to the disk. For this lab, choose the Documents and Pictures folders. d. Set up a backup schedule. For this lab, use daily at 3 a.m. e. Start the backup by clicking the Save settings and run backup.
2. BACKING UP TO A REMOTE DISK Step 1: Getting Familiar With Cloud-Based Backup Services Another option for a backup destination is a remote disk. This might be a complete cloud service, or simply a NAS connected to the network, remote backups are also very common. * * * a. List a few of cloud-based backup services. b. Research the services you listed above. Are these services free? c. Are the services listed by you platform dependent? d. Can you access your data from all devices you own (desktop, laptop, tablet and phone)? * * *
2. BACKING UP TO A REMOTE DISK (CONT.) Step 2: Using Backup and Restore to Back Up Data to the Cloud Choose a service that fits your needs and backup your copy of your Documents folder to the cloud. Notice that Dropbox and OneDrive allow you to create a folder on your computer that acts as a link to the cloud drive. Once created, files copied to that folder are automatically uploaded to the cloud by the cloud-service client that is always running. This setup is very convenient because you can use any backup tools of your choice to schedule cloud backups
2. BACKING UP TO A REMOTE DISK (CONT.) To use Windows Backup and Restore to back up your files to Dropbox, follow the steps below: a. Visit http://dropbox.com and sign up for a free Dropbox account. b. When the account is created, Dropbox will display all the files stored in your account. Click your name and click Install to download and install the appropriate Dropbox client for your operating system. c. Open the downloaded program to install the client. d. After the installation is complete, the Dropbox client will create a folder named Dropbox inside your Home folder. Notice that any files copied into the newly created folder will be automatically copied to Dropbox s cloud-hosted servers. e. Open Windows Backup and Restore and configure it to use the new Dropbox folder as a backup destination.
HIDDEN FILES AND FOLDERS Create new file or folder > right click on that file > check hidden file button. Show the files: Click the Organize button on Windows Explorer s toolbar and select Folder and search options to open it. Click the View tab at the top of the Folder Options window. Select Show hidden files, folders, and drives under Hidden files and folders. Click OK to save the new setting.
VIEW PROTECTED OPERATING SYSTEM FILES ON WINDOWS Windows has two different types of hidden files: Normal hidden items, and protected operating system files. When you show hidden files and folders, Windows will continue to hide protected operating system files. These files are protected for a reason. They re important system files and deleting or modifying them could damage your operating system, But, if you know what you re doing and you need to view these protected operating system files, there s a setting you can change. We don t recommend doing this unless you know you need to access one of these files or folders for some reason.
Steps: First, open the Folder Options window. On Windows 8 and 10, click the Options button on the View toolbar. On Windows 7, click Organize > Folder and search options. Click the View tab. Uncheck the Hide protected operating (Recommended) box. Windows will warn you that deleting or editing protected operating system files could break your operating system. If you know what you re doing, click Yes to continue. Click OK to save your settings. Windows will show you protected operating system files as well as normal hidden files. system files VIEW PROTECTED OPERATING SYSTEM FILES ON WINDOWS (CONT.)
Return to the Folder Options window and re-enable the Hide protected operating system files (Recommended) checkbox if you ever want to hide these files once again.
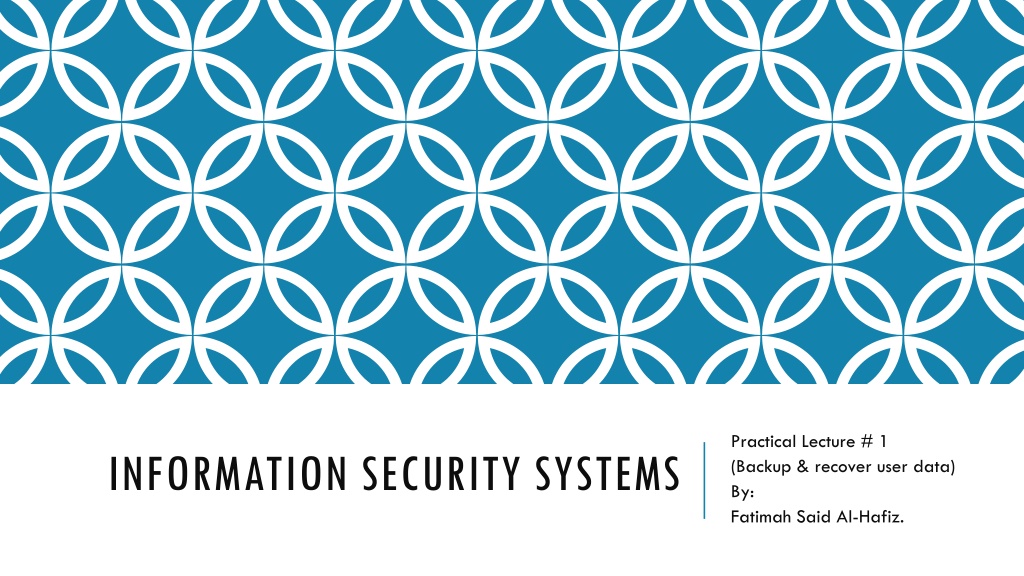
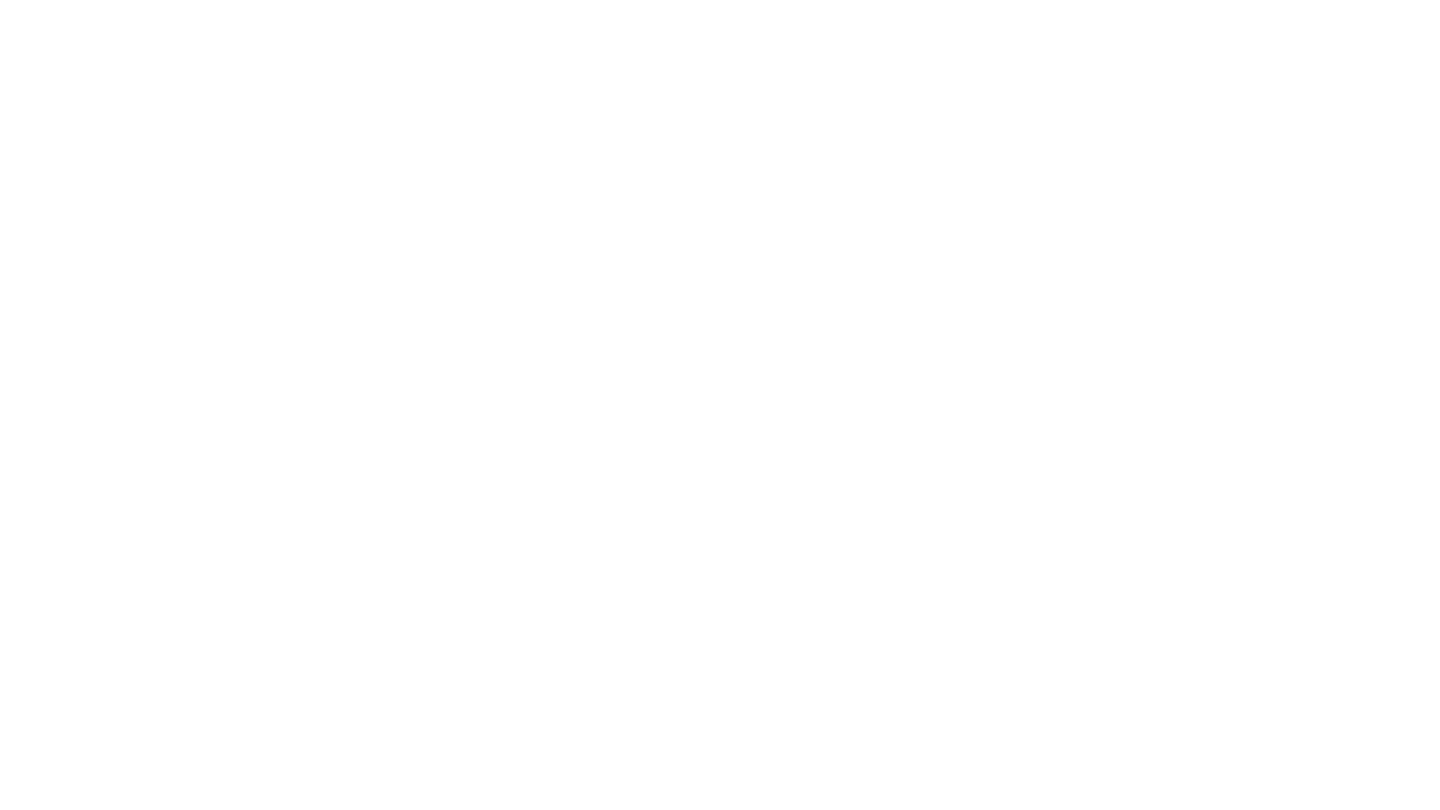 undefined
undefined