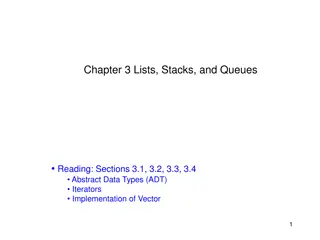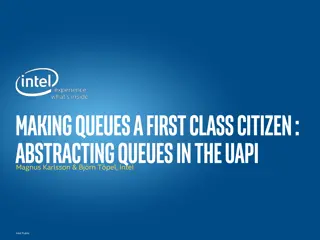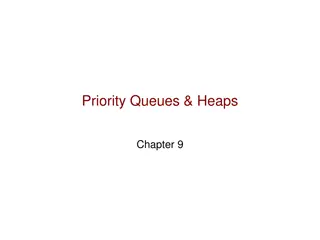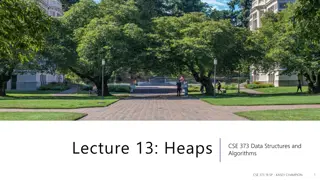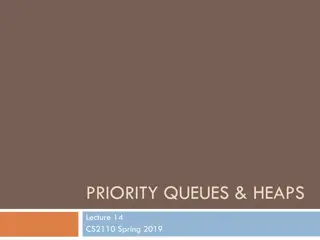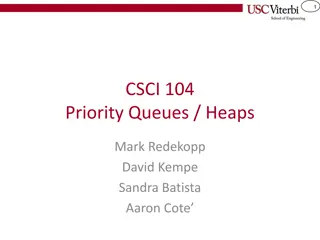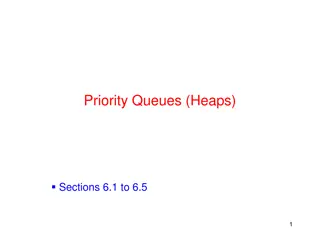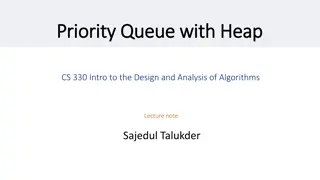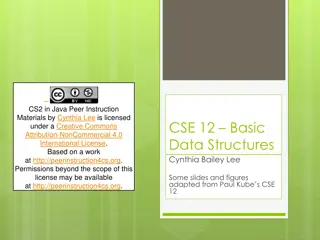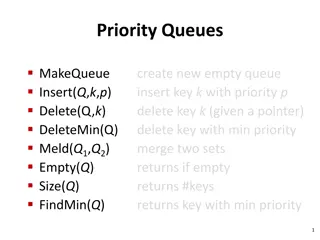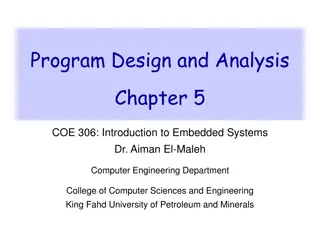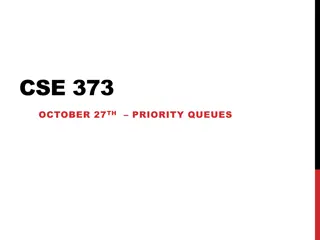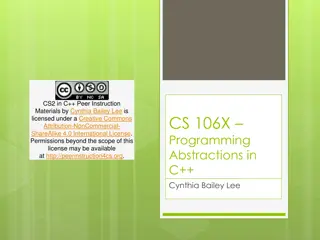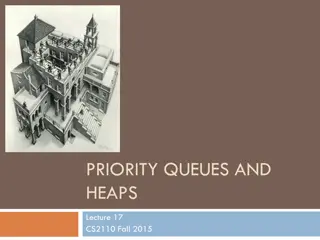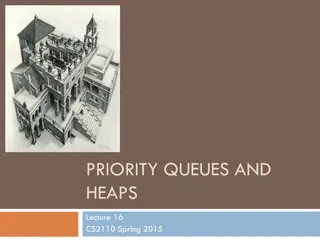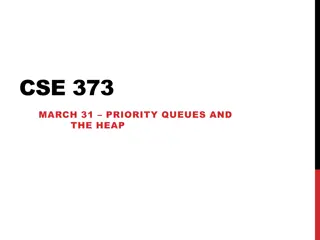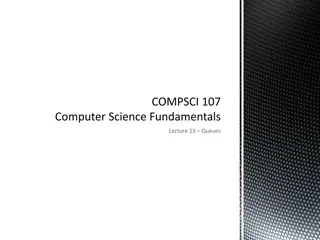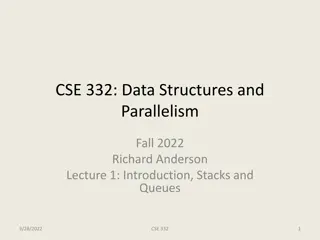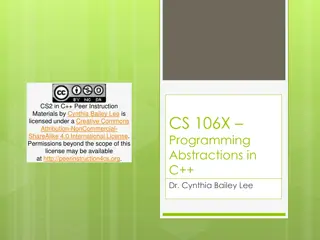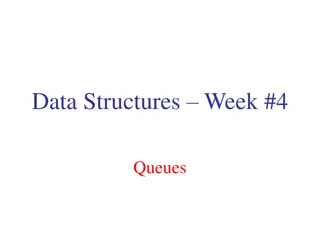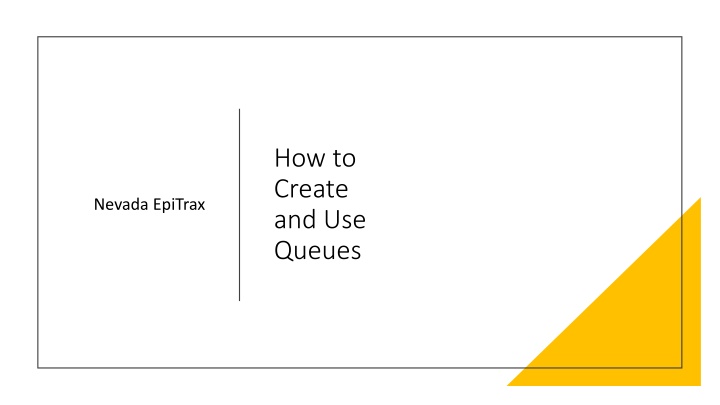
Workflow Management with Queues in EpiTrax
Discover how to efficiently manage your workflow in EpiTrax by creating and using queues at a jurisdiction level. Learn when to use queues, how to create and apply them, and how to view queues seamlessly. Enhance your productivity and organization with this essential feature.
Download Presentation

Please find below an Image/Link to download the presentation.
The content on the website is provided AS IS for your information and personal use only. It may not be sold, licensed, or shared on other websites without obtaining consent from the author. If you encounter any issues during the download, it is possible that the publisher has removed the file from their server.
You are allowed to download the files provided on this website for personal or commercial use, subject to the condition that they are used lawfully. All files are the property of their respective owners.
The content on the website is provided AS IS for your information and personal use only. It may not be sold, licensed, or shared on other websites without obtaining consent from the author.
E N D
Presentation Transcript
How to Create and Use Queues Nevada EpiTrax
Queues are a way of managing your workflow in EpiTrax. They are created at a jurisdiction level and can be viewed and utilized by your team members. These are created and managed by LHD Managers What are queues?
When would I use a queue? To cluster cases by a specific characteristic Condition Need investigation Need to be reassigned Need follow-up information AND You want to see them across the jurisdiction This is like a jurisdiction-wide EVENTS VIEW
An investigation queue where investigators can pick up cases once they have been reviewed by an Epidemiologist to determine whether they require an investigation A follow-up queue for cases that require longer term follow up A data entry queue for cases that require manual data entry Examples of queue use
How do I create a queue? Go to the Admin Tab Select Queues Click Add Queue Add a Title/Name Click Save
How to Apply Queues Go into the event Go to the Administrative Tab Use the Queue drop down to select the corresponding queue Click Save and Continue
Go to the Events tab at the top right Click Options Click Add View Title your view In the Queues drop down, select the queue you wish to see Select any other criteria Click Save How to View Queues