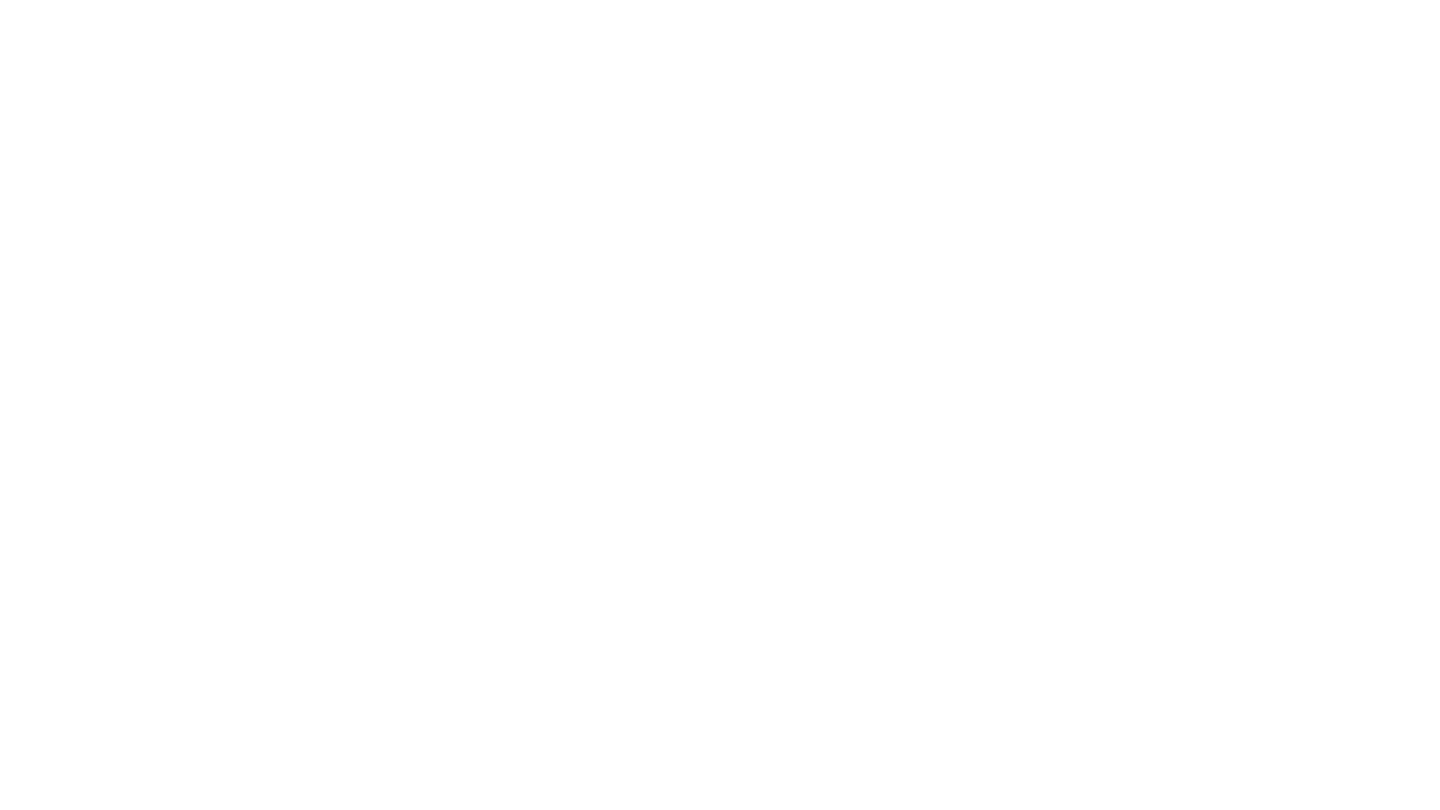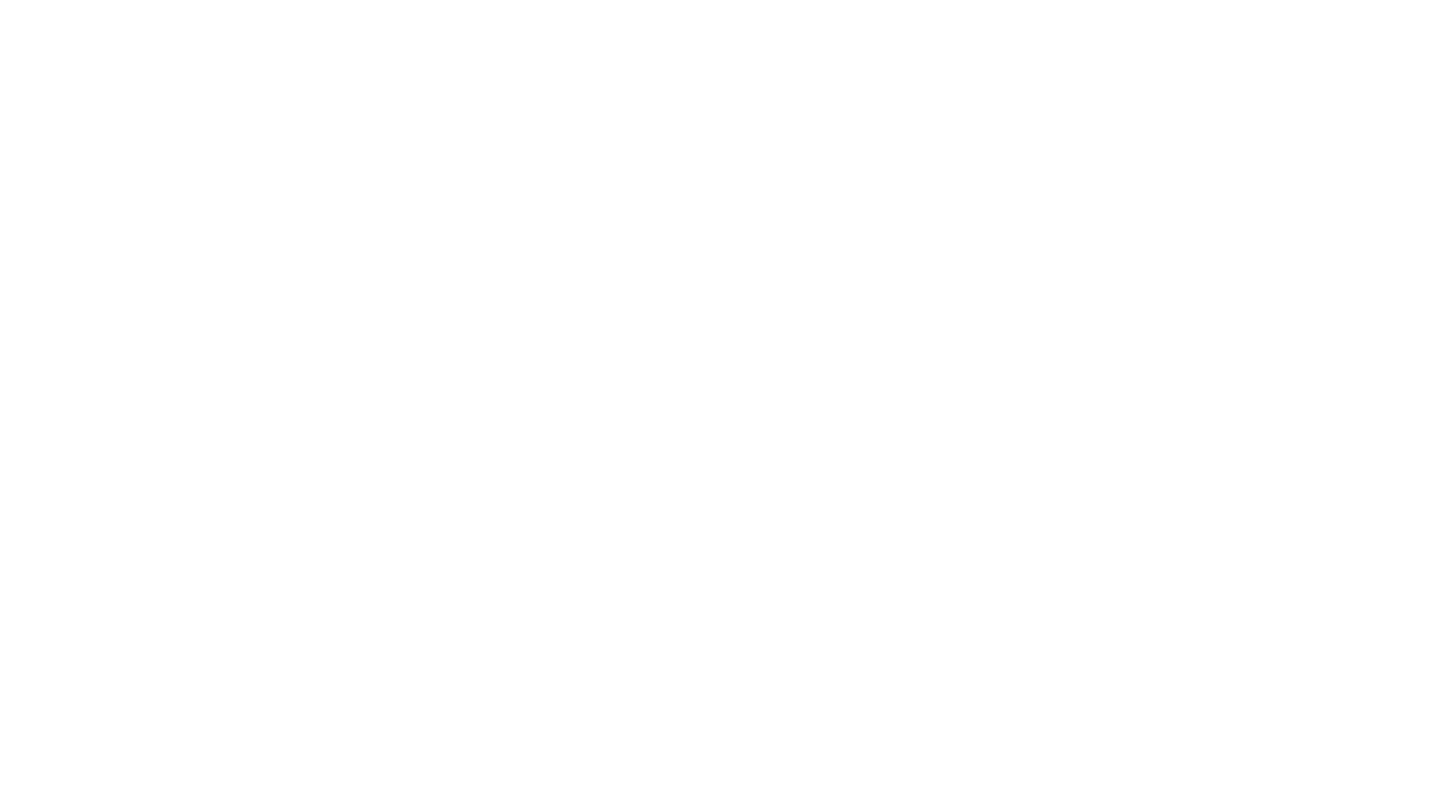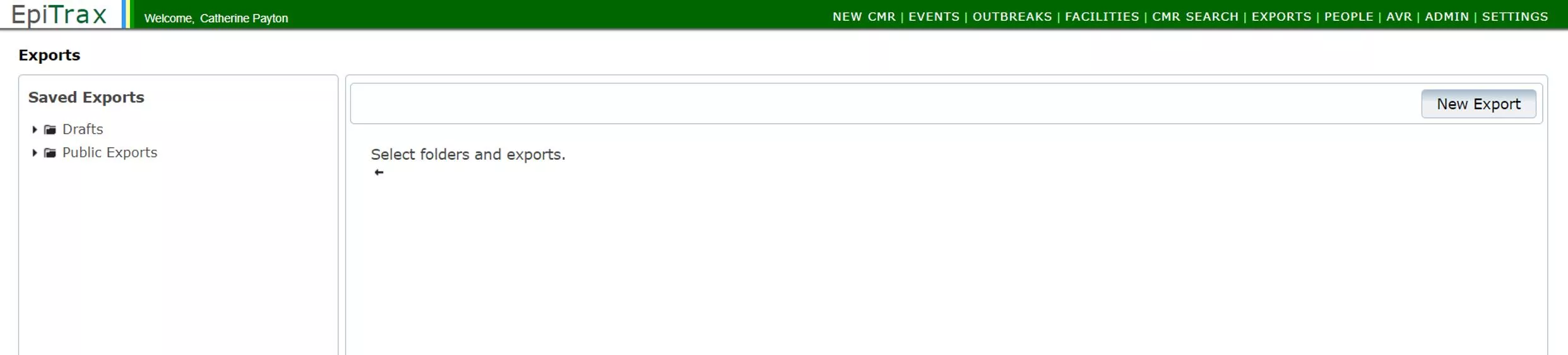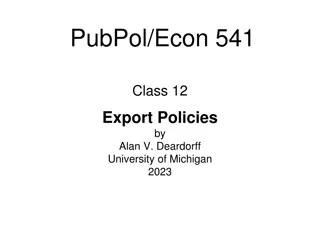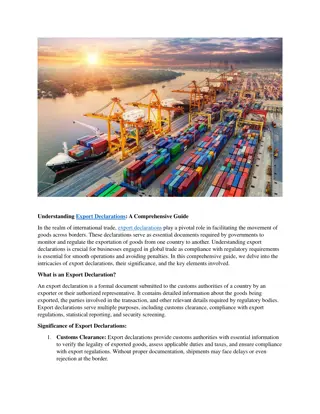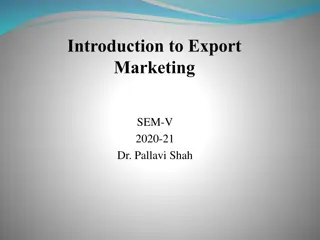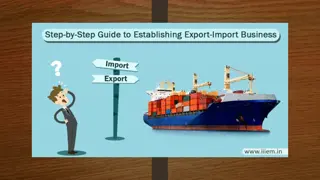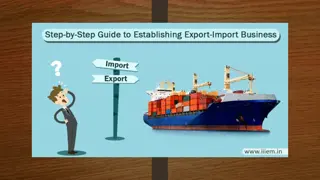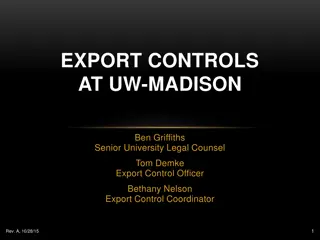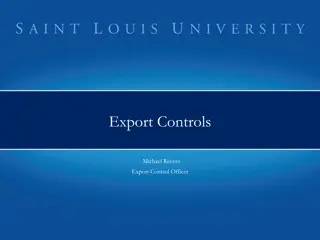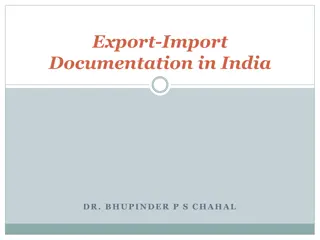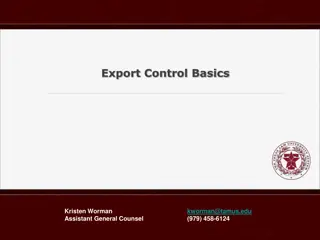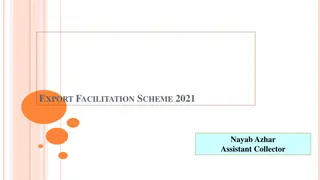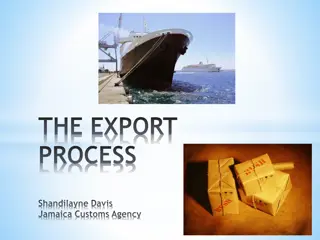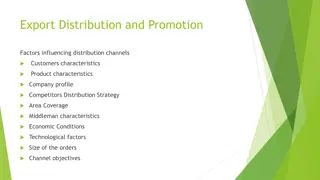Guide to Creating and Running Reports in EpiTrax Export
Step-by-step guide on how to create and run reports in EpiTrax Export, including selecting conditions, reporting variables, finalizing the report, filtering variables, and running the report efficiently. This comprehensive guide provides clear instructions and visual aids for a seamless reporting process.
Download Presentation

Please find below an Image/Link to download the presentation.
The content on the website is provided AS IS for your information and personal use only. It may not be sold, licensed, or shared on other websites without obtaining consent from the author. Download presentation by click this link. If you encounter any issues during the download, it is possible that the publisher has removed the file from their server.
E N D
Presentation Transcript
EpiTrax Export EpiTrax Export Creating and Running Reports
Getting Started Continued Drafts: use this for personal reports. Example: QA reports for management Public Exports: use this for jurisdiction wide reports. Example: Reports used by more than one team member
Getting Started ***Only create reports in your jurisdiction s folder.
Creating a New Report 1. Click into the folder you want to put a report in 2. Click the New Export Button
Select Conditions 3. Select this condition(s) you would like to include in the report
Select Reporting Variables 4. Click into the Columns tab 5. Click the dropdown next to the Core Columns to see all variables 6. Select the required reporting variables
Finalize Report 7. After selecting all of your variables, click Save
Filtering Select Variables 8. Click into the filter box to populate options 9. Enter required filters
Run the Report 10. Click Export to run your report