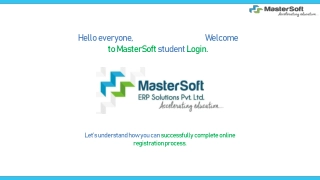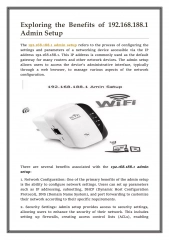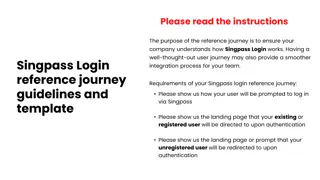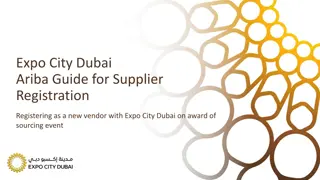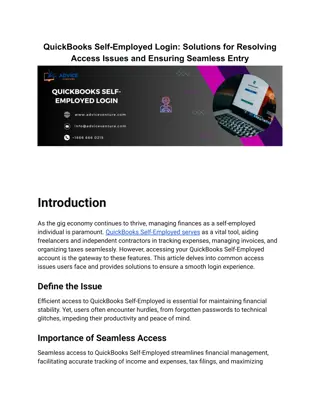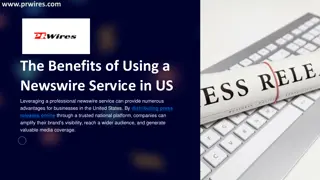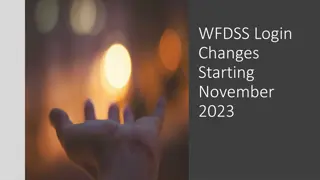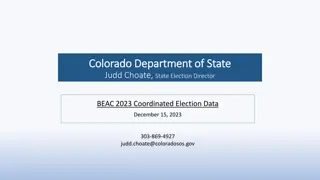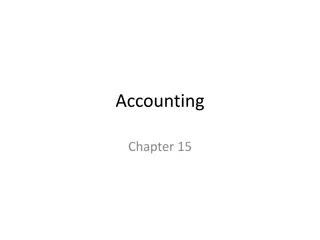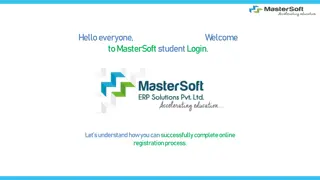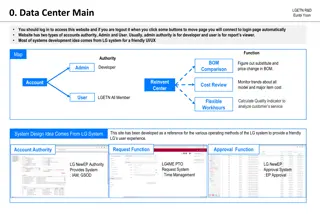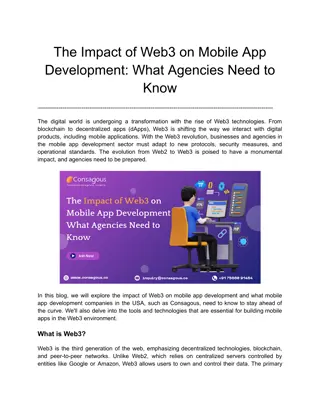User Guide for Admin Supplier Login and Registration in Web3 Module
Detailed user guide providing step-by-step instructions on how to log in, register, and navigate through the different modules in the Admin Supplier Web3 platform. It covers essential processes such as setting up accounts, accessing the Sourcing Module, changing between Web3 modules, understanding the Supplier Registration Form, and registering company financial details in the Procurement Module. Visual aids accompany each section for easy understanding.
Download Presentation

Please find below an Image/Link to download the presentation.
The content on the website is provided AS IS for your information and personal use only. It may not be sold, licensed, or shared on other websites without obtaining consent from the author. Download presentation by click this link. If you encounter any issues during the download, it is possible that the publisher has removed the file from their server.
E N D
Presentation Transcript
Admin Supplier User Guide
ADMIN SUPPLIER USER GUIDE Logging in to web3 1 Use this option to register for web3, and set up your account. 2 To login, enter your username and password, then click Login . 3 If you have forgotten your password, click here.
ADMIN SUPPLIER USER GUIDE Once Registered The first thing you will see is a request to set the time. Once this has been set you will enter the system in the Sourcing Module.
ADMIN SUPPLIER USER GUIDE Changing between web3 modules 1 Web3 has different modules you can use for different purposes. 2 To navigate between modules, click the waffle button. 3 Then select the module needed. You may not have all of the modules here.
ADMIN SUPPLIER USER GUIDE Sourcing and the SRF 1 In Sourcing you can see any tender events you have been invited to. 2 To navigate between modules, click the waffle button. The Supplier Registration Form or SRF is here.
ADMIN SUPPLIER USER GUIDE Supplier Registration Form This is where you will find the SRF if you have been invited.
ADMIN SUPPLIER USER GUIDE Procurement and Financial information 1 When you first go to Procurement it will ask you to create your account. 2 To navigate between modules, click the waffle button.
ADMIN SUPPLIER USER GUIDE Registering company Financial details Once in the Procurement Module for the first time you will find the Supplier Registration. Click in here to find the Banking Details
ADMIN SUPPLIER USER GUIDE Registering company Financial details (Con t) 1. Each section will need to be completed before it can be submitted. 2. In the Company Details you will need to click on True for Company Registration number and VAT Number with GB at the front (If Applicable). 3. In Accounting details once you select Bank Account for the Payment details, it will open the options to enter Bank details.
ADMIN SUPPLIER USER GUIDE Editing company details Once all section are completed then you can click on submit. If this is rejected by Post Office, there will be a reason given and when you enter Web3 again there will be a button at the bottom called Modify and Re-submit which will allow the changes to be made before it is submitted again for Approval.
ADMIN SUPPLIER USER GUIDE Editing company details (Con t) If this is rejected by Post Office, there will be a reason given and when you enter Web3 again there will be a button at the bottom called Modify and Re-submit which will allow the changes to be made before it is submitted again for Approval.
ADMIN SUPPLIER USER GUIDE Administration of account after registration Changing your password 1 To change your password, click this button. 2 Then select this option.
ADMIN SUPPLIER USER GUIDE Changing your password cont. 1 Enter your old password, and choose a new one fitting the restrictions. 2 Click Submit .
ADMIN SUPPLIER USER GUIDE Adding a new user 1 Click on the Users tab. 2 Click New User .
ADMIN SUPPLIER USER GUIDE Adding a new user cont. 1 Add the user s details. 2 Click Save Changes .
ADMIN SUPPLIER USER GUIDE Editing user details 1 Click on the user to edit.
ADMIN SUPPLIER USER GUIDE Customising your dashboard 1 You can edit your dashboard tiles and your Quicklinks. 2 To customise your dashboard tiles, click here. 3 To customise your Quicklinks, click here.
ADMIN SUPPLIER USER GUIDE Customising dashboard tiles 1 Select the dashboard tiles you want. 2 Click Update Dashboard .
ADMIN SUPPLIER USER GUIDE Customising Quicklinks 1 Select the Quicklinks you want. 2 Click Update Quicklinks .