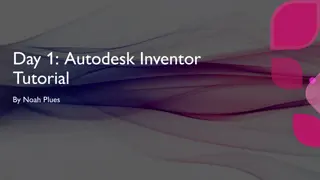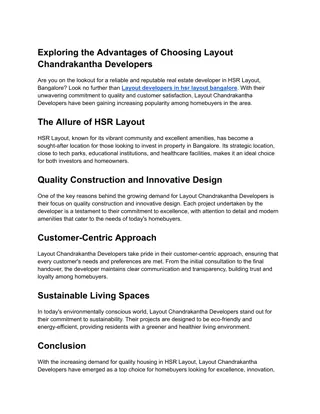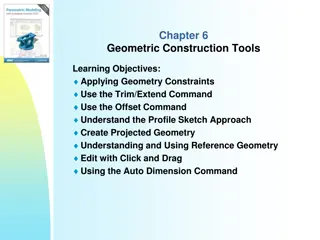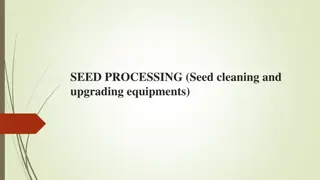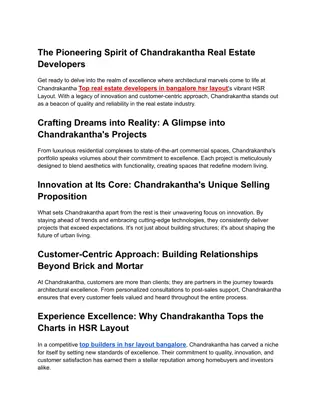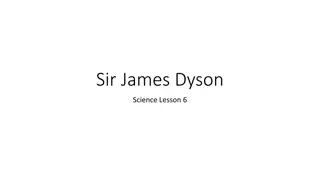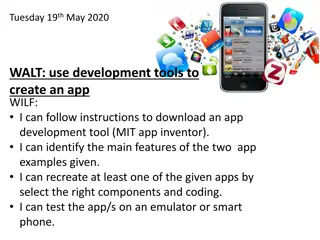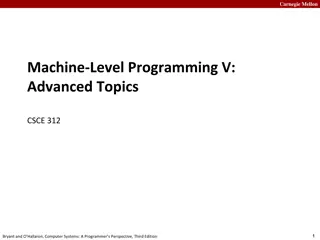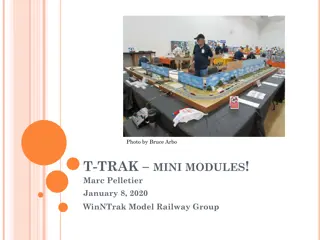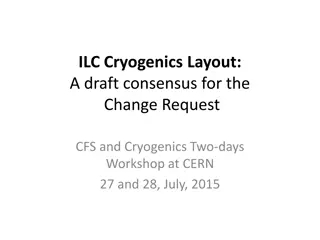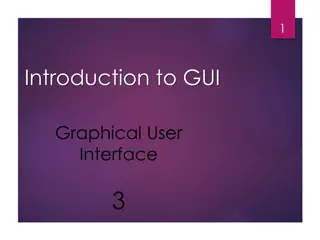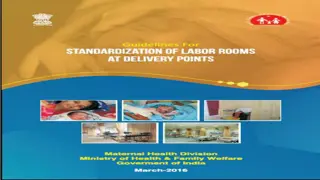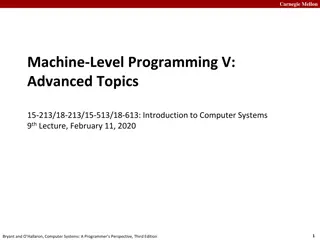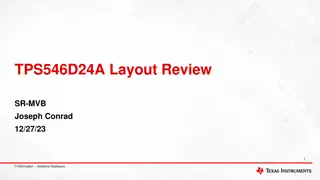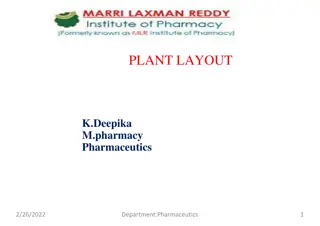Understanding Layout Arrangements in App Inventor
Explore how to share, install, and manipulate screens in App Inventor with ease. Learn crucial aspects such as sharing projects, layout arrangements like horizontal and vertical setups, and utilizing tables effectively.
Download Presentation

Please find below an Image/Link to download the presentation.
The content on the website is provided AS IS for your information and personal use only. It may not be sold, licensed, or shared on other websites without obtaining consent from the author. Download presentation by click this link. If you encounter any issues during the download, it is possible that the publisher has removed the file from their server.
E N D
Presentation Transcript
Crucial Things to know: - Sharing, - Layout, - & using Screens with App Inventor Earl Bergquist, Garfield High School
Installing and Sharing an App http://appinventor.mit.edu/explore/ai2/share.html Note: Android Devices (enabled for "Unknown Sources ) allow one to install Apps files (.apk) that are downloaded from the internet or copied to the device. AI has two options under the Build tab to accomplish this: Installing an App to a Device: 1. Build the App as a QR Code: the displayed QR code is simply is a link to a copy of your .apk file online for the next couple hours. Use a scanner App to Scan the QR code, taking you to the URL of the .apk that can be download and installed. 2. Build the App save .apk to my computer simply does that, you will find the .apk file in your downloads, and you can manually copy or share that file to be installed on any Android device.
http://appinventor.mit.edu/explore/ai2/share.html Sharing an App Inventor Project Note: Android Apps files (.apk) do not allow one to view a Project Design or Blocks in App Inventor, this requires importing a copy of the project via the .aia file: Sharing an AI Project (.aia file): Export .aia: Under Projects tab, there is the item to Export selected project (.aia) to my computer (or all of them). This will assemble the project and download its .aia file to your computer. This file can then be shared or turned in as an assignment. Import .aia: Under the Projects tab, there is the item to Import project (.aia) from my computer which will allow you to select the file to be imported and then adds a full copy of that project to your account.
Layout Arrangements Unlike LucidChart, App Inventor auto arranges components in one of three ways: Horizontally Vertically Tables These can be found in the Layout tab. http://ai2.appinventor.mit.edu/reference/components/layout.html
Horizontal Example: Three buttons lined up horizontally http://ai2.appinventor.mit.edu/reference/components/layout.html#HorizontalArrangement
Vertical Example: Image and label lined up Vertically, and automatically centered http://ai2.appinventor.mit.edu/reference/components/layout.html#VerticalArrangement
Table Example: a 2 x 4 table of labels http://ai2.appinventor.mit.edu/reference/components/layout.html#TableArrangement
Combination Example: a vertical arrangement with an image and a horizontal arrangement with 2 buttons http://ai2.appinventor.mit.edu/reference/components/layout.html
Screens Additional Screens can be add and deleted to create the pages of an App: Under Control, add Blocks to open another screen by name (i.e. when a button is clicked) and make sure to close screen the current. Note: the clever use of an if true block to include both the screen blocks here, since there is no bump below the open block.
Warning about Screens Screens can be flaky when used with AI Companion. Hopefully this will be fixed soon, but If the device is not going to the next screen when using the AI Companion, simply change the screen manually from App Inventor. The best way to test navigating screens is to Build and install the .apk file to a device. There is an alternative using on Screen with a series of Templates to accomplish the pages of an App; for more details see this webpage: https://sites.google.com/site/garfieldappsclass/home/class-resources/templates-for-app-inventor-2
Screens and Data You can pass one data value (variable) from screen to screen, using these two control blocks: But if you have more data, it is best to use a database (DB). See Tutorial videos on the TinyDB and TinyWebDB at the Technology Alliance page: https://vimeo.com/technologyalliancewa/videos
Theres lots to help out there - The MIT App Inventor site (appinventor.mit.edu) has a ton of Resources to help: Tutorials, Curriculum, Forums and excellent Concept Cards (even better when laminated): http://appinventor.mit.edu/explore/resources/beginner-app-inventor-concept-cards.html - AppInventor.org has Beginner & Intermediate Video Tutorials & a Course in a box + Plus an Excellent Book: App Inventor 2: Create your own Android Apps by David Wolber Free online at: http://www.appinventor.org/book2 Also available in print