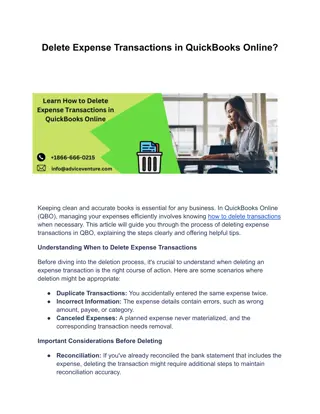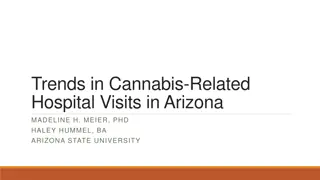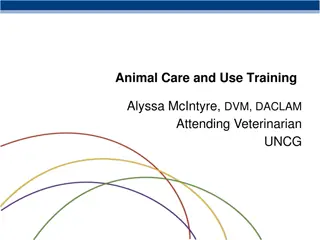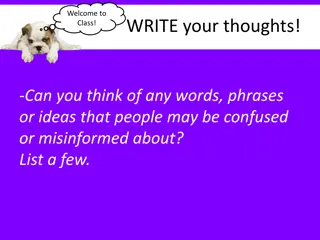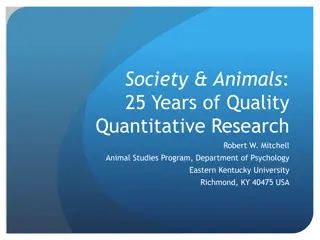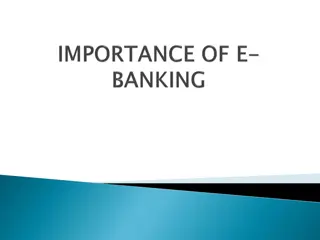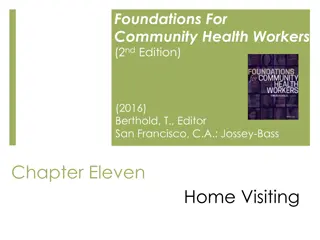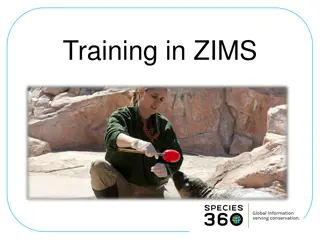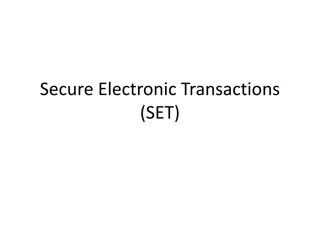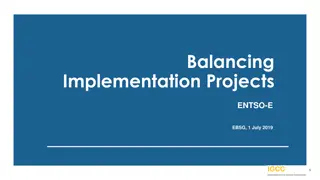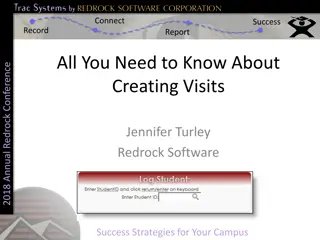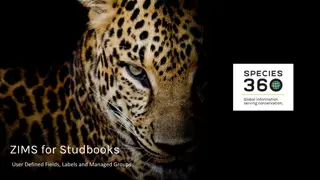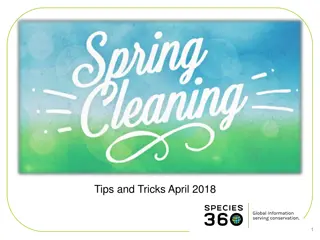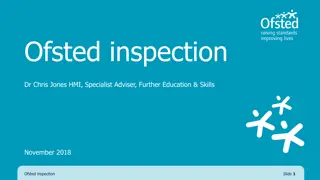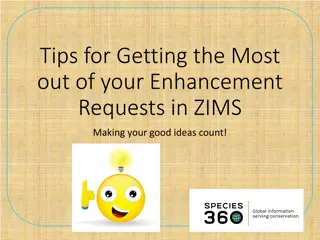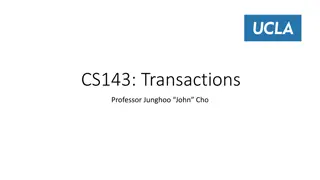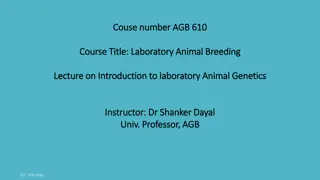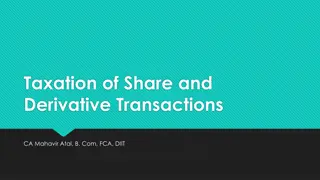Understanding Animal Transactions in ZIMS: Accessions and Visits
Explore the detailed process of individual animal transactions in ZIMS, distinguishing between accessions and visits, and the importance of separating physical and ownership information. Learn about automatic searches for animals from other institutions and the criteria for accession or creating a visit.
Download Presentation

Please find below an Image/Link to download the presentation.
The content on the website is provided AS IS for your information and personal use only. It may not be sold, licensed, or shared on other websites without obtaining consent from the author. Download presentation by click this link. If you encounter any issues during the download, it is possible that the publisher has removed the file from their server.
E N D
Presentation Transcript
1002 Individual Animal Transactions in ZIMS Acquisitions and Dispositions
Single Accession & Record An animal is accessioned into ZIMS only once Subsequent transactions create Visits This creates a single record for each animal Initial Accessions are: From Another Institution that is NOT a Species360 member. You may need to confirm that the animal was not previously at a Species360 member institution as you would then create a Visit and not a new Accession. Collected From Wild (unless it was released by a Species360 member and is therefore already in the database) Rescued Appeared Birth/Hatch From Lay Fetus Identified Undetermined/Indeterminate Visits are: From Another Institution that IS a Species360 member Collected From Wild when a Species360 member released it
Physical and Ownership are Separated For both new Accessions and Visits you need to record: Who is sending you the animal (Physical Info) Who is giving up or retaining legal title to the animal (Ownership info) My Transactions tab Displays all transactions with your institution Details Tab Physical History - all locations animal has been held Ownership History - all facilities that had legal title
Transactions Between non-Species360 versus Visits Between Species360 Members Non-Species360 member No confirmation required by the other facility Species360 Member Requires confirmation/denial by the other facility Pending Transactions are created By My Institution you must take an action By Other Institution the other institution must take an action
Automatic Search for From Another Institution If you are performing a new Accession for From Another Institution, ZIMS will automatically look in the database to see if the animal record already exists. It searches for a match of Institution and Local ID or an existing GAN. If no animal is found in the database you will complete the accession screen. If an animal IS found in the database you have the options to: Accept it and complete only Local Information Taxonomy , Sex, Parents, Rearing and Birth Info are already recorded Don t accept it and complete the entire Accession
What do you Accession or Create a Visit For? Any animal that you have physically held OR have legal ownership of This is because you have taken physical or legal responsibility for it Some exceptions native wildlife, live rock, feeder animals Develop a policy and stick with it
What Date do You Use? The Accession/Visit date should be the date you either first obtained the physical animal OR the date you first got legal title to it. Once again, you have taken responsibility for it. Possible exception is animals Collected From Wild. Some institutions use the date the animal arrived at their facility and some use the collection date.
Time Saving Tips If animals are individually identifiable they should be entered as individual animals. If you receive multiple animals there are 3 options to save you data entry time: Batch Accession Checkbox All records will be duplicated from the first entry You can edit any differences later Use Batch only when there will be few edits Cannot Batch Accession from a Species360 member Save & Repeat This will save the transaction and keep the accession screen open for any edits Use this option when there will be many edits Take a Copy Replicates a record already saved Useful for litters/clutches when you are not sure of the numbers
Favourite Accession Templates! Favorite Accession Templates are also a great time saver. In this example we are a rehabilitation center. The information in red is always the same and we don t want to have to enter it for each accession so we are saving it as a Favourite Accession Template.
Favourite Accession Templates Give it a unique name that will identify what accessions it is for. The Template will now appear in your list of favourites and, if selected, will prefill with the information. If you need to edit the Template, simply open it, make your changes, and select the Update Template icon. The Favourite Templates will only be available for the accession type it was created for. For example, this template will not appear in From Another Institution.
How about Dispositions and Deaths? Eventually everything you have accessioned will need to be Dispositioned either by a transaction, missing or release, or a death. Date should be when the event actually happened, or your best estimate
The First Scenario Animal is donated by a member of the public Animal is dispositioned to a Species360 member institution as a Loan Out Receiver Confirms
Step 1 Accession left side This animal is not yet in the ZIMS database so you will perform a new accession. Go to Start > Accession > Individual Animal. Mandatory fields are marked with a red * . 1-Date is the date you received the animal. 2-What you select for terms will 3-Drive the icons for Ownership/Physical. 4-It will also drive what fields are displayed for Ownership and Physical. 5-You can select to auto-increment your Local IDs in Institution Preferences. 6-You can also select what your default Collection and Enclosure are in My Preferences.
Step 1 Accession right side 1-The parents were not identified and never will be so you select Indeterminate. 2-If you captured taxonomy when recording the parents this field would prefill. 3-Add rearing information by selecting the button. 4-What you select for Birth Type .. 5-Will drive the fields available under Birth Location. When you are done select Save (upper left hand corner).
Step 1 Accession View Details 1-Once you save you will receive a message that the accession was successful and what GAN was assigned. 2-You can select to View Animal Details. This will open the record and is highly recommended to check the correctness of your entry. 3-You can Undo Accession Transaction. This will take you back into the screen to correct any incorrect entries. 4-You can close the screen. This will still save the record but it will not be opened for review.
Step 2 - Disposition To disposition the animal go to My Transactions tab > Add Transaction > Dispositions > To Another Institution.
Step 2 - Disposition 1-The date should be the date the animal left your facility. 2-You are sending this animal as a Loan Out To. 3-Note how the Ownership/Physical icons display the fact that the Ownership is not being transferred. 4-You do not know the Local ID the receiving institution will assign so you record Undetermined. This can be edited later. 5-Any notes regarding the disposition, such as your reason for dispositioning the animal, are helpful. 6-Then Add to Transaction List.
Step 2 Save the Disposition 1-Remember to Save All Changes. 2-Hovering over the circle lets you know that PROVIDNCE (the receiver) needs to confirm. 3-The Ownership Status remains as Owned but the animal is now Off Site. BELOW-In Animal statistics a Pending Transaction-By Other Institution is created.
Step 3 Receiver Confirms ABOVE-When PROVIDNCE logs in they have a Pending Transaction-By My Institution for the animal. Selecting the GAN hyperlink opens the My Transactions grid BELOW. 1-The yellow highlight lets you know this transaction is Pending. 2-You also receive a message that you have 1 Pending. You can remove this message from displaying in the future by checking the Do not show this warning box. 3-Select the gear icon to confirm.
Step 3 Receiver Confirms The information that was recorded by the sender will prefill but it is editable. 1-PROVIDNCE records their Local ID. 2-They put the animal into the appropriate Enclosure and Collection. 3-They confirm the transaction.
Step 3 Receiver Confirms Once they Save All Changes, the green circle indicates it was confirmed by the sender (TOP). Looking at the record from the sender s point of view, you can see that it is now confirmed by the receiver (BOTTOM).
The Second Scenario Animal is received from a Species360 member institution but they have not yet recorded sending it (Receiver Initiated Transaction) Sender confirms
Step 1 Record Receiving Option One In this scenario you are recording a Visit because the animal is in the ZIMS database already. You have received the animal but the Registrar at the sending institution is on vacation and has not recorded sending the animal to you. There are two ways you can do this. First way, start a new accession. 1-When you record the Sender and the Local ID (or GAN), ZIMS will look for any matches. 2-A match is found. Check the box. 3-Select Yes, Go with selected animal.
Step 1 Record Receiving Option One This will open the Acquisition From Another Institution screen. 1-Record the date. 2-Record your Local ID. 3-Put into the appropriate Enclosure and Collection. 4-Add to Transaction List.
Step 1 Record Receiving Option Two The second way is to search for the animal in the database (ABOVE). Open My Transactions > Add Transaction > Acquisition > From Another Institution (BELOW). This will open the same screen that was displayed when you started a new accession and ZIMS found a match.
Step 1 Record Receiving Complete the screen and select Add to Transaction List. You will receive a message that the holder has not yet recorded sending the animal to you. This is correct so select Yes (TOP). The My Transaction record will indicate that the sender needs to confirm (BOTTOM).
Step 2 Sender Confirms The sender has a Pending Transaction-By My Institution. (TOP). They select to confirm (BOTTOM). 1-Note that the receiver s Local ID is prefilled and not editable. 2-Once they Confirm Transaction and Save All Changes, both the receiver s and the sender s records will indicate that the transaction was confirmed by both facilities.
Individual Transactions in ZIMS