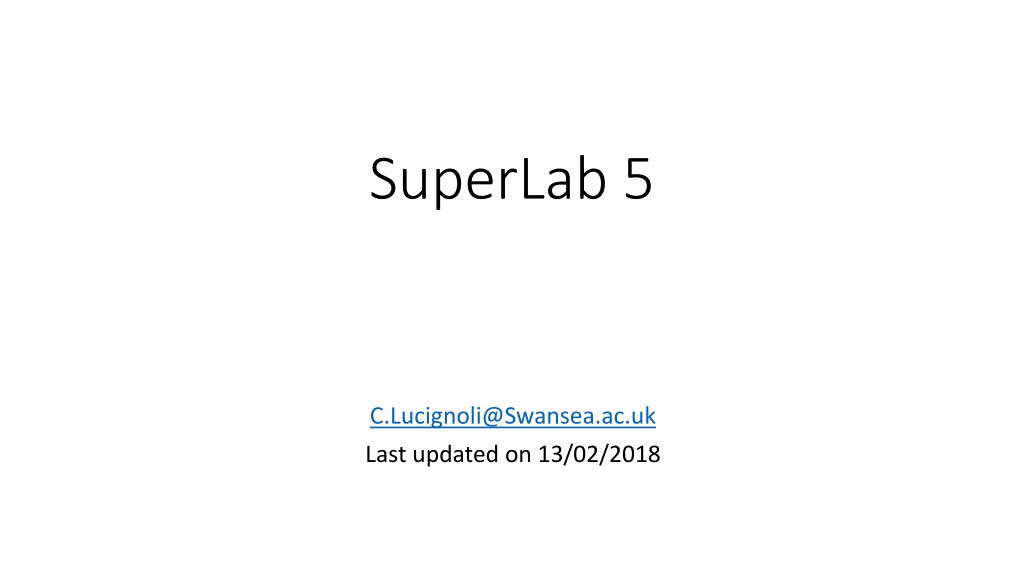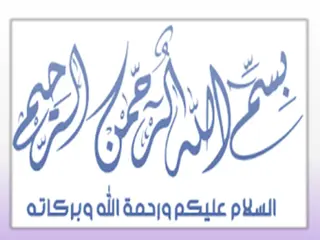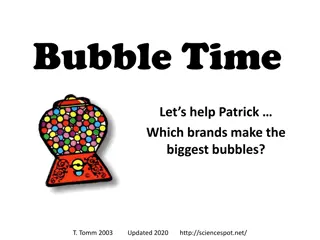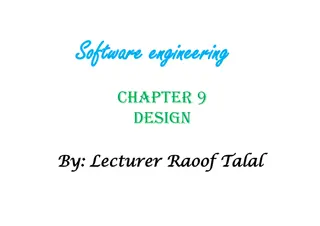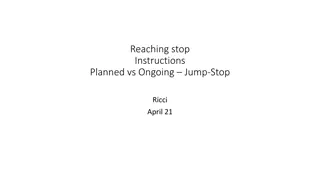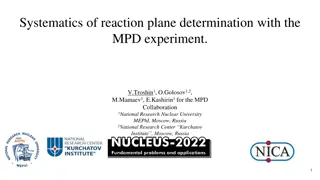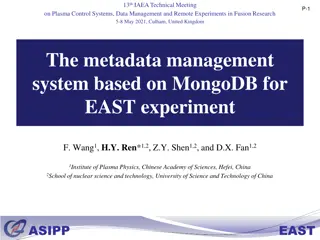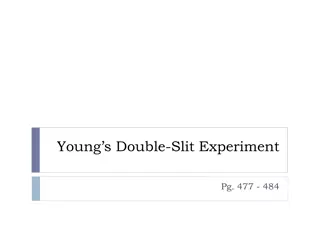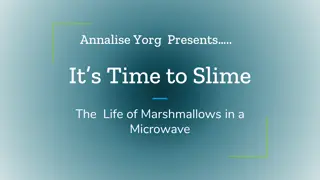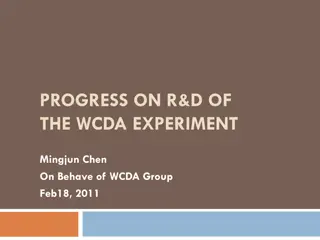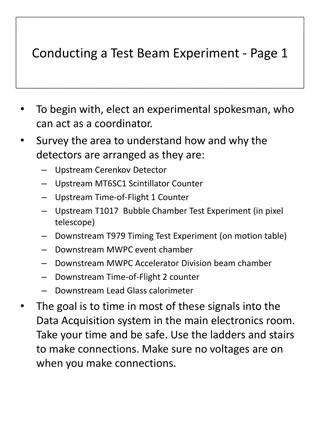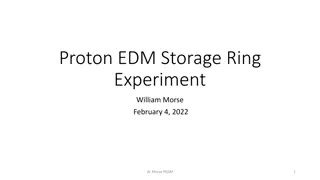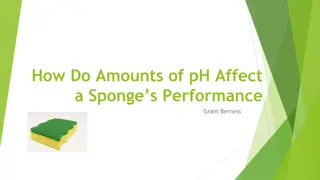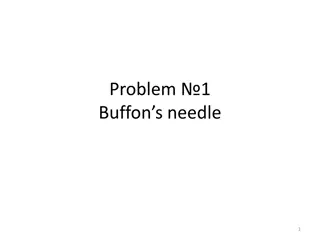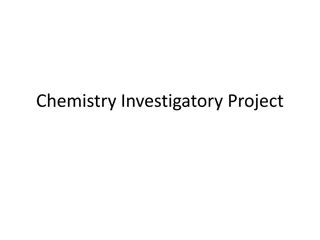SuperLab 5 Experiment Design Overview
This document provides a detailed overview of the experiment design using SuperLab 5. It covers the phases of the experiment - Learning, Practice, and Testing, along with the assets required for each phase. The design includes paired picture files, description words, distractor words, and categories for testing. It also discusses the presentation methods, response collection, and randomization techniques to ensure a comprehensive experiment setup.
Download Presentation

Please find below an Image/Link to download the presentation.
The content on the website is provided AS IS for your information and personal use only. It may not be sold, licensed, or shared on other websites without obtaining consent from the author.If you encounter any issues during the download, it is possible that the publisher has removed the file from their server.
You are allowed to download the files provided on this website for personal or commercial use, subject to the condition that they are used lawfully. All files are the property of their respective owners.
The content on the website is provided AS IS for your information and personal use only. It may not be sold, licensed, or shared on other websites without obtaining consent from the author.
E N D
Presentation Transcript
SuperLab 5 C.Lucignoli@Swansea.ac.uk Last updated on 13/02/2018
Plan of Action Plan of Action Discuss assignment experiment design, with assets in mind Stimuli Presentation, In-Sequence and Simultaneous Stimuli Lists, Sequential and Randomised Response collection, RT Timer Reset & Correct Response Stimuli Position and Size, Text & Pictures Tags for Trials and Events and data file Errors Additional Assignment Info Debug Tips and Tricks Checklist and Download links
Experiment Design Experiment Design It s run using SuperLab 5. (No data is collected in Demo Mode) Experiment phases, x3 (Learning, Practice, Testing) Assets: Learning: Paired picture files x32 + matching description words x32 Practice: Paired pictures files x4 + distracting unrelated words x4 Testing: Categories x4, each having x8 paired picture files + distractor words Picture files (same x32 images) split into x4 groups of x8 Word lists x4 groups (x2 semantically related, x2 semantically unrelated), x8 words per group. Choose semantically related and unrelated distractorwords with consideration Inputs: Keyboard Spacebar Output: Screen size and resolution
Experiment Design Experiment Design Experiment phases, x3 (Learning, Practice, Testing) Learning Phase: Display the pictures and description words simultaneously, no response collection Practice Phase: Display the pictures and swords simultaneously, with a response Testing Phase: The key here is how to call the 4 categories randomly. Some categories display the picture and word together, other categories after a short delay (SOA) 3 possible construction methods are: Using Trials (x32) for each trial Using a single Trial (x1) to call all 32 trials Using a Trial for each category (x4) [Recommended]
Experiment Design Experiment Design Using Trials (x32) for each trial
Experiment Design Experiment Design Using a single Trial (x1) to call all 32 trials
Experiment Design Experiment Design Using a Trial for each category (x4) [Recommended]
Stimuli Presentation Stimuli Presentation For timing critical stimuli used in collecting RTs, use the following methods. Note: When timing is not critical, for example, when not collecting RTs, such as instructions or learning phases, there is no need to use the Invisible method. Using End This Event: Immediately is fine. Videos on how to present more than one stimuli on-screen for RTs: Simultaneously - Stimuli appear all together In Sequence Stimuli appear after set delays If I have time, I ll update these videos.
Simultaneous Stimuli On Simultaneous Stimuli On- -Screen Scenario: Two stimuli to appear at exactly the same time where presentation timing is critical for RTs Event 1, enable stimulus remains invisible, so doesn t appear; ends Immediately after event is presented (0ms). Event 2 (visible) stimuli from Event 1 and Event 2 appear on-screen the same time; ends by a response. Screen Event 1 [A] Event 2 [B] Enable Reset RT Timer on whichever Event activates the onset visibility of the stimulus you are measuring the RT from, which in this case is Event 2. A B I n v i s i b l e Note this is not necessarily the Event you are collecting data from nor the event that provides the stimulus. Collecting data from both events can be useful, but may clutter your data 0 ms (immediate) Example: Event 1 [Picture] Event 2 [Distractor] If you wish to measure the RT from the picture onset, set Reset RT Timer on Event 2 (which makes picture visible), even though the picture is provided by Event 1. I n v i s i b l e Picture Distractor Event 2 records responses for data collection. No data collection is needed by Event 1. 0 ms (immediate)
Simultaneous multiple stimuli on Simultaneous multiple stimuli on- -screen screen Event settings erase before, erase after and hide ~ Middle Events ~ Last Event Fist Event Clears screen & leaves first stimulus hidden ~ All stimuli remain hidden ~ All Stimuli are now shown
Simultaneous Stimuli, Reset RT Timer & RT Simultaneous Stimuli, Reset RT Timer & RT Event settings erasebefore , erase after and hide stimuli Erase screen before presenting stimulus [for 1st stimuli only to clear whole screen] Keep stimulus invisible [for 1st and all subsequent events except last stimuli event] At Event End: Do Nothing [Set to Do Nothing for all events, as no need to clear the screen afterwards] Erase Screen Erase Stimulus after presentation oFirst stimulus: o Erase screen before presenting the first stimulus, but keep the stimulus invisible oMiddle stimuli: o For any middle stimuli events, keep the stimuli invisible. The last event will display them all. oLast stimuli: o Show all stimuli by unchecking 1)Erase screen before presenting 2)Keep stimulus invisible o RT Timer Reset and collect RT, if needed for any of the simultaneous stimulus
In In- -Sequence Stimuli On Sequence Stimuli On- -Screen Scenario: First stimuli to appear then after a set time the second should appear. Event 1 appears on-screen; ends after time limit equal to SOA(ms). Event 2 appears on-screen (below event 1); ends by a response from the participant. Event 1 [A] Event 2 [B] Screen Enable Reset RT Timer on whichever Event activates the onset visibility of the stimulus you are measuring the RT from, which in this case is Event 1. A A B Note this is not necessarily the Event you are collecting data from nor the event that provides the stimulus. Collecting data from both events can be useful, but may clutter your data SOA = N ms Example: Event 1 [Picture] Event 2 [Distractor] If you wish to measure the RT from the picture onset, set Reset RT Timer on Event 1 (which makes picture visible), and collect the RT response with Event 2. Picture Picture Distractor No data collection is needed by Event 1. SOA = 200 ms
In In- -Sequence multiple stimuli on Sequence multiple stimuli on- -screen screen Event settings erase before, erase after and hide ~ Middle Events ~ Last Event Fist Event Clears screen & displays first stimulus ~ All stimuli remain shown ~ All Stimuli are now shown
Simultaneous & In Simultaneous & In- -Sequence Stimuli, Reset RT Timer & RT Sequence Stimuli, Reset RT Timer & RT Trails SOA 0ms: Event PictureRel_0 ends immediately, is set to invisible. The picture stimuli becomes visible at the next visible Event (invisible NOT set) so has RT timer reset, in this case DistractorRel_0 Fixation Blank DistractorRel_0 PictureRel_0 Blank I n v i s i b l e Picture Distractor + RT Reset Timer Collect response Duration 0ms SOA Trails SOA 200ms: Event PictureRel_200 ends after 200ms, is visible so displays its picture, so has RT timer reset. DistractorRel_0 will display its distractor word and record the RT response. Fixation Blank DistractorRel_200 PictureRel_200 Blank Picture Picture Distractor + Duration 200ms SOA RT Reset Timer Collect response
Stimuli Lists, Sequential and Randomised Stimuli Lists, Sequential and Randomised See chapter 6 of the manual (here) which shows more info on how to randomise with lists Do a demonstration for the following, in SuperLab 5 Event using Stimuli Lists, selected Sequentially & Randomised As above, with paired list. Randomising Events from more than one Trial from the Block Randomising settings
Stimuli Lists, Sequential and Randomised Stimuli Lists, Sequential and Randomised Trial Level Randomisation Randomises stimuli list/s of Events linked to this single Trial only Event lists in other Trials are not affected Not required when Block level is set to Randomise stimulus list items across trials
Stimuli Lists, Sequential and Randomised Stimuli Lists, Sequential and Randomised Block Level Randomisation Randomise the trials in this block calls linked Trials in random order, not affecting the stimulus lists within Randomise stimulus list items across trials randomises all linked Trials and the stimulus lists within all Trials Events Used when more than one Trial s events need randomising together. (don t include non-stimuli list trials) The associated Trials no longer need randomising at the Trial level Other randomisation combinations are not covered here.
Response Collection and Correct Response Response Collection and Correct Response Record Response in data file stores every response for the Event s duration. Record responses only in events needed -not fixations, blanks etc. (See p8-14) All End This Event settingshave NO affect on collected data Add TAGs to help relate responses to trial/event conditions Reset RT timer, inside the Event in synchronous with the stimuli presentation to the subject
Response Collection and Correct Response Response Collection and Correct Response Correct Response tab has two functions Setting one or more correct answer/s Which correct keys end the Event with which stimuli Step 3 is optional Select whether Any or selected keys from the Correct Response tab can end the trial for each stimulus Ensure every list item is selected and assigned appropriately.
Response Collection and Correct Response Response Collection and Correct Response Multiple correct response keys to end an event can be set independently for each stimulus During data analysis, one can check which key was pressed and mark it correct or incorrect, with the help of TAGs if necessary Example shown: End this event for all three stimuli, when either correct response key w or n is pressed
Response Collection and Correct Response Response Collection and Correct Response Warning - Check for grey shading in the tick box Grey shading indicates one but not all selected stimuli are set for the key/s Toggle the tick box off and on to set all selected stimuli to a key Or select individual stimuli and confirm the tick boxes
Stimuli Position and Size Stimuli Position and Size Use the Event Preview to align stimuli. Change Use:from file chosen from list to Same file temporarily Position: x: place Stimulus reference point +ve right, -ve left Y: place Stimulus reference point +ve up, -ve down Stimulus reference point - pin this part of the Stimulus to the pixel (x)(y). See diagrams for example Location x=0, y=0 Stimulus reference point Lower Center
Stimuli Position and Size Stimuli Position and Size Display Screen Size: Screen size increase may make Stimuli appear larger depending on its resolution Resolution: Higher resolution screens can reduce apparent size of stimuli Resolution - find as follows Open a Picture Event/Stimulus and (temporarily) set Use: to Same File and select a picture file. Click Settings/Size and Scale to fit option, note width and height as in the diag. shown, then cancel it. Or using desktop properties of your computer Or display monitor s on screen display menu, display settings.
Stimuli Position and Size Stimuli Position and Size Text: one textbox per Text Event Set font size, type and colour (whole textbox) Position the textbox as a whole, fine for single lines of text Justify not available on lines within textbox Solutions: Multiple Text Events - display layers of text at different positions, fonts, type, sizes & colours Use spacebar to pad text, check in Preview Use text editor (Word) to create the instructions. Create a screenshot image and use a Picture Event to display instructions
Stimuli Position and Size Stimuli Position and Size Stimulus Size: Specify a frame size = fit my picture into this many pixels stretch / squash them altering the aspect ratio USE ONLY IF all images for this Event are of the same and correct aspect ratio (width : height) OR you don t mind stretched/squashed images
Stimuli Position and Size Stimuli Position and Size Stimuli: It s recommended to use stimulus lists over creating an Event for each picture or word. Name your Blocks, Trials and Events descriptively Prepare lists in the Stimuli List Editor before hand, as list can only be created there. List access from within an Event is limited to renaming it or editing items. Stimuli such as words or image files imported into your experiment do not synchronise with the source they were imported form. Additional list items append, not replace. You may need to delete entries first. Match paired list items - Imported picture files may align alphabetically and need rearranging up or down to align with the other list. Use Excel A-Z function for sorting text.
TAG Trials and or Events Tags labels or codes appear in the data alongside the normal recorded response data. Use them to indicate conditions within your experiment, in the data file. Tags can help decide which allowed response is Correct and Incorrect during analysis Create tags for trials or events depending on how stimuli are assigned to Events
TAG Trials and or Events Two Types: Trial and Event Trial level, for whole Trials having the same condition throughout Events level, for Events that use the same Text or Picture file each time (not stimuli list) Event level, tag different conditions to individual items within same list. To be set inside the Stimuli List Editor
TAG Trials and or Events Trial level In the Tags Tab, highlight the appropriate Tag conditions which match the whole Trial. Event level Set event tags in the Event Editor or in the List Editor
TAG Trials and or Events TAG trials and/or events to identify the stimuli conditions of the collected responses within the data file. Individual Events not using a stimulus list can have their own set of TAGs To tag stimuli within a single list to different conditions, set an Event tag via the List Editor Events using a stimulus list of the same condition can and should have their TAGs set via the Trial Editor Check your tags in your data file! See example
Points To Note: Licenses: Lease codes available on request Activates one machine only. Duration - Please indicate use upon request. E.g. 1 day for lab pc, longer for personal equipment. Errors: Stimuli have been relocated or renamed and cannot be found. To correct - first move stimuli and stimuli folders into the same folder as your experiment.
Points To Note: Errors: To locate a stimulus file, select it, click the Locate File.. button, browse to the experiment folder, then the image/audio folder and click Open. Be 100% sure! Repeat until all are found (green) then click Done button. Re-check your experiment on another PC
Additional Assignment Information: 5) a. This document should state clearly how the pictures files relate to your events. For example: Do you have two events referring to the same picture file? E.g. house house 1 Document 5.) serves as an instruction manual explaining how to transfer, open your assignment correctly, how the experiment should run and flow, with screenshots, listing components such as instructions, files and stimuli, how they are related to one another and to the experiment components. 2. SuperLab - Label your Events using the same names used for the picture files where applicable. However, if the same picture file is used twice (e.g., in phase 1 and phase 2), its name as an event in SuperLab will have to change as SuperLab does not permit the same name in two different events. For this reason we need point 5. Especially when using stimulus lists, this may not be possible, so be sure to name Block, Trial and Events with descriptive names which clearly indicate their purpose and condition where appropriate.
Additional Assignment Information: Change 100msec to 200msec Picture-word semantically related pairs presented simultaneously (0 SOA) Picture-word semantically related pairs were the word was presented 100msec after the picture (+200 SOA) Picture-word semantically unrelated pairs presented simultaneously (0 SOA) Picture-word semantically unrelated pairs were the word was presented 100msec after the picture (+200 SOA) SEMANTICALLY RELATED PRESENTED AFTER 100msec (+100 SOA) SEMANTICALLY UNRELATED PRESENTED AFTER 100msec (+100 SOA)
Additional Assignment Information: Hand assignment to me Carlo in 814 if you need to get your USB pen drive straight back. Instruct user to copy your experiment folder onto the computer s local hard drive and run it form there and not directly from the portable media (CD or USB drive). Please construct and test your experiment with the participant s view in mind. In-experiment instructions should clearly explain to the participant what is coming next and what is to be done etc. in an easy to read manner and size/form Text stimuli should be of a normal/good to read size, not filling the whole screen Submit all material used in the experiment Collect responses in distractor word events. Aim for one RT per picture/word pair. No need to collect from the picture events as well. Include a data file example (use non-default name to prevent it being overwritten)
Debug and Construction Tips When writing experiments, use temporary tricks to speed up debugging and testing. Always click Save or (CTRL+S) after any change! Run only the block/trials/events you wish to test. Temporarily un-link blocks and trials that work. Turn off functions such as randomisation to help spot errors, especially with Paired Stimulus Lists Temporarily extend very short durations (e.g. SOA) to make things more visible. Variables can be used to store values such as SOA, colours and positions, and used in more than one Event, enabling easy consistent values changes for those Events Stimuli positioning previewer - easier if one temporarily sets event to Use: the same stimuli (picture etc.) every time, and then Preview Test-break the experiment. E.g. press keys at inappropriate times etc. Check data occasionally for RTs, Tags & conditions
Handing In Check List : My documentation includes all files, what each is for, includes all stimuli and their relationships to one another and to the experiment components. Explains how to run the experiment, and what should happen at each stage. Include examples what appears, when. I have tested my assignment on another PC (license code available on request) No changes were made since testing, including file locations/names It works exactly as per my manual guidelines. It was not run from a USB pen drive (or CD), but from the PC s copy My collected data includes all the relevant information. (RTs, TAGs) Instructions are correct and clear
Good To Know Variables not covered here. Used to store a common value Cedrus Downloads: SuperLab 5 http://www.cedrus.com/superlab/download.htm SuperLab 5 Manual http://www.cedrus.com/superlab/manual.htm Data Viewer http://www.cedrus.com/superlab/dataviewer.htm License requests: psychology-research-techs@swansea.ac.uk Feedback (errors, requests) to Carlo on C.Lucignoli@Swansea.ac.uk