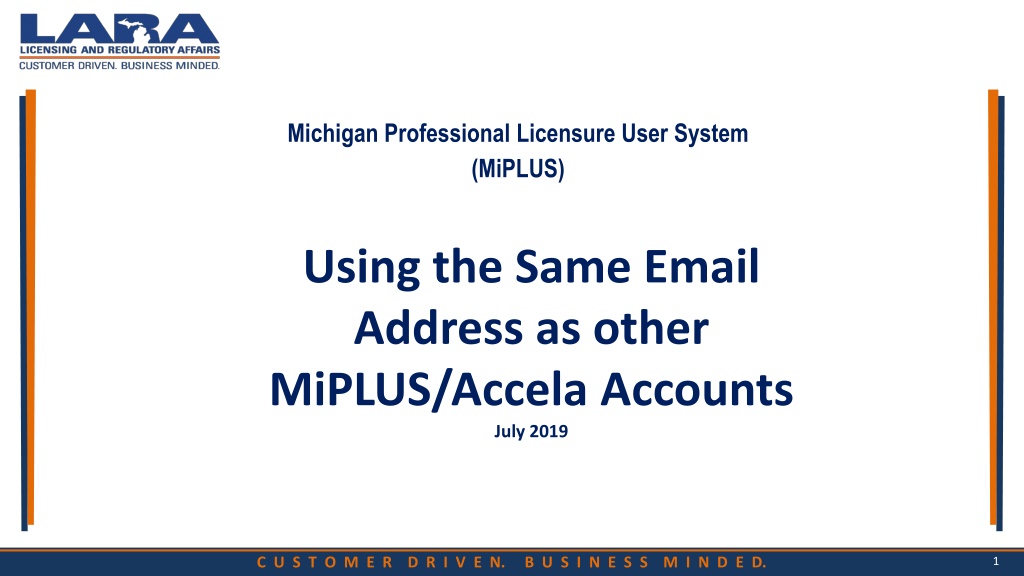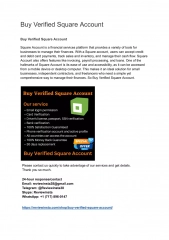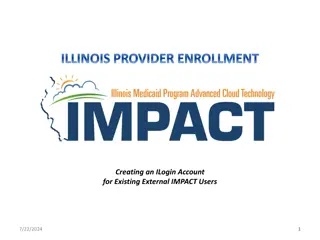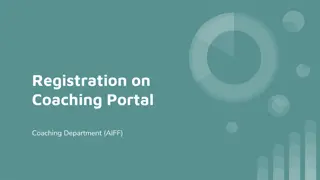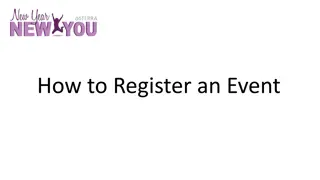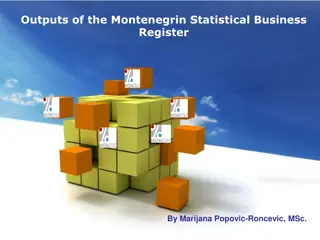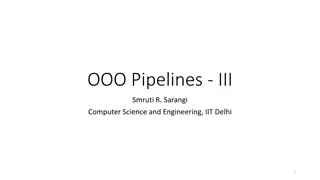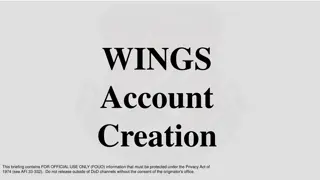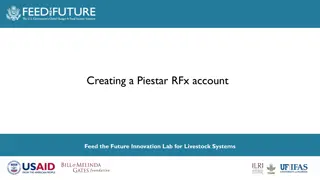Step-by-Step Guide to Register for an Account in MiPLUS
Begin the process to register a new account in MiPLUS by following these detailed steps. From reading the general disclaimer to entering your password correctly, this guide helps you navigate the registration process smoothly.
Download Presentation

Please find below an Image/Link to download the presentation.
The content on the website is provided AS IS for your information and personal use only. It may not be sold, licensed, or shared on other websites without obtaining consent from the author. Download presentation by click this link. If you encounter any issues during the download, it is possible that the publisher has removed the file from their server.
E N D
Presentation Transcript
Michigan Professional Licensure User System (MiPLUS) Using the Same Email Address as other MiPLUS/Accela Accounts July 2019 C U S T O M E R D R I V E N. B U S I N E S S M I N D E D. 1
How to register for an account in MiPLUS Begin the process to register a new account. In the blue box, click on New Users: Register for an Account C U S T O M E R D R I V E N. B U S I N E S S M I N D E D. 2
Register for an account in MiPLUS Read the General Disclaimer first, then check the box next to I have read and accepted the above terms. Select Continue Registration. C U S T O M E R D R I V E N. B U S I N E S S M I N D E D. 3
Register for an account in MiPLUS Next you will see this screen. If you enter a User Name or E- Mail Address that already exists you will see the error shown in the next slide. C U S T O M E R D R I V E N. B U S I N E S S M I N D E D. 4
Register for an account in MiPLUS If you enter a User Name or E-Mail Address that already exists you will see the following error. To continue to use the email address make sure to click on the work here . Do not enter a password on this screen. C U S T O M E R D R I V E N. B U S I N E S S M I N D E D. 5
Register for an account in MiPLUS On the next screen enter the password for your MiOSHA Radiation Safety or other Accela account associated with that email address. If you don t remember your password you must go to that site first and follow the instructions to reset your password. For MiOSHA that www.michigan.gov/rss. C U S T O M E R D R I V E N. B U S I N E S S M I N D E D. 6
Register for an account in MiPLUS Once your password is entered correctly click on Select from under Contact Information C U S T O M E R D R I V E N. B U S I N E S S M I N D E D. 7
Contact Information A box will appear that should show your name. Under Type, select Individual. Then select Continue. C U S T O M E R D R I V E N. B U S I N E S S M I N D E D. 8
Contact Information Next you will have to edit your contact information. While some of this information may already be part of your previous account, make sure all the required fields are filled out including your Birth Date. Then scroll further down on the screen to edit your Contact Address. C U S T O M E R D R I V E N. B U S I N E S S M I N D E D. 9
Contact Information If there is missing information from your contact address you will see a yield sign in front of the word Actions . Click on the blue arrow next to Actions and select Edit to edit your contact information C U S T O M E R D R I V E N. B U S I N E S S M I N D E D. 10
Contact Information A new window will appear. Again, make sure all of the required fields are filled out. This includes Start Date-today s date(mm/dd/yy), skip End Date, and type in the complete Contact Address (city, state, zip, country). Then, select Save and Close. C U S T O M E R D R I V E N. B U S I N E S S M I N D E D. 11
Contact Information You should now see that the contact address was successfully updated. Click Continue at the bottom of the page. C U S T O M E R D R I V E N. B U S I N E S S M I N D E D. 12
Contact Information Now you should see that your contact information was successfully added. Click Continue Registration at the bottom of this screen. C U S T O M E R D R I V E N. B U S I N E S S M I N D E D. 13
Contact Information Afterward, you should see a green banner confirming, Your account has been created successfully. You may now login. . Please select Home , in the top left corner, then log in with the username/email, and password you created. C U S T O M E R D R I V E N. B U S I N E S S M I N D E D. 14