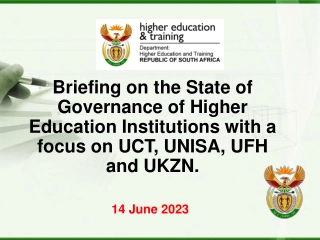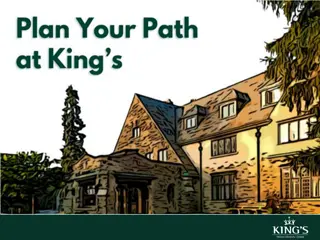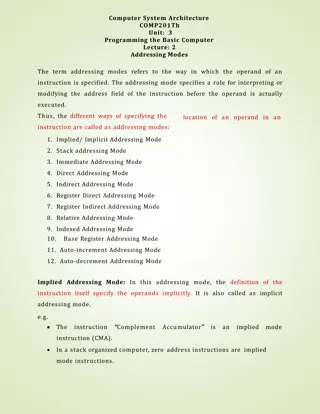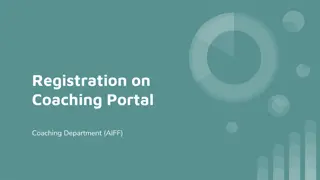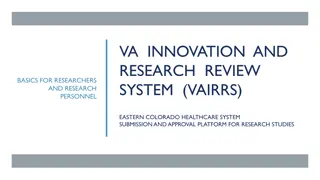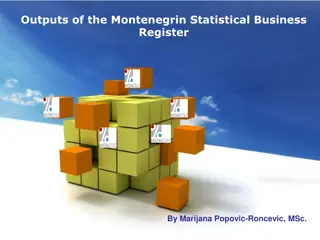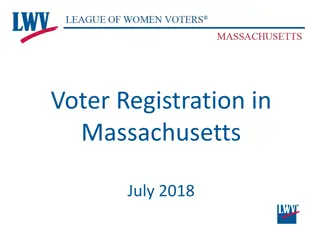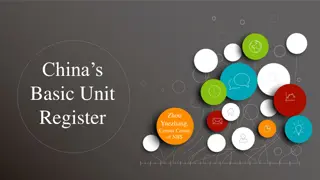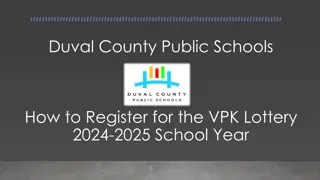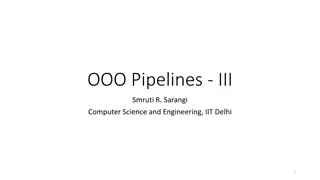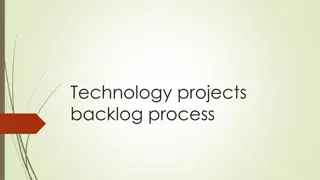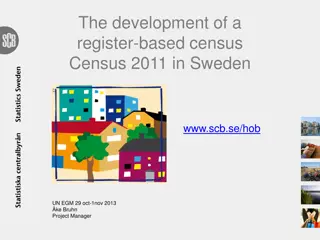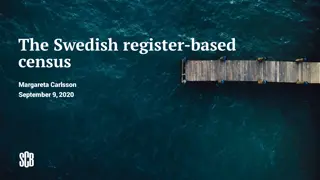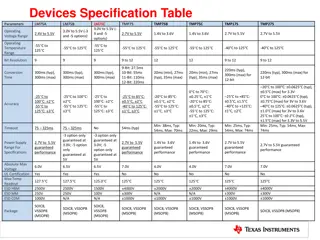How to Register and Create Projects in the UNISA Application System
Learn how to register for ethics clearance, activate your account, and create projects in the UNISA application system. Follow step-by-step instructions, including registration, login, project creation, and using the work area interface effectively.
Download Presentation

Please find below an Image/Link to download the presentation.
The content on the website is provided AS IS for your information and personal use only. It may not be sold, licensed, or shared on other websites without obtaining consent from the author. Download presentation by click this link. If you encounter any issues during the download, it is possible that the publisher has removed the file from their server.
E N D
Presentation Transcript
Applicant Manual RE Application System Enquiries: REapplications@unisa.ac.za
1. HOW TO REGISTER AND LOGIN 1 To apply for ethics clearance, click on the following link; https://unisa.forms.ethicalreviewmanager.com/ You will be directed to the registration and login interface where you will register or log in. 2 Please complete the registration page and click register An activation email will be sent to your email. 3 Please verify your account If this is not working please click on Help and access FAQ or contact us by e-mail 4
1.1 ACTIVATION REQUIRED 1 2 3
1.2 LOGIN Please use your registered email address and password. After, please click login to start your application process.
2. WORK AREA EXPLANATION Click here to go to Main Page Actions Panel To view your notifications Requested Signatures Transferred Projects Projects shared with others When you are logged in, Please click your name on the top right corner. This is where you can change your details To Create A Project Click Create Project on the Actions Panel on the left.
3. HOW TO CREATE A PROJECT Once you have clicked create project a pop-up window will appear for you to type your project title and select the Main Application Form 3. Click Create, Onceyou have typed 1. Type your project title 2. Click Please select.. This is where you are going to select the Main Application Form your project title and selected the Main Application Form Project Created Successfully
3.1 PROJECT PAGE OVERVIEW 1 Project tree Completeness Check Click this checks if you haven't missed any information on your application form View as PDF Project tree Share Project ID Project tree Submit Button Refresh 2 Action Required on Form Application Status Review Reference Date Modified
3.2 FORM STRUCTURE OVERVIEW 3 Show Inactive Section 4 Form Structure Click Start Here... To start with Filtered Questions
3.3 MAIN APPLICATION FORM HELP POP-UP i Click the symbol to get more explanation.
3.4 ADD YOURSELF AS A RESEARCHER Type in your name or email and click on the name after the form will populate with your registered information.
3.5 ADD YOUR SUPERVISOR Type in your supervisor's name or email and click on the name after the form will populated with their registered information.
3.6 ADD YOUR COLLABORATORS Type in your collaborators name or email and click on the name after the form will populate with their registered information.
3.7 COMMITTEE SELECTION Please indicate which Research Ethics Committee must receive this application. This is normally the college where you are studying or doing your research. Please ensure that you make the correct selection. If you are unsure, please contact the administrator before you continue.
3.8 HOW TO UPLOAD DOCUMENTS Navigate 3 Follow the following steps to Upload documents to where you have saved your document 1 Click the Upload Document button to upload a document Click the Browse Button button to upload a document 2
3.9 HOW TO DELETE A DOCUMENT Click the delete button To delete and you will be able to add another document
3.10 TYPE OF APPLICATION Select the form applicable to your research study.
4. COMPLETENESS CHECK Incomplete Form Complete Form
5. HOW TO TRANSFER A PROJECT Click transfer To transfer your project
5.1 HOW TO TRANSFER A PROJECT Please fill in the person s email address you want to transfer the project to. Please note that this person needs to be registered on the system.
6. HOW TO SHARE A PROJECT WITH COLLABORATORS Click share to share the project
6.1 HOW TO SHARE A PROJECT WITH COLLABORATORS Select the rights that you want to add to your collaborator
7. HOW TO DELETE A PROJECT Click Delete 2 1 1 3 Confirm by clicking yes
9. SIGN THE APPLICATION FORM After Signing timestamp (green bar) will appear)
9.1 REQUEST SIGNATURE FROM SUPERVISOR Applicable to Unisa students 1 Please enter your supervisor email After requesting a signature, a pop-up menu will appear notifying you that the system has send an email to your supervisor. 2 3
10. SUPERVISOR GUIDE 1 2 Please click the link in your email After you will be directed to the login page
10.1 SUPERVISOR INTERFACE Please click View Form
10.2 SUPERVISOR HOW TO ADD A COMMENT 1 After clicking the comment bubble a pop-up page will appear 2 3 Click save to save the comment
10.3 SUPERVISORs COMMENT Delete comment Edit comment
10.4 SUPERVISOR SIGN-OFF 1 2 Sign the application
11. APPLICATION SUBMISSION IMPORTANT! If your Application has been signed off by your supervisor, please do not update the form if there are new updates. It will cause the form to unlock, and it will need a new sign off from you and your supervisor.
11.1 APPLICATION SUBMISSION Please open your application and press the submit button. Your application will be submitted to the selected research ethics committee.
12. WHAT HAPPENS AFTER SUBMISSION Resubmission Under Review Screening Change Request No Change Request
12.3 COMMENTS FROM THE REVIEWER After the screening process you will see a reviewer comments tile in the action panel. Please select to open all comments.
12.4 COMMENTS FROM REVIEWER Please click on the one comment in the speech bubble on the right 1
12.5 OUTCOME OF YOUR APPLICATION SUBMISSION After the REC formal decision, you will be notified of the outcome of the application. REC - Decision Conditionally Approved / Referred Back Approved Rejected
RE Application System YouTube Link 1. How to register: https://youtu.be/DOABmmbW0I4 2. Log in and Work Area explanation: https://youtu.be/3gOEdVGqUD4 3. Create A Project: https://youtu.be/WCXJ3Dzde3U 4. How to Fill in Questions: https://youtu.be/5GRQAKBAsic 5. Supervisor Manual: https://youtu.be/GMjWj_LfTuo 6. Referred back and Changes: https://youtu.be/mqlvWL7YGFA