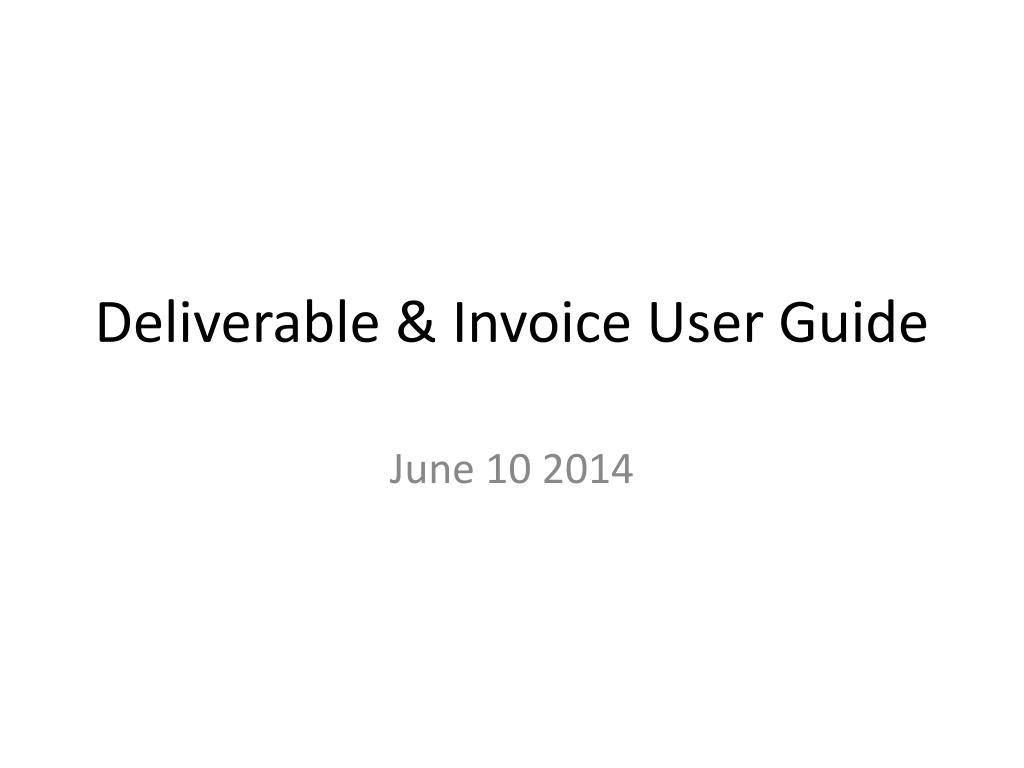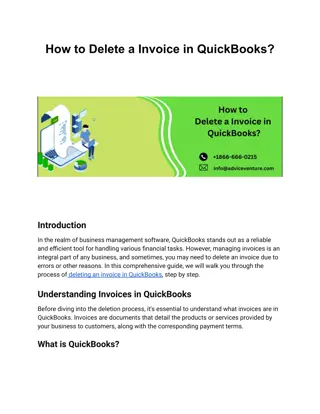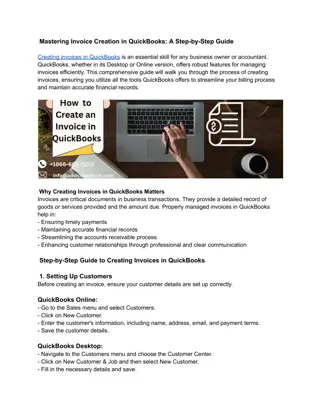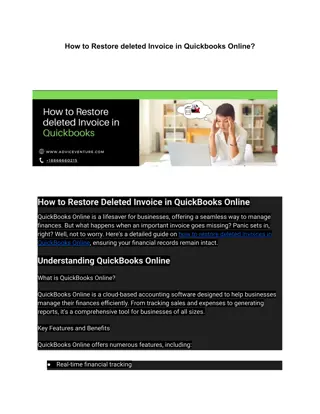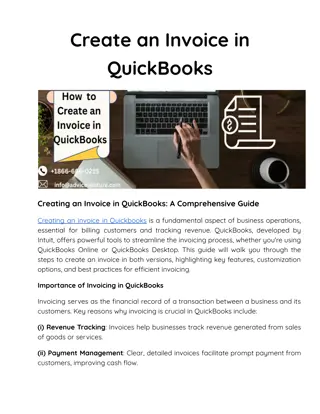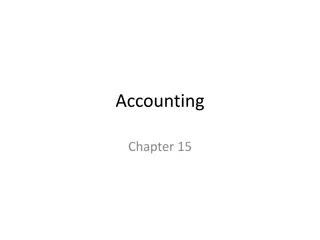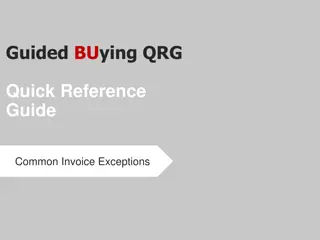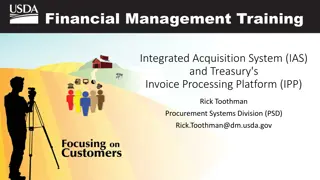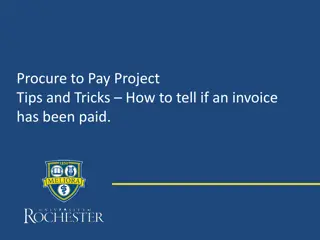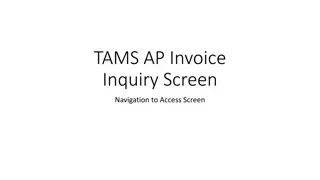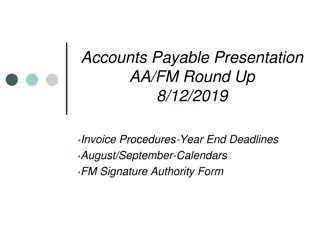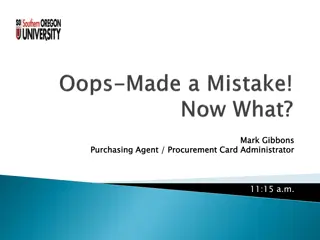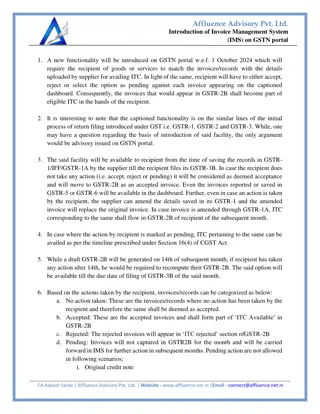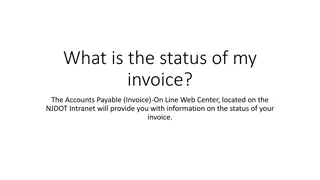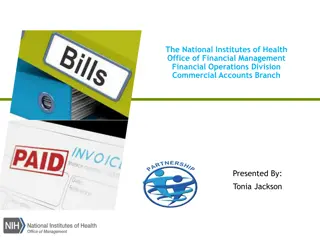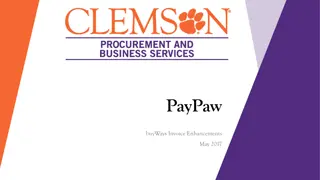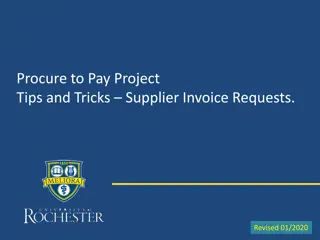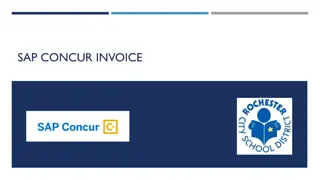Streamlining Deliverable and Invoice Management Process
Streamline your deliverable and invoice management process with the new data and invoice tabs. Now enter weekly deliverable details separately from monthly invoicing data, improving accuracy and efficiency. Notifications and alerts are set up for invoice data only, ensuring timely billing processes. Explore the step-by-step guide for creating, recording, and managing deliverables effectively.
Download Presentation

Please find below an Image/Link to download the presentation.
The content on the website is provided AS IS for your information and personal use only. It may not be sold, licensed, or shared on other websites without obtaining consent from the author. Download presentation by click this link. If you encounter any issues during the download, it is possible that the publisher has removed the file from their server.
E N D
Presentation Transcript
Deliverable & Invoice User Guide June 10 2014
Deliverable tab Previously deliverables were entered once at the end of the month and the same data was used for the invoice. But now since weekly data and monthly invoice data has to be entered separately . Deliverable tab now has 2 tabs . Data tab - Data tab is to be used to add weekly deliverable details ie weekly numbers delivered to the client or weekly production numbers . This data is not used for invoice process. Invoices tab Invoice tab is to be used to add the billing data for the particular month for the invoicing process used by finance . This has to be entered at the end of every month . Notifications and alerts will be created only for the invoice data.
Creating a Deliverable Data Record Deliverable record to be created once at the beginning of every month. On clicking save a record is created under this record weekly data is entered every week for each month. Enter data for a Month/Year & Click Save.
Once a delivery record is created select the appropriate tab to enter data. DATA tab is used to fill weekly data. INVOICE tab is used to fill in data at the time of invoicing only.
Workflow Summary : DATA tab Data tab is to be used to add weekly deliverable details ie weekly numbers delivered to the client or weekly production numbers . User needs to enter data every week using this tab . (ie every Monday to enter data for previous week) No Notifications are created here. Deliverable Details Request will also not be created as before. This data is not used for invoice process.
Creating a Deliverable Data Record In DATA tab, Click on Add button to Add data
Creating a Deliverable Data Record Weekly date range to be given in date range Fill in data & Save it.
Creating a Deliverable Data Record The panel on the left calculates Enter data for a Month/Year & Click Save. the totals automatically.
Workflow Summary : INVOICE tab Invoice tab is to be used to add the billing data of the project for the particular month for the invoicing process used by finance . User enters data once a month for Invoicing. Step 1 User creates an Excel file in a format expected by Finance & stores it in \\fileserver\Delivery<<Project>> folder. This location is entered in the Invoice tab. Step 2 Select invoice tab and enter the required details . Step 3 Click on Generate Invoice to create Invoice request & send a notification to Finance.
Creating an Invoice Record Click on Add button to add data
Creating an Invoice Record User needs to enter the location of Excel file needed by Finance. Fill in data & save it.
Creating an Invoice Record Click Generate Invoice to generate the Invoice. A notification is sent to the Finance.
Creating an Invoice Record Invoice Request is created in the Dashboard
Approving an Invoice Record Finance opens the Invoice Request -> Looks at the data in the Excel file - > Approves the Invoice (if everything is OK) Finance may ask the user to edit the Invoice in case of mistakes. In case of mistakes, the user has to edit the Invoice & Generate Invoice again. Finance can then approve the updated Invoice. Once approved a notification is sent and same appears on the dashboard. Once an Invoice is raised with the customer, Finance would click INVOICE RAISED button on that particular Invoice. Once the payment has been received for the Invoice, Finance would click PAYMENT RECEIVED button on that particular Invoice.
Approving an Invoice Record Invoice Request is created in the Dashboard. Click Details to see the details.
Approving an Invoice Record FINANCE can view details in a project specific format in a file stored at the location shown. Each user needs to store this file on the file server & input the location in the Invoice Tab
Invoice Raised Once FINANCE has raised the Invoice with the customer, they are expected to Click INVOICE RAISED button. An email ALERT would be generated in case an Invoice is not raised within 30 days.
Payment Received Once FINANCE has received the Payment from the customer, they are expected to Click PAYMENT RECEIVED button. An email ALERT would be generated in case a Payment is not received within 60 days.
Invoice Request # To keep track of a particular Invoice, please make use of the Invoice Request #.