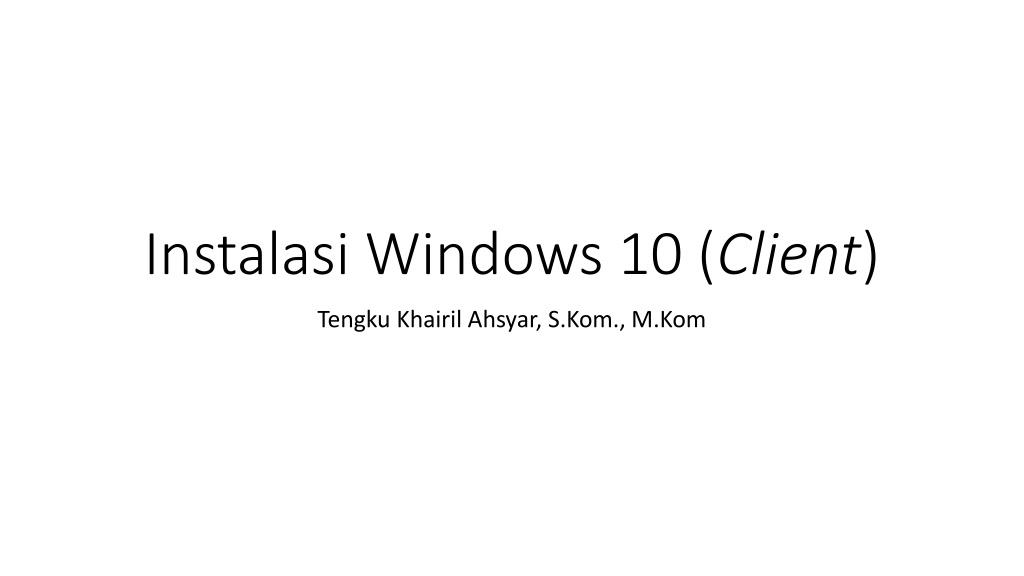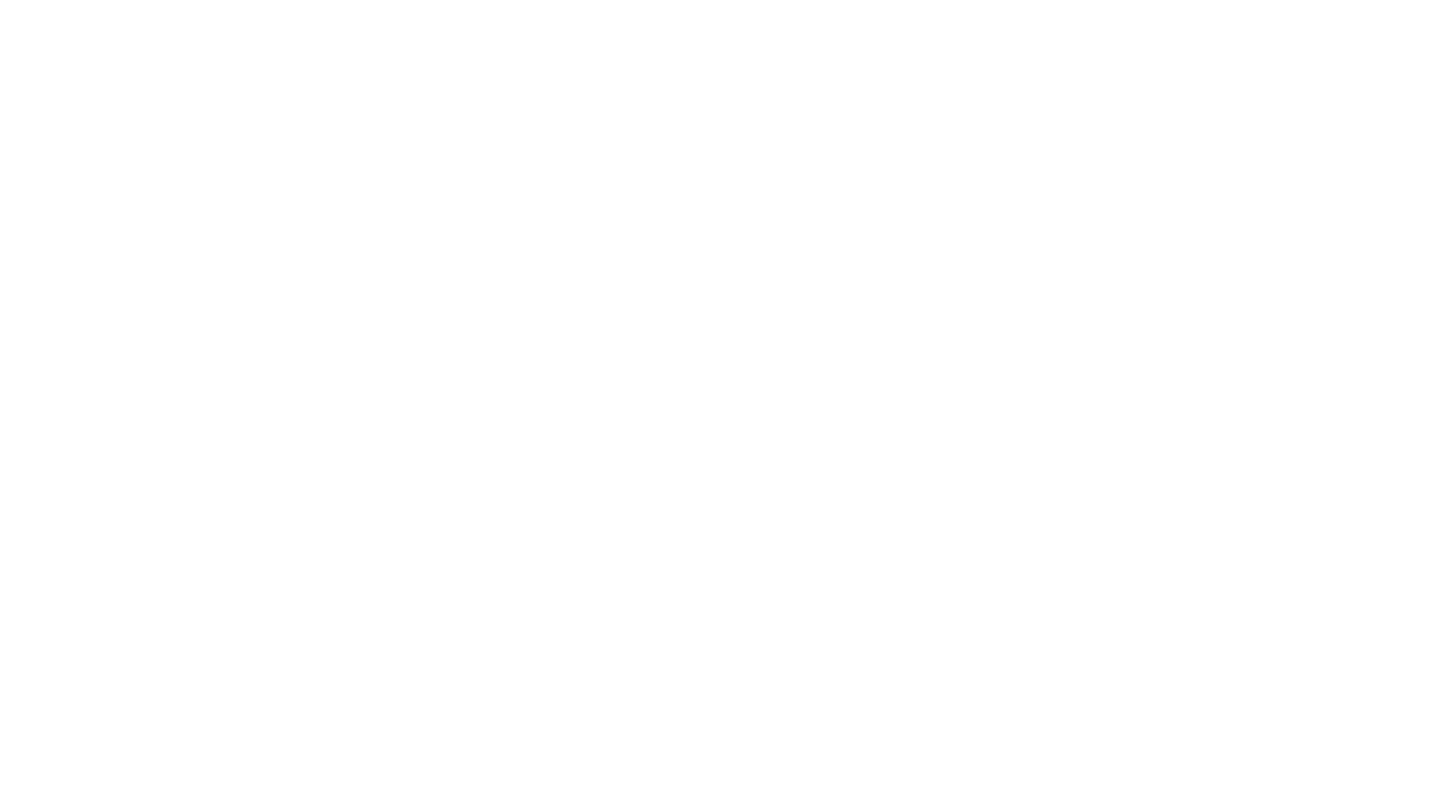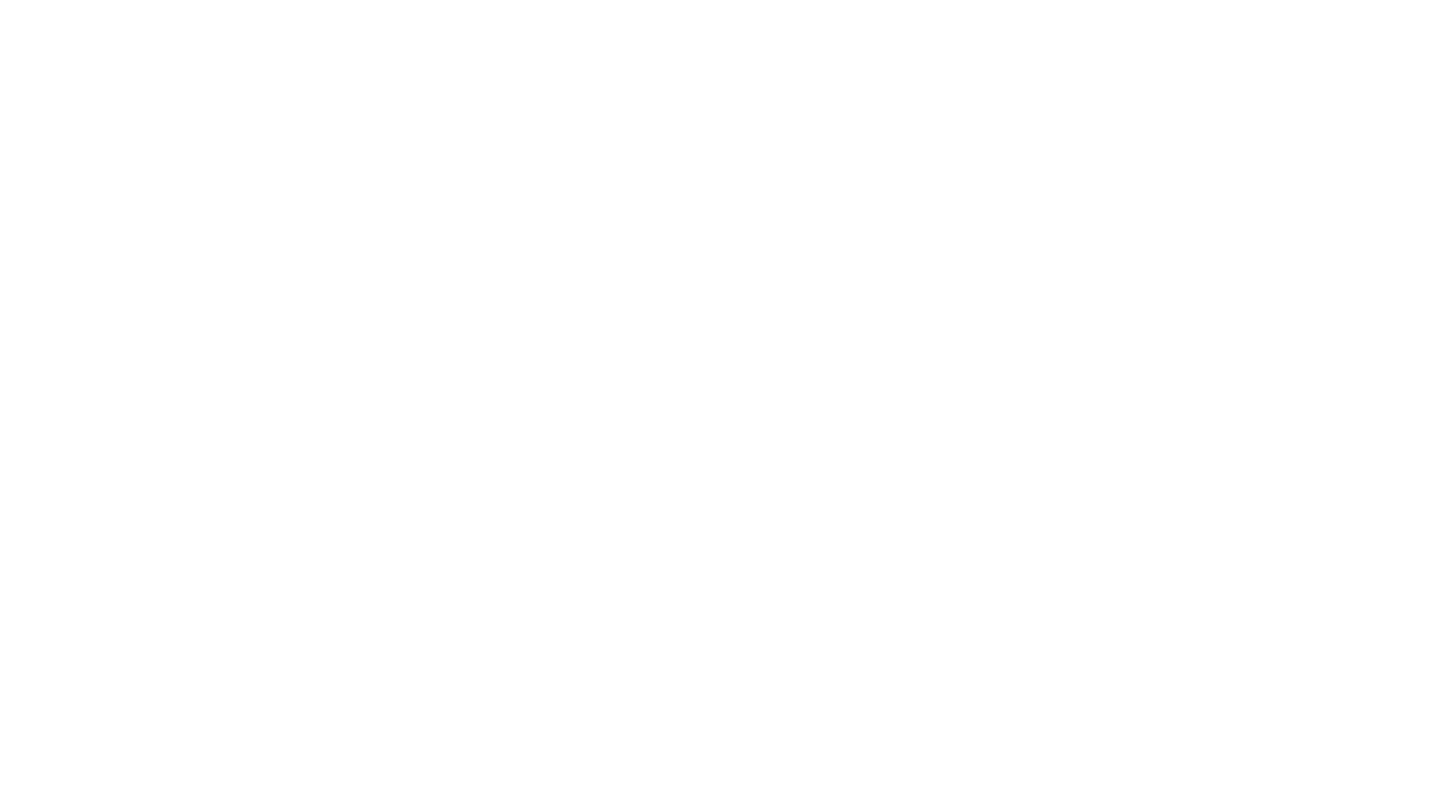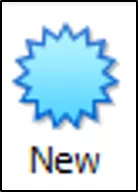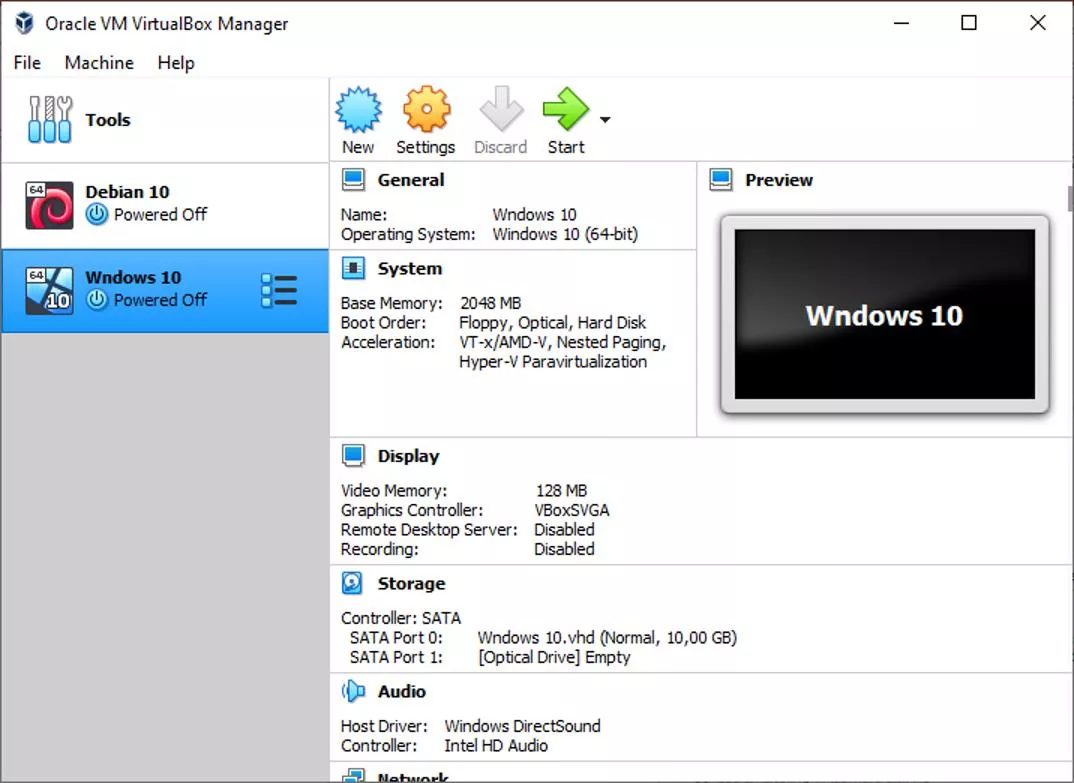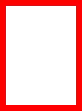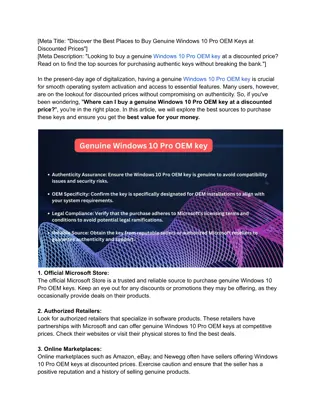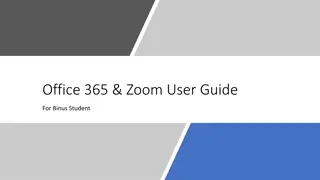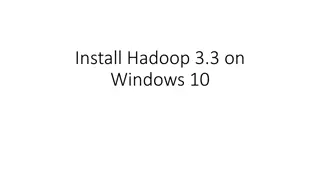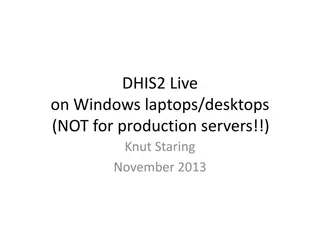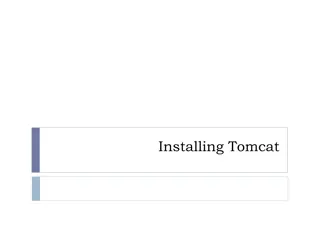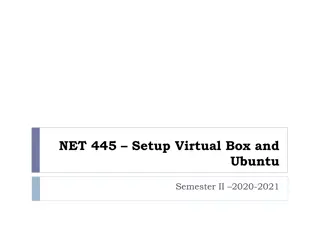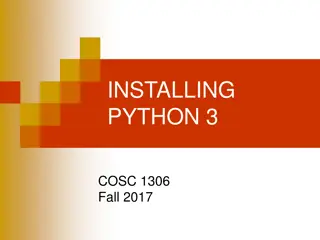Step-by-Step Guide for Installing Windows 10 on VirtualBox
Follow these detailed steps to set up and install Windows 10 using VirtualBox. From preparing the media to configuring the virtual machine, this guide covers each stage thoroughly, ensuring a smooth installation process.
Download Presentation

Please find below an Image/Link to download the presentation.
The content on the website is provided AS IS for your information and personal use only. It may not be sold, licensed, or shared on other websites without obtaining consent from the author. Download presentation by click this link. If you encounter any issues during the download, it is possible that the publisher has removed the file from their server.
E N D
Presentation Transcript
Instalasi Windows 10 (Client) Tengku Khairil Ahsyar, S.Kom., M.Kom
Menyiapkan Media di Virtual Box Buka Aplikasi Virtual Box, kemudian pilih icon New untuk memulai media instalasi instalasi.
Menentukan Nama Sistem Operasi Pada tampilan ini, ketik nama Sistem Operasi yang diinginkan pada baris Name: . Anda juga dapat menentukan letak folder instalasi sesuai keinginan pada baris Machine Folder dengan cara mengklik tanda panah. Jika sudah, klik Next untuk melanjutkan.
Menentukan Ukuran Memori Tentukan memori sesuai kebutuhan. Ukuran yang disarankan minimal adalah 2 GB. Klik Next untuk melanjutkan.
Pemilihan Hard Disk Pada tampilan ini, pilih pilihan ke-2 Create a virtual hard disk now . untuk membuat virtual hard disk yang baru. Klik Create untuk melanjutkan.
Pemilihan Tipe File Hard Disk Pada tampilan ini, pilih pilihan ke-2 VHD (Virtual Hard Disk) . Klik Next untuk melanjutkan.
Penyimpanan Pada Hard Disk Fisik Pada tampilan ini, pilih Dynamically allocated . Klik Next untuk melanjutkan.
Ukuran dan Lokasi File Set ukuran hard disk yang akan dialokasikan untuk instalasi. Spesifikasi minimal hard disk yang disarankan adalah 50 GB. Dalam hal ini hanya menggunakan 10 GB. Klik Create untuk melanjutkan.
Pengaturan Virtual Box Selesai Tampilan di samping menunjukkan ruang media untuk Instalasi Sistem Operasi siap dilakukan.
Memulai Instalasi Buka Virtual Box, kemudian pilih menu Start .
Memilih File Installer 1 1. Klik icon untuk mencari lokasi file installer ISO Windows 10. 2 2. Klik Add untuk memilihnya.
Memilih File Installer 1. Pilih file ISO file installer tersebut. 2. Pilih Open . 3. Jika sudah pilih Choose . 4. Klik Start untuk memulai instalasi. 1 2 4 3
Pemilihan Bahasa Pada Saat Instalasi Language to install untuk memilih bahasa yang digunakan. Time and currency format untuk memilih format waktu dan mata uang yang digunakan. Sedangkan Keyboard or input method untuk pemilihan standar keyboard atau input yang digunakan. Jika sudah, klik Next untuk melanjutkan proses berikutnya.
Memulai Instalasi Klik Install now untuk memulai proses instalasi, setelah itu tunggu proses berikutnya.
Applicable Notices and License 1. Beri tanda centang pada Check Box. 2. Klik tombol Next untuk melanjutkan proses berikutnya. 1 2
Tipe Instalasi Pada tampilan ini, pilih Custom: Install Windows only (advanced) untuk memilih tipe instalasi yang diinginkan.
Penentuan Partisi Hard Disk 1. Klik New untuk partisi baru. 2. Klik tombol Apply . 3. Klik OK . 4. Klik Next untuk melanjutkan proses berikutnya. 2 1 4 3
Penentuan Partisi Hardisk & Proses Instalasi Klik Next dan tunggu proses berikutnya.
Isi User name beserta password, kemudian klik Next .
Untuk setingan Meet Cortana, langsung saja pilih tombol Not now untuk melanjutkan proses berikutnya.
Tunggu sampai proses instalasi selesai selesai