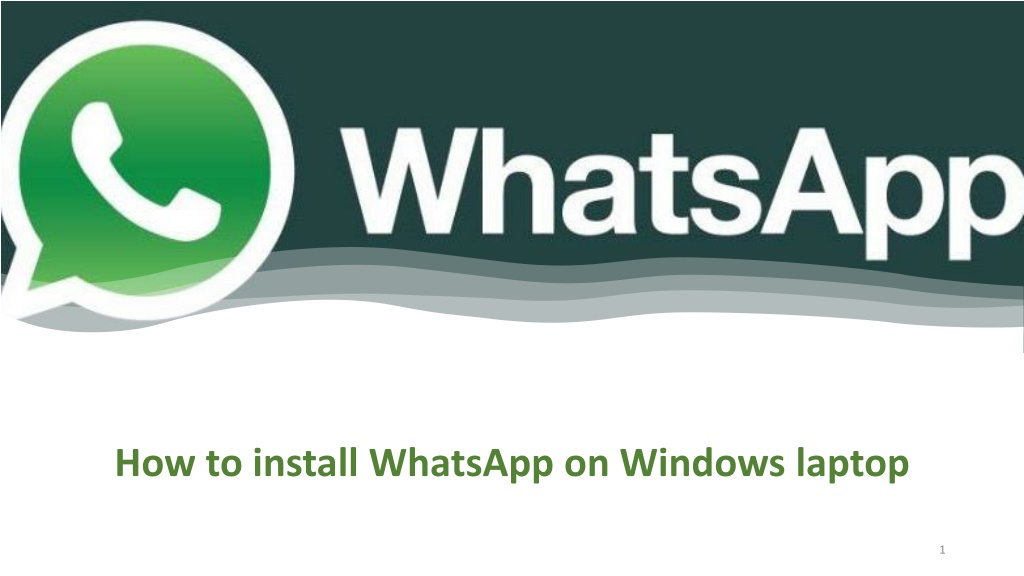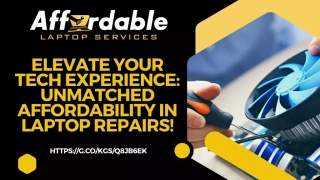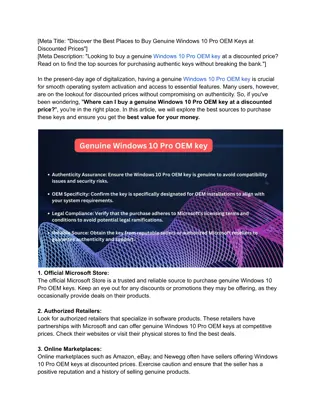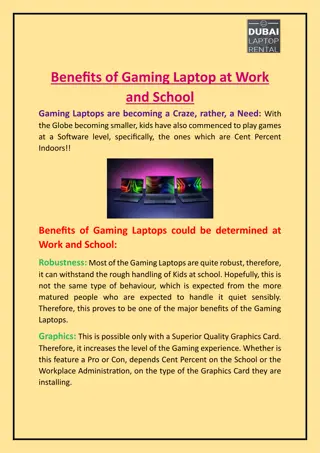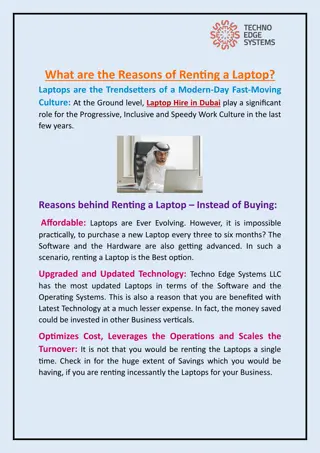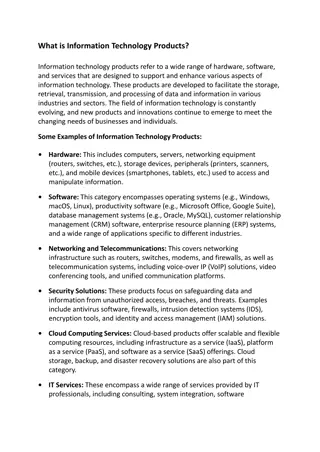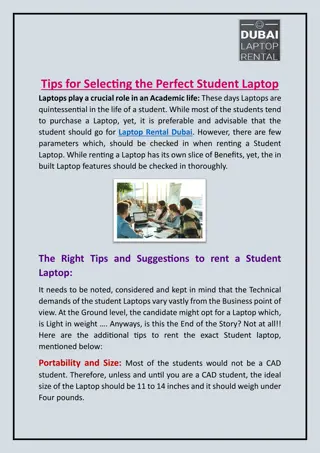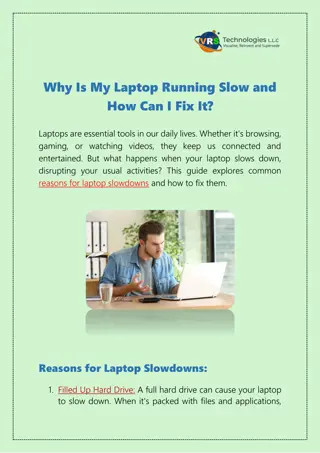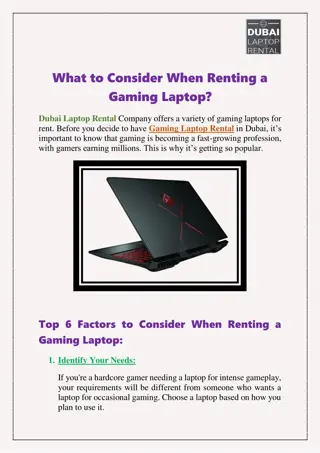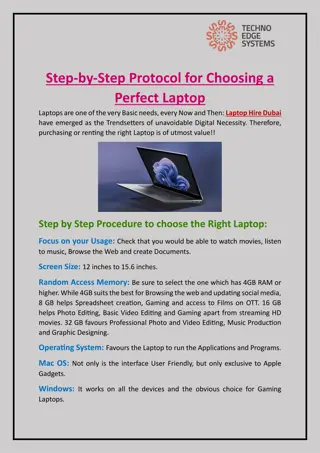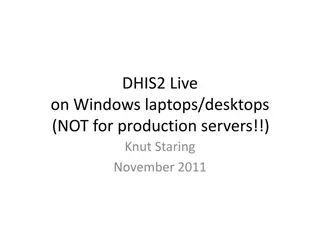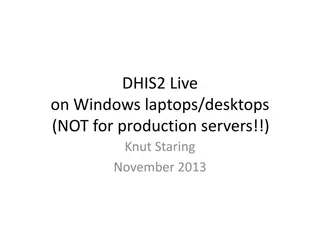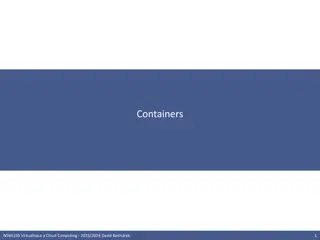How to Install WhatsApp on Windows Laptop: Step-by-Step Guide
Learn how to easily install WhatsApp on your Windows laptop with this detailed guide. Follow the simple steps provided, including downloading WhatsApp for Windows, installing the application, and syncing it with your smartphone using WhatsApp Web. Additionally, discover how to pin WhatsApp to the taskbar for quick access. Start communicating seamlessly across devices today!
Download Presentation

Please find below an Image/Link to download the presentation.
The content on the website is provided AS IS for your information and personal use only. It may not be sold, licensed, or shared on other websites without obtaining consent from the author. Download presentation by click this link. If you encounter any issues during the download, it is possible that the publisher has removed the file from their server.
E N D
Presentation Transcript
Open the Presentation in Slide Show On the Slide Show tab, in the Start Slide Show group, click From Beginning
Use a browser and go to https://www.whatsapp.com/download 3
1. Open WhatsApp on your smartphone and tap the overflow button (three dots) at the top right corner 2. Select WhatsApp Web and then click on OK Launch WhatsApp on your laptop 3. Point your phone towards your laptop and scan the QR code shown on WhatsApp Web 4. You can log out either from your mobile or directly on the laptop 6
1. Find WhatsApp on the Start menu 2. Right-click WhatsApp, point to More 3. Choose the Pin to taskbar option 4. You could also drag the WhatsApp icon to the taskbar 5. This will immediately add a new shortcut for WhatsApp to the taskbar Pin WhatsApp to the Taskbar 7