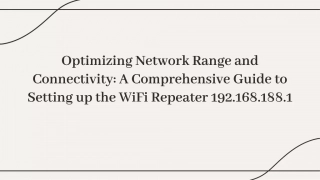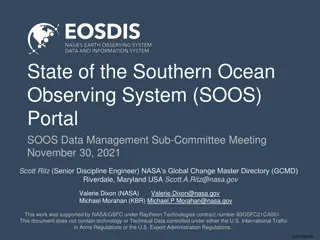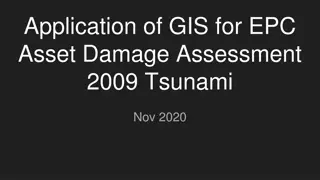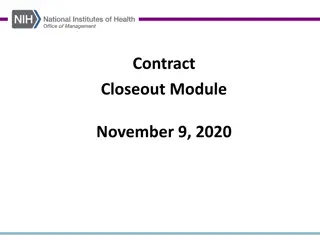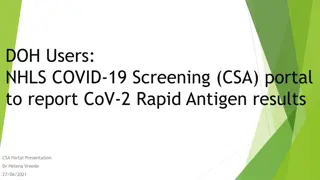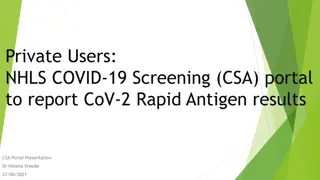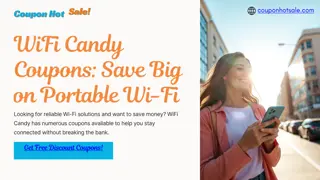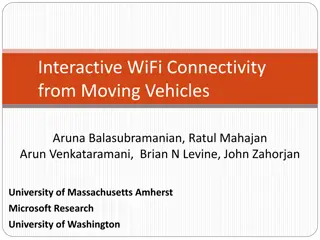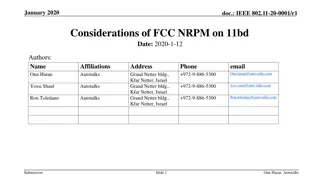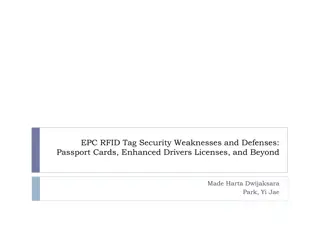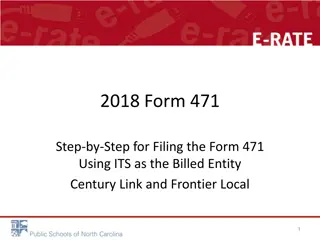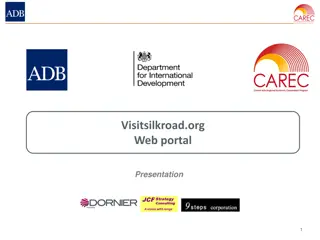Step-by-Step Guide for Creating an NCDPI WiFi C2 Contract in the EPC Portal
This detailed guide provides a comprehensive walkthrough of the steps involved in creating a 471 for 2019-20 NCDPI WiFi C2 contracts in the EPC portal. From setting up application nicknames to adding FRNs and selecting contract options, this guide covers every aspect for a successful submission.
Download Presentation

Please find below an Image/Link to download the presentation.
The content on the website is provided AS IS for your information and personal use only. It may not be sold, licensed, or shared on other websites without obtaining consent from the author. Download presentation by click this link. If you encounter any issues during the download, it is possible that the publisher has removed the file from their server.
E N D
Presentation Transcript
Creating a 471 for 2019-20 NCDPI WIFI C2 Contracts Step-by-Step for Creating a C2 app in the EPC portal 1
Application Nickname XXX County School District C2 2
Contact info Save & Continue Your name and contact info shows here 3
Add FRN 8
NCDPI request. For switches and Aps, please add the following to your nickname : Name of school, quantity of item and #Item. ABC High School, 33 #SWITCHES Or XYZ Elementary School, 133 #APs 9
Start and Expiration Dates Service Start is 7/1/2019 NCDPI has extended the contracts for one year; new expiration date is 12/31/2020 12
Where is Bulk Upload? Click the Blue Hyperlink not the check box! 14
Bulk Upload! 15
Select Template File Click Bulk Upload Then choose the Template file you saved, then Submit, then Yes, you want to proceed 16
Obtaining Bulk Upload Results After submitting uploaded Template for review, system will return to EPC After 30 seconds (about the time it takes to sing the Jeopardy song), you will receive an e-mail notification with a link to the Bulk Upload Results A Task also will appear in your Task Page Task also will be showing on Landing Page under My Tasks 17
Success? If your page looks like this, you re Bulk Upload was successful! Click Submit! 18
Unsuccessful? If your template does NOT upload, either you made changes after saving your validated Template, or you are using an incorrect version of the template Go back to the template and make changes, or Use a different version of the template. Then Start Bulk Upload process over 19
Be Sure to Review Data It s important to ensure all uploaded data is showing and is accurate If data is inaccurate, you can make changes directly on the 471, delete individual FRN Line Items or the entire FRN and start over 20
Tips for Success Make sure that you are using the correct version of the template If you run the process multiple times for a single FRN, each upload will create new FRN line items, regardless of data that has previously been uploaded Meaning, it won t override the original data Once the upload is successful, you will be able to make any additional edits within your FCC Form 471 Please ensure that after your final, clean validation, you save the file immediately before clicking in or editing cells throughout the spreadsheet, or else you must click the "Validate Button" again before saving 21
Questions? Northeast, North Central, State App jeannene.hurley@dpi.nc, 252-624-9878 Piedmont-Triad, Sandhills, Southeast rebecca.martin@dpi.nc.gov, 303-304-4261 Northwest, Southwest, Western roxie.miller@dpi.nc.gov, 980-285-3551 22