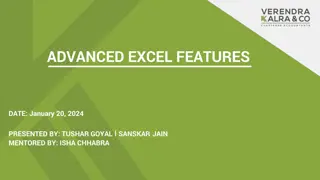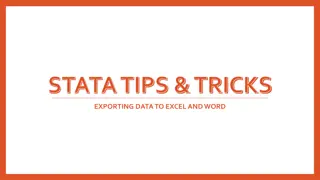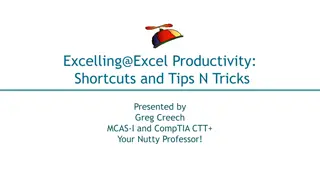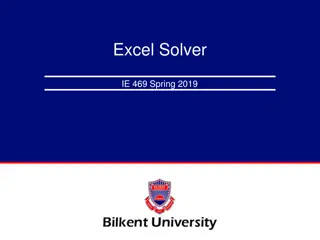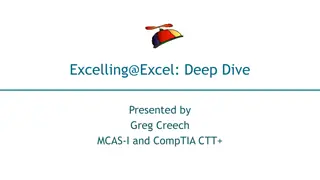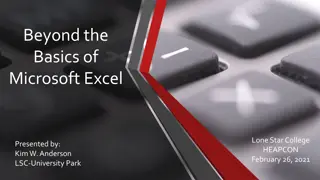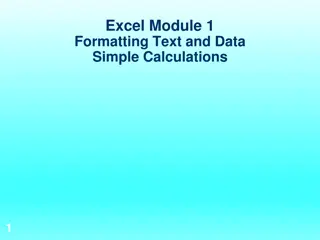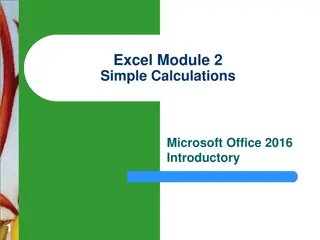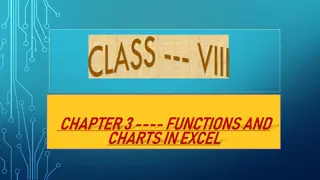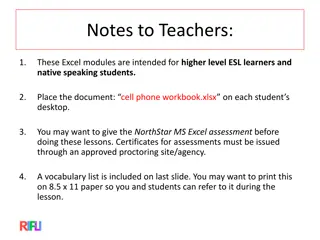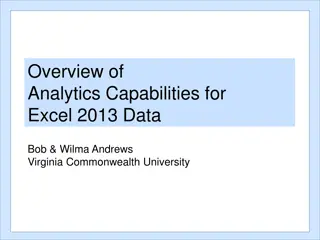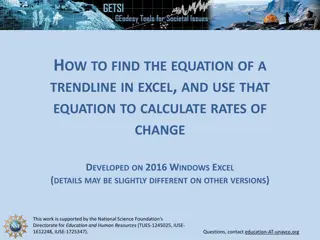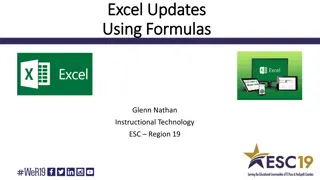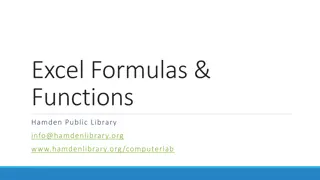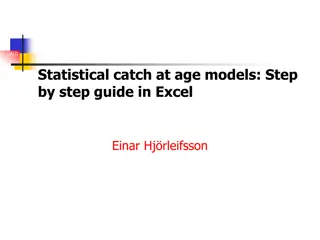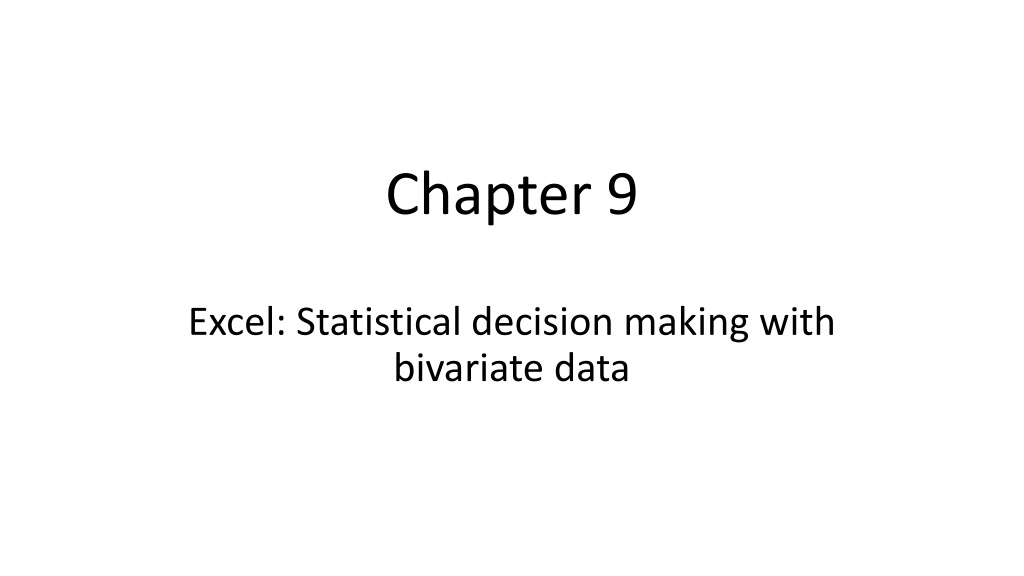
Statistical Decision Making with Bivariate Data in Excel
Learn how to perform statistical decision making with bivariate data using Excel. This includes conducting contingency tests, hypothesis tests for regression model coefficients, and interpreting the results for informed decision-making. Follow step-by-step instructions and utilize tools like CHISQ.TEST and Regression Analysis in Excel to analyze data effectively.
Download Presentation

Please find below an Image/Link to download the presentation.
The content on the website is provided AS IS for your information and personal use only. It may not be sold, licensed, or shared on other websites without obtaining consent from the author. If you encounter any issues during the download, it is possible that the publisher has removed the file from their server.
You are allowed to download the files provided on this website for personal or commercial use, subject to the condition that they are used lawfully. All files are the property of their respective owners.
The content on the website is provided AS IS for your information and personal use only. It may not be sold, licensed, or shared on other websites without obtaining consent from the author.
E N D
Presentation Transcript
Chapter 9 Excel: Statistical decision making with bivariate data
Contingency test Enter the observed and expected values from Example 9.3 in the spreadsheet.
Make sure the cursor is in an empty cell and type =CHISQ.TEST( in the Formula bar. As you do so the prompt=CHITEST(actual_range, expected range) appears under the Formula bar.
Make the cell locations of the observed values the actual range and the cell locations of the expected values the expected range then close the bracket.
Close the bracket to complete the command and press Enter to produce the probability that the test statistic, or a larger one, occurs if the null hypothesis is true, 0.041227.
Hypothesis test for regression model coefficients Enter the data from Example 9.6 into two worksheet columns.
Check that the Analysis ToolPak is loaded. If not go click File then Options then Add-ins to install it. Click the Data tab and open Data Analysis Tools. Choose Regression from the menu and click OK.
Provide the cell locations of the Sales values as the Input Y Range: and the cell locations of the Temperatures as the Input X Range: then click OK.
In the lowest part of the output the Coefficients column contains the intercept and slope of the regression line. The upper figure in the P-value column, 0.917115 is the probability of a sample intercept of 0.738236 or more if the population intercept is zero. The lower P-value, 0.001026, is the probability the sample slope is 2.378761 or more if the population slope is zero.
Residuals plot Enter the data from Example 9.6 into two worksheet columns.
Check that the Analysis ToolPak is loaded. If not go click File then Options then Add-ins to install it. Click the Data tab and open Data Analysis Tools. Choose Regression from the menu and click OK.
Provide the cell locations of the Sales values as the Input Y Range: and the cell locations of the Temperatures as the Input X Range: Tick Residual Plots then click OK.
The graph in the output is the plot of the residuals against the x (Temperature) values. Scroll down for the residuals themselves under RESIDUAL OUTPUT.