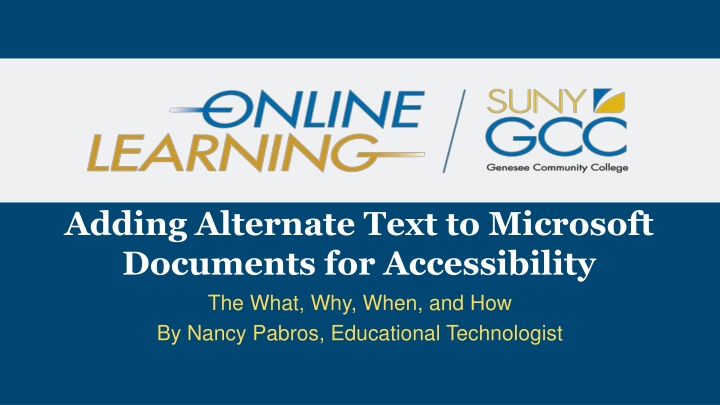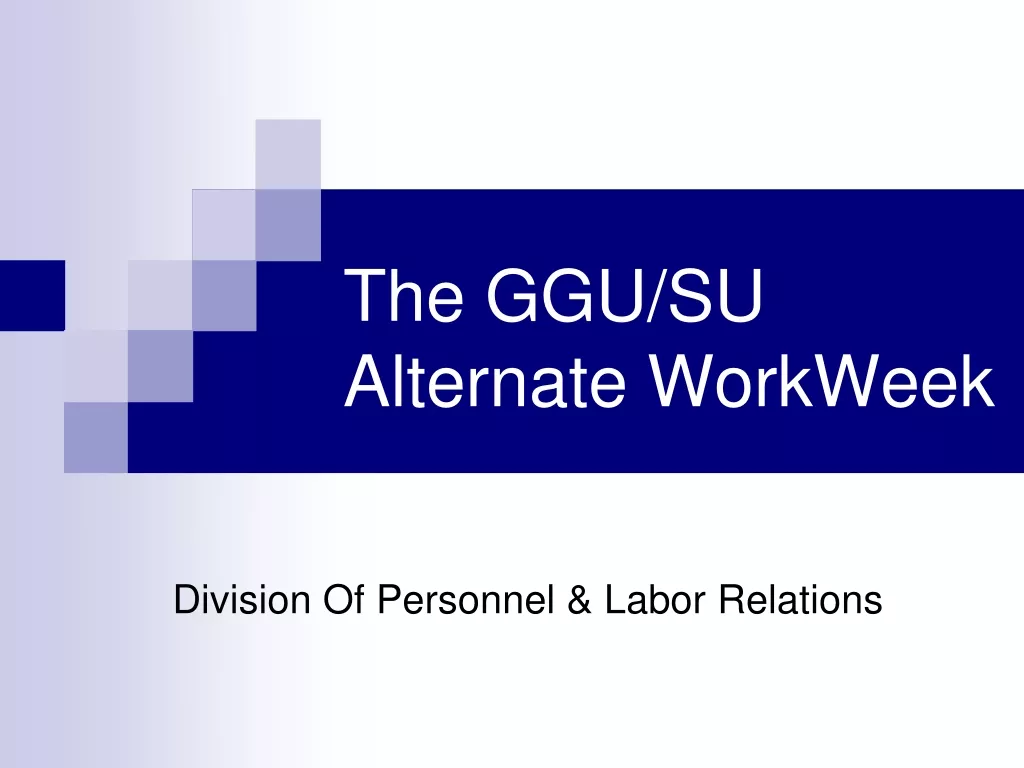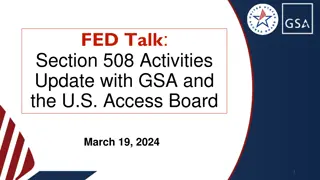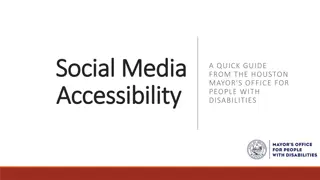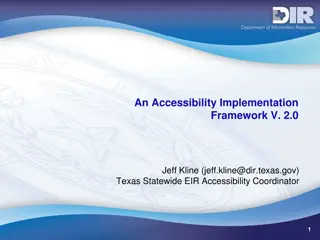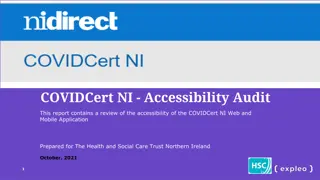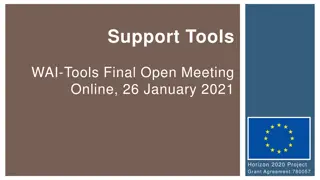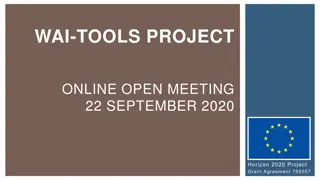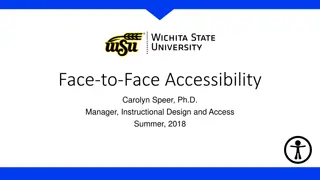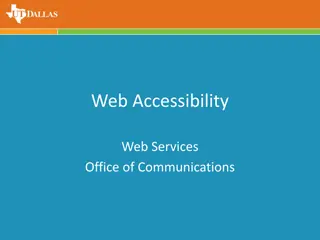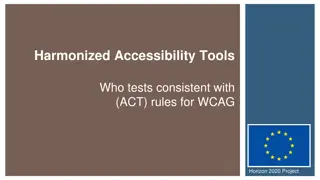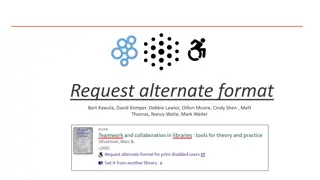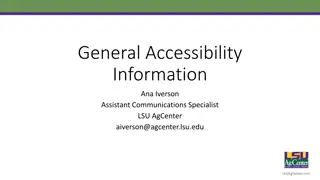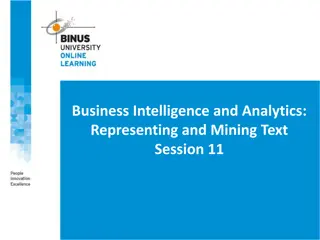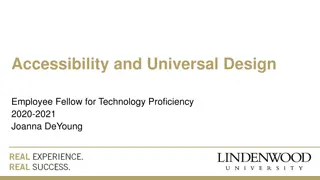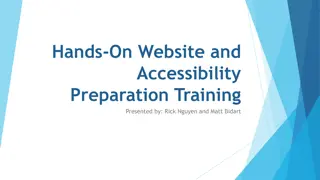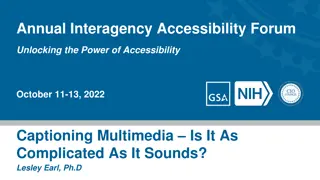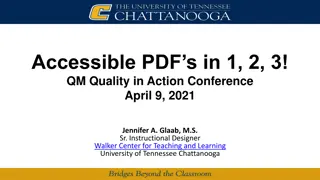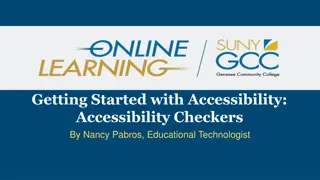Enhancing Accessibility Through Alternate Text in Microsoft Documents
Explore the importance of alternate text in Microsoft documents for accessibility. Learn what alternate text is, why and when you should use it, and how to add it effectively. Discover the benefits of incorporating alternate text and the legal aspects related to accessibility under Section 508. Enhance user experience by providing text equivalents for non-text content.
Download Presentation

Please find below an Image/Link to download the presentation.
The content on the website is provided AS IS for your information and personal use only. It may not be sold, licensed, or shared on other websites without obtaining consent from the author.If you encounter any issues during the download, it is possible that the publisher has removed the file from their server.
You are allowed to download the files provided on this website for personal or commercial use, subject to the condition that they are used lawfully. All files are the property of their respective owners.
The content on the website is provided AS IS for your information and personal use only. It may not be sold, licensed, or shared on other websites without obtaining consent from the author.
E N D
Presentation Transcript
Adding Alternate Text to Microsoft Documents for Accessibility The What, Why, When, and How By Nancy Pabros, Educational Technologist
Agenda What is alternate text? Why and when do you use alternate text? How to add 3 options of alternate text.
What is Alternate Text? Alternate text is a description, identifier, or text equivalent of non-text content and objects. It is the text alternative to help readers understand what is being presented with that content or object. Non-text content includes: Images, photos, clipart, diagrams, illustrations, icons, etc. Objects include: Tables, charts, graphs, models, hyperlinks, etc.
Microsoft Insert Menu When using the Insert function, ensure alternate text is applied when it is needed. Microsoft PowerPoint Insert Menu Bar Microsoft Word Insert Menu Bar
Why Add Alternate Text Alternate text must be added to assist those with a visual or learning disability. It becomes the text replacement for the non-text content or object. If using assistive technologies, alternate text is necessary. When using a screen reader, the person will hear about the content or object. Braille devices will display the alternate text. If alternate text is missing, the reader will miss that content.
Section 508: The Law Section 508: The Law (https://www.section508.gov/content/learn) Section 508 of the Rehabilitation Act of 1973 was amended in 1998 requiring Federal agencies to make their electronic and information technology (EIT) accessible to people with disabilities. Under Section 508, agencies must give disabled employees and members of the public access to information that is comparable to access available to others. Alternate text is one way to provide this accessibility.
More Benefits of Alternate Text Alleviate some of the guessing. For instance, some icons are self-explanatory, but some aren t. Alternate text can alleviate some of that confusion. Use Search as alternate text and not just a picture of a magnifying glass Alternate text or any form of text can be enlarged easily or changed to a different font for readability. The fine print Text can be translated to another language.
When Not to Add Alternate Text If non-text content or object is decorative, alternate text is not needed. No important content, used for layout or non-informative purposes Dictionary that has word images on one of the pages Borders Decorative content Text: Harry thought that was a great idea! Is alternate text needed for the clip art?
List of ways to provide Alternate Text Alternate Text can be provided using: 1. Preceding text Add text leading up to the non-text content or object. 2. A caption Add a caption for the non-text content or object. 3. Alt Text Use the Alt Text command to add alternate text Note: This presentation shows how to add Alt Text for Microsoft documents
Preceding Text The text leading up to the non-text content or object gives the description to readers. Preceding text allows for as much room as needed to provide a simple or very detailed description.
Caption A caption is the short description to fully describe the non-text content or object. Underneath for most, but table and equation captions default to above Use Figure 1, for example, when preceding text explains what Figure 1 is and a Figure Index is being used. Figure 1: GCC Mascot Tiger in a blue t-shirt mascot costume. Jared the GCC Mascot Figure 1 Which caption is correct?
Adding a Caption - Word Example Select inserted item Right-click Select Insert Caption Leave or change Caption: wording. It defaults with Figure #: Optionally change the Position: Click OK Change caption size, font, color after adding. Figure 1: Animaniac cartoon character Dot
Adding a Caption - PowerPoint Example Not so much a caption as a description Add inserted item Create a text box under the item Input wording to act as a caption Adjust color, size, alignment, etc. Caption: The Book of Rules
Microsoft Alt Text Command Alt Text is the command way to provide alternate text. When you hover a mouse over an object and see the pop- up box, that can be done with the alt text command. Keep accessibility (providing alternate text for disabilities) in mind. The mouse over can be done using another object, which in turn isn t accessible. When alt text is added correctly, screen reading software can "read" it in the Microsoft document, PDF, or HTML file
Using Microsoft Alt Text Command Alt Text Command for Word and PowerPoint: Click to select inserted item (diagram, image, chart, etc.) Right-click Format x where x is one of the choices that can be inserted (Shape, Object, Table, Picture, etc.)
Word Alt Text Example Select inserted item Right-click Select Format Picture Select Alt Text Type a Description Click Close
Word Alt Text for Table Example Select inserted item Right-click Select Format Table Shown to the right is the Table Properties box Input text in the Description area Click OK
PowerPoint Alt Text Picture Example Select inserted item Right-click Select Format Shape Select Alt Text Type a Description Click Close
Add Alt Text to the Quick Access Toolbar In the upper-left corner above the Ribbon, click Customize Quick Access Toolbar Select (Click) More Commands
Add Alt Text to the Quick Access Toolbar, continued Under Choose commands from:, select Commands Not in the Ribbon Click Alt Text Click Add >> Click OK
Summary We learned: What alternate text is Why we use alternate text When to use alternate text How to add alternate text to Microsoft Documents Add Alt Text to the Quick Access Toolbar for ease of use Shown were Microsoft Word and PowerPoint. It is similar for Excel and Outlook.
Feedback Is Appreciated Thank You!