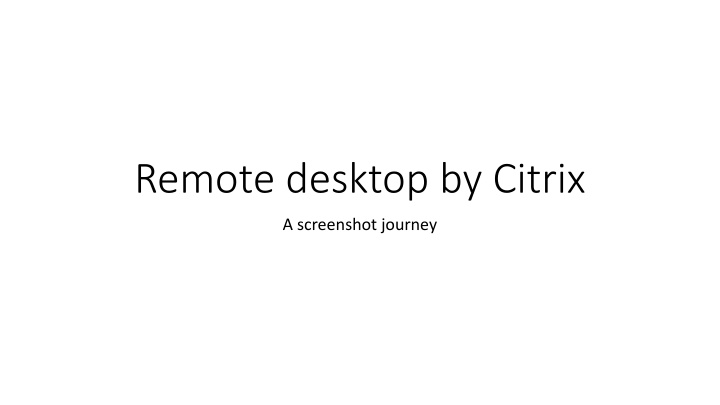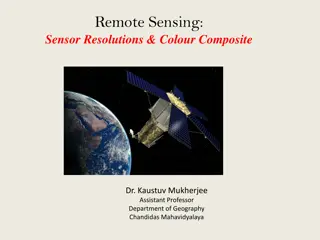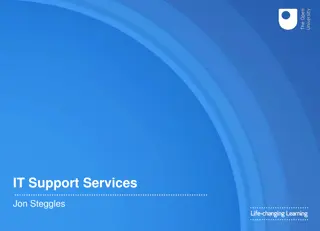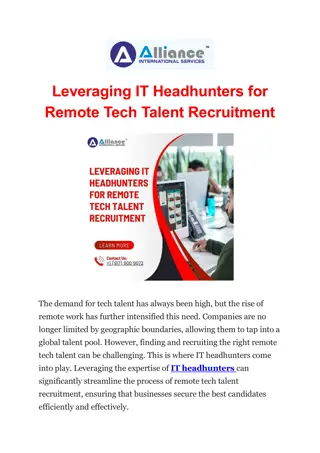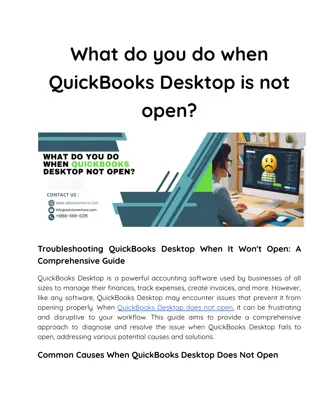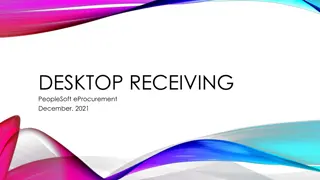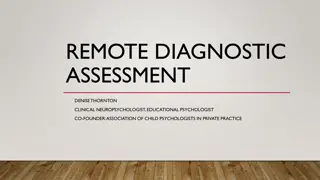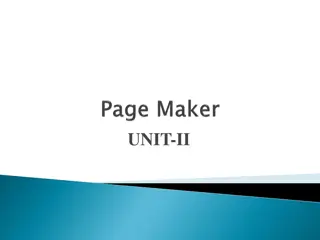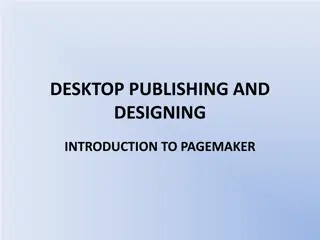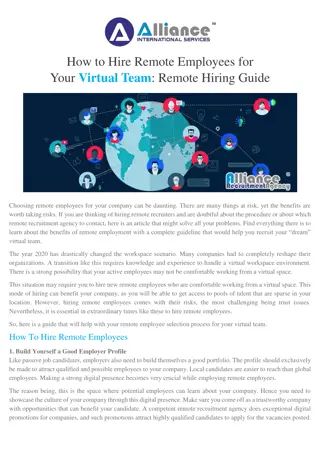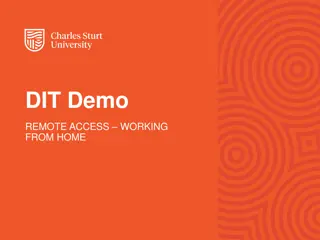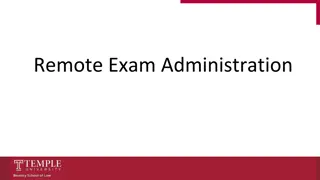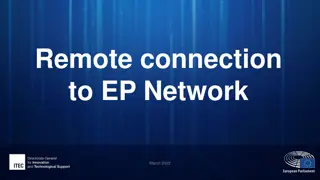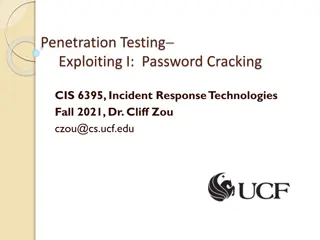Remote desktop by Citrix
This journey showcases the steps involved in accessing Citrix remote desktop, from login to installation and successful setup. Follow along as you navigate through the process, from choosing the experience to logging in and setting up the receiver. Discover the seamless installation process and finish with accessing your desktop.
Download Presentation

Please find below an Image/Link to download the presentation.
The content on the website is provided AS IS for your information and personal use only. It may not be sold, licensed, or shared on other websites without obtaining consent from the author.If you encounter any issues during the download, it is possible that the publisher has removed the file from their server.
You are allowed to download the files provided on this website for personal or commercial use, subject to the condition that they are used lawfully. All files are the property of their respective owners.
The content on the website is provided AS IS for your information and personal use only. It may not be sold, licensed, or shared on other websites without obtaining consent from the author.
E N D
Presentation Transcript
Remote desktop by Citrix A screenshot journey
Hey, thats your office computer! From wherever you happen to be!
Notice the Receiver program stays in your Downloads folder
Alternative to the full receiver program: If you click Use light version it starts up in your browser
And from there it shows up in your web browser. Works on a wide range of devices.