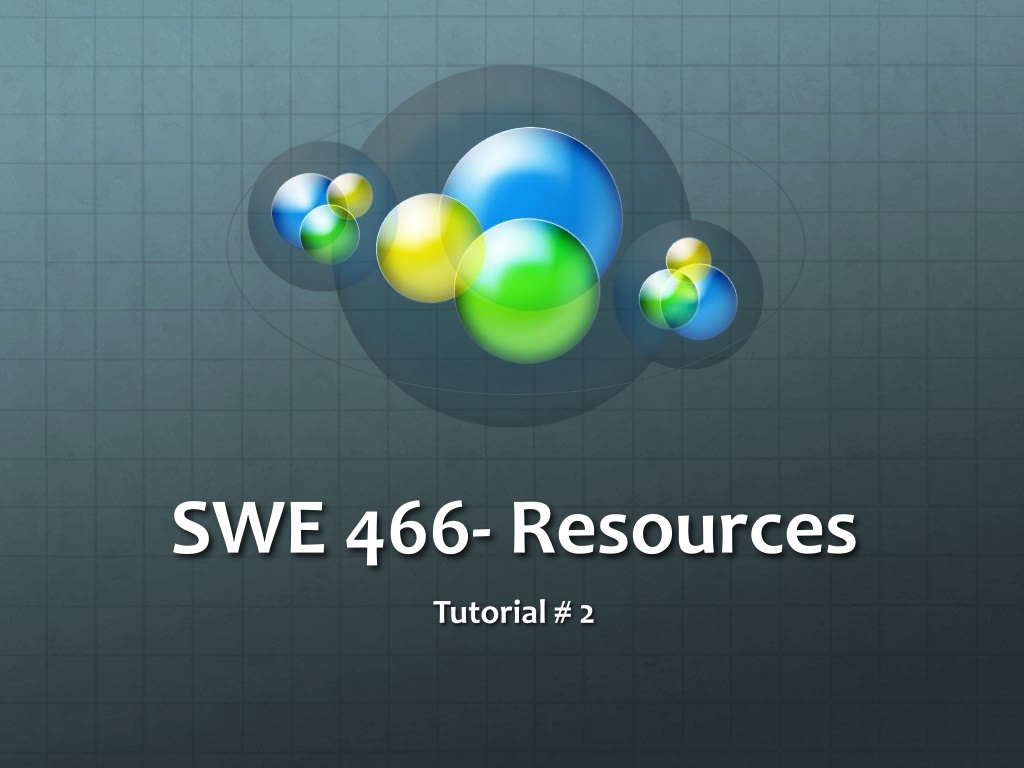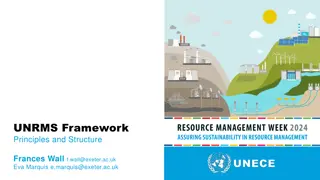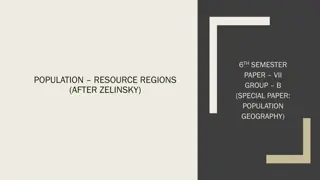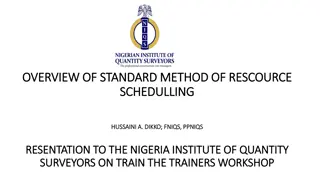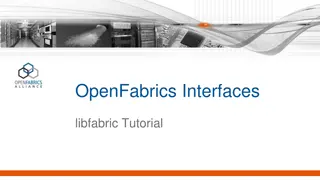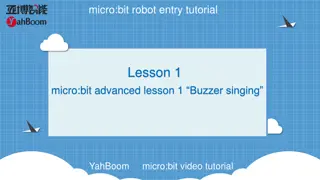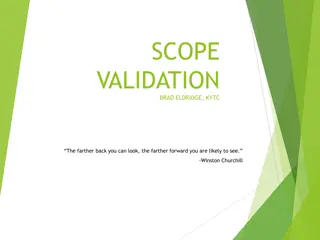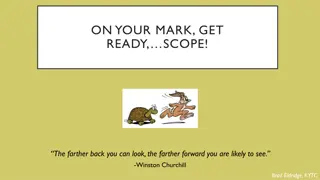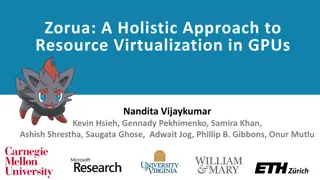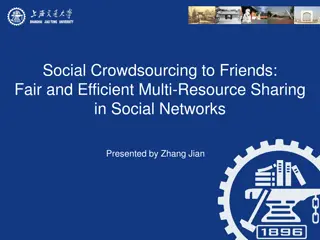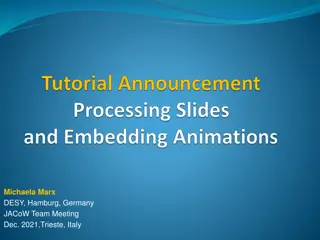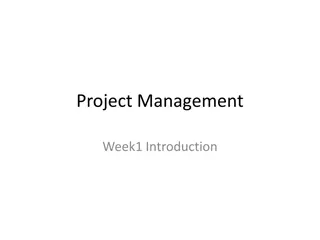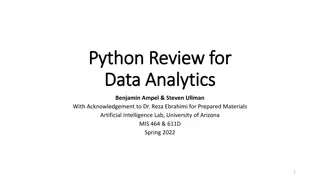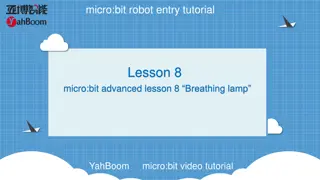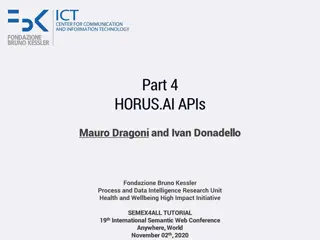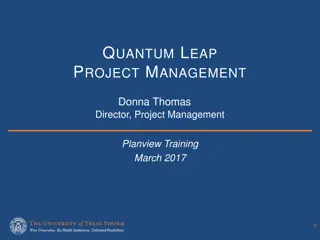Project Resource Management Tutorial
This comprehensive tutorial covers various aspects of managing project resources effectively, including setting resources, detailing work resources, assigning resources, controlling assignments, and customizing Gantt chart styling. Learn how to adjust resource capacities, assign resources to tasks, control assignments, and customize reports and timeline views.
Download Presentation

Please find below an Image/Link to download the presentation.
The content on the website is provided AS IS for your information and personal use only. It may not be sold, licensed, or shared on other websites without obtaining consent from the author.If you encounter any issues during the download, it is possible that the publisher has removed the file from their server.
You are allowed to download the files provided on this website for personal or commercial use, subject to the condition that they are used lawfully. All files are the property of their respective owners.
The content on the website is provided AS IS for your information and personal use only. It may not be sold, licensed, or shared on other websites without obtaining consent from the author.
E N D
Presentation Transcript
SWE 466- Resources Tutorial # 2
So far Tasks Milestones Summary Tasks Duration of the tasks
Objectives Setting Resources and its types Adjusting the capacity of resources Changes in working time of resources Assigning Resources Controlling work Reports
Setting Resources View tab, in the Resource Views group, click Resource Sheet. Enter Resources Names of the people & Groups Setting the capacity of their availability to the Project. Select one of the entered resource name, Click Max.Units and enter the % of availability to the project. Create Cost Resource Travel, set type Cost
Detailing Work Resources Select a work resource Resources tab Details Add notes from Format tab (focus in Resource form)
Assigning Resources On the Resource tab, in the Assignments group, click Assign Resources. In the Task Name column in the Gantt Chart view, click the name of task 2. In the Resource Name column in the Assign Resources dialog box, click ? on a resource? ? ? ? , and then click Assign. On the View tab, in the Split View group, select the Details check box. Click anywhere in the Task Form view and then, on the Format tab, in the Details group, click Work.
Controlling Assignments When you need to add or remove resources from a task/assignments. In the Gantt Chart view, click the name of task On the Resources tab, in the Assignments group, click Assign Resources. In the Resource Name column in the Assign Resources dialog box, click ? ? a resources? ? ? ? , and then click Assign. Fix any irregularities using the Green helper.
Reporting Gantt Chart Styling Customizing the timeline view Customizing the reports
Gantt Chart Styling In the Task Name column, click the name of task On the Task tab, in the Editing group, click Scroll to Task. On the Format tab, in the Gantt Chart Style group, click More to display the predefined color styles. Under Presentation Styles, click the orange color scheme. In the Task Name column, right-click the name of a summary task. On the Mini Toolbar, click the arrow next to the Background Color button, and under Standard Colors, click yellow. On the Mini Toolbar, click the Italic button.
Gantt Chart styling (2) With the name of task still selected, on the Format tab, in the Bar Styles group, click Format, and then click Bar. In the Format Bar dialog box, under Start, click the Shape drop-down list. Click the star symbol, and then click OK. On the Format tab, in the Format group, click Gridlines, and then click Gridlines. Under Lines to change, leave Gantt Rows selected, and in the Type box under Normal, select the small dashed line (the third option down), and then click OK.
Customizing Timeline view A Timeline view is best suited to display key tasks from your plan in a simple and compact format. This view is especially well suited for conveying quick summaries of plans The Timeline view is a handy way of sharing project information.
Timeline View Click anywhere in the Timeline view. On the Format tab, in the Insert group, click Existing Tasks. The Add Tasks To Timeline dialog box appears. This dialog box contains an outline of the summary and subtasks in the plan. Select some boxes for the task names and click OK In the Timeline view, click the bar for a summary task. On the Format tab, in the Current Selection group, click Display as Callout. In the Task Name column in the Gantt chart view, click the name of a task On the Task tab, in the Properties group, click Add to Timeline.
Customizing Reports You can use Project s reports to see details of your plans in a variety of ways. A single report can include a dynamic mix of tables, charts, and textual content. Project includes several built-in reports. You can customize those or create your own for the unique information needs
Exercise On the Report tab, in the View Reports group, click Dashboards and then click Work Overview. Click anywhere in the Work Stats column chart. Under Chart Tools, click the Design tab. Then in the Chart Styles group, click the chart style with the black background. On the View tab, in the Task Views group, click Gantt Chart.