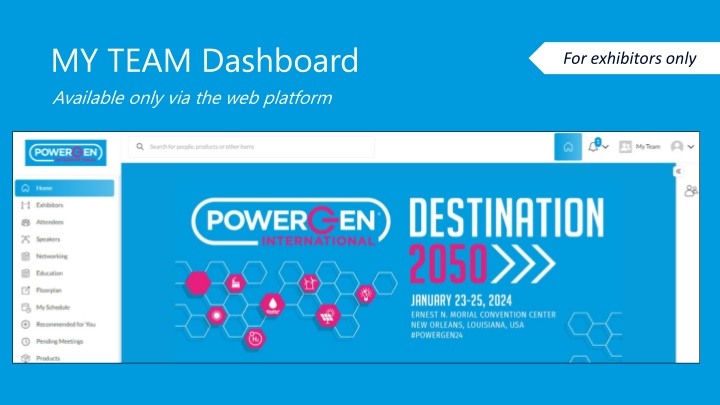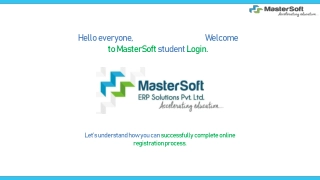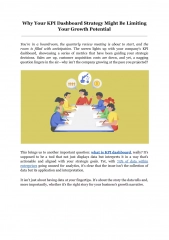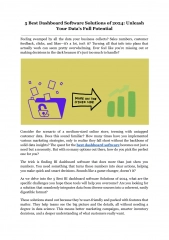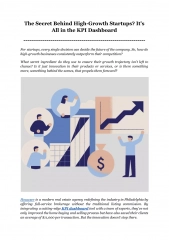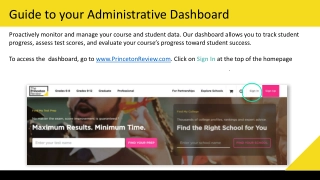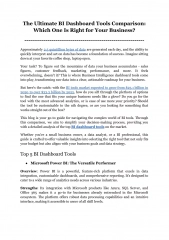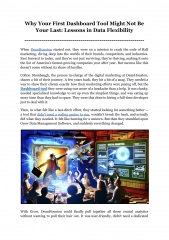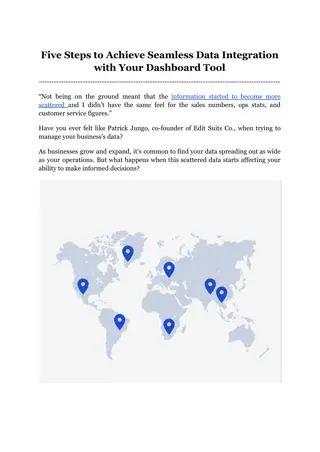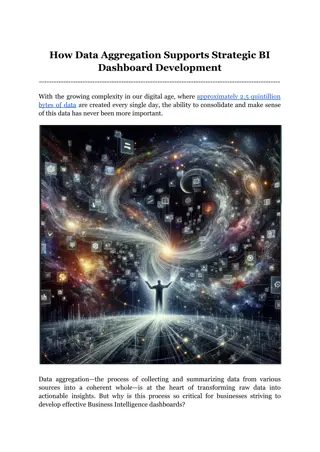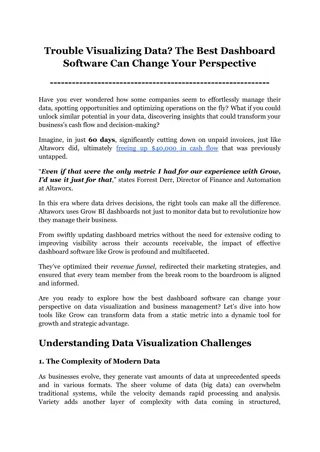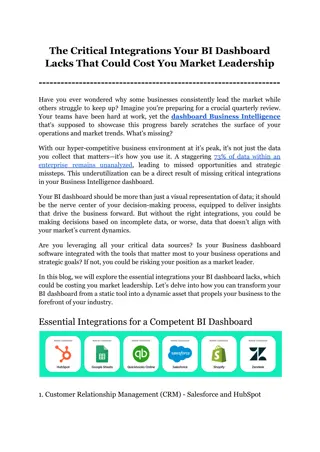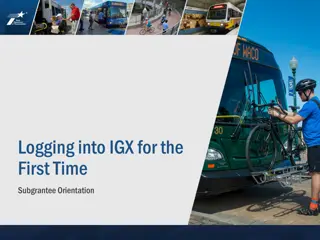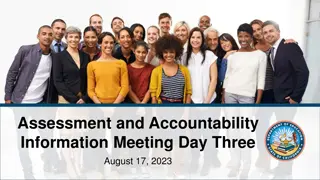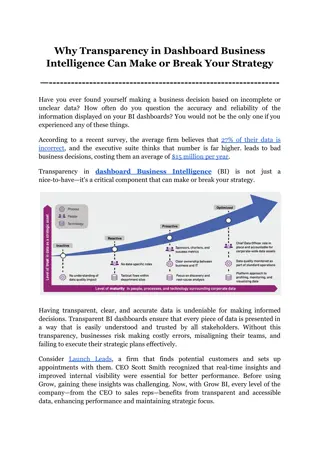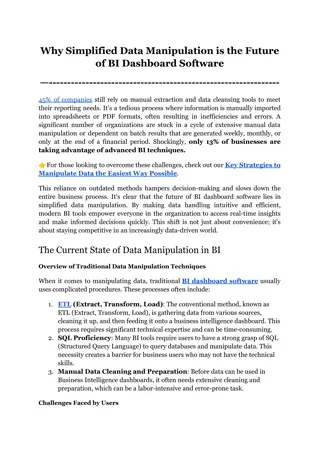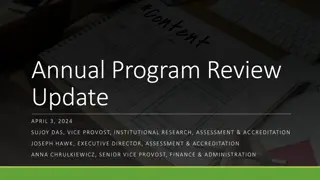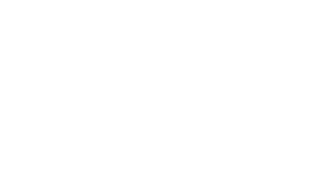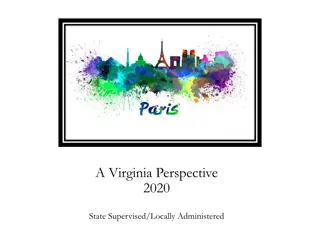MY TEAM Dashboard
The MY.TEAM Dashboard is a web-based platform exclusively for exhibitors, providing access to manage meetings, company profiles, inbound leads, and contacts exporting. Exhibitors can create and organize their team, assign roles, and ensure all team members have access to valuable event connections. Additionally, instructions for logging in, creating a team, viewing team members, and editing company profiles are outlined in detail. This comprehensive guide ensures exhibitors maximize their networking opportunities efficiently.
Download Presentation

Please find below an Image/Link to download the presentation.
The content on the website is provided AS IS for your information and personal use only. It may not be sold, licensed, or shared on other websites without obtaining consent from the author.If you encounter any issues during the download, it is possible that the publisher has removed the file from their server.
You are allowed to download the files provided on this website for personal or commercial use, subject to the condition that they are used lawfully. All files are the property of their respective owners.
The content on the website is provided AS IS for your information and personal use only. It may not be sold, licensed, or shared on other websites without obtaining consent from the author.
E N D
Presentation Transcript
MY TEAM Dashboard Available only via the web platform For exhibitors only
MY TEAM As an exhibitor, you and your team have access to the Teams dashboard accessible via the web platform (top-right). From here, you can manage meetings for your Team Members, edit your company profile, view your Inbound Leads, and Export the Contacts for your entire Team. The first person to sign in via the web platform will create your Team and become the Admin for the Team. Most, if not all, of your team members will automatically be assigned your team. If someone from your team registered outside of your booth allotment, you will need to manually add them to your team. Any person who is added to your team will have access to the connections for your entire team. Please create your Team before arriving on-site to ensure all contacts will be included on your Team Export. Any connections made before creating your team, or adding a team member to your team will not appear on your contacts export. For issues or questions on creating your team, please contact: mobileapps@clarionevents.com, and we will be happy to help! 2
LOGIN Log into the POWERGEN 2024 web platform and click Login to access the networking platform. STEP 2 Enter your Badge/Registration ID STEP 3 Create a password STEP 1 Add your email address 3
CREATE TEAM After confirming your registration details and contact sharing preferences, you should be asked to create your team. Add your company name as your team name, then hit Next . If you are not prompted to create your team during onboarding, click My Team at the top right, then Get Started with Teams . Then add your company name to create your team. 4
VIEW TEAM MEMBERS To view your team members, click Team Members . As the first person to login and create your team, you will automatically have Admin access. All additional team members will have Team Member access. To change a team member to Admin , click the gear icon next to their name. ACCESS LEVELS ADMIN Edit Company Profile Access Inbound Leads Export Connections (contacts) for entire team Request or Accept Meeting Requests on behalf of other team members Edit Team Member Profiles and Manage their Calendar Availability* Invite additional Team Members or remove Team Members* TEAM MEMBER Edit Company Profile Access Inbound Leads Export Connections (contacts) for entire team Request or Accept Meeting Requests on behalf of other team members 5
EDIT COMPANY PROFILE Your company profile was pulled from the Exhibitor Hub, however you can edit it directly in the networking platform/app. In MyTeam , click Company Profile . Ensuring your profile is filled out completely will help event participants when searching and filtering the Sponsor list. Once complete, click Update Profile at the bottom of the page. Note: Cover photos will not show on the mobile app. 6
INBOUND LEADS As a Sponsor, you can view interactions event attendees have made with you, your company, or your team members. Click My Team at the top right of the home page, and then Inbound Leads . Event Participants that interact with you, your company, or your team members will appear in your Inbound Leads . This includes: Profile Views Connections/Interests Session registrations You can add Lead Notes for visibility across your team. Connections for your entire team can be exported via Export . If they allowed contact sharing, their contact details will appear in this export. 7
MEETINGS | Requesting on behalf of a Team Member To request a meeting on behalf of one of your Team Members, navigate to "My Team" at the top right of the home page. Then click "Create a Meeting". Then indicate the Team Member to request the meeting on their behalf. You can also navigate to the profile of who will receive the meeting request and click "View As" to change the person requesting the meeting to a Team Member. 8
MEETINGS | Accepting on behalf of a Team Member To accept a meeting on behalf of one of your Team Members, navigate to "My Team" at the top right of the home page. Then click "Pending" under "Status" at the top. After clicking on the Meeting, you'll be directed to the organizers profile. Then click "Accept". Both parties will receive an email confirmation of the meeting. 9
EXPORT CONTACTS As an exhibitor, you can export the "Contacts" for your entire team into a .csv file. "Contacts" include connections your or your team has made through: Having a meeting Marking each other as Interested Included in the export is Name, Title, Company, Lead Notes, and Registration Information. Due to GDPR email and/or phone numbers will be shared only for the users who decided to share their contact details. 10