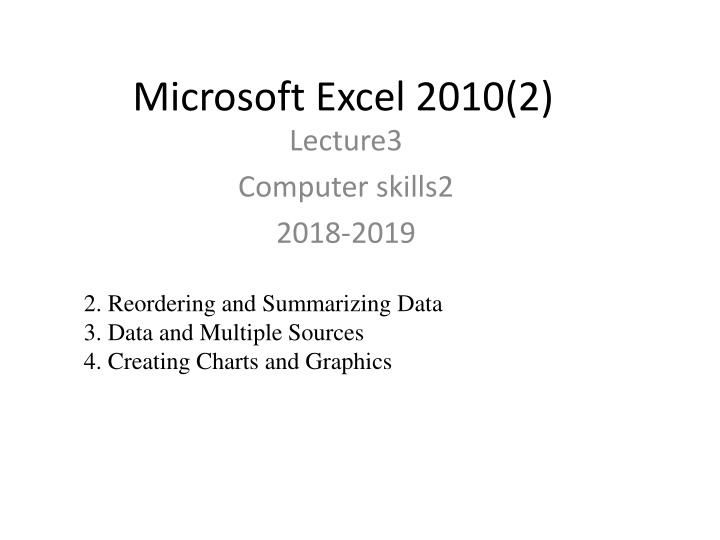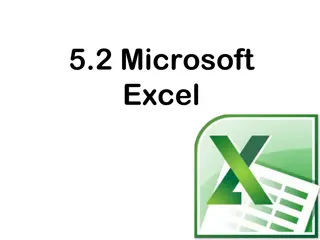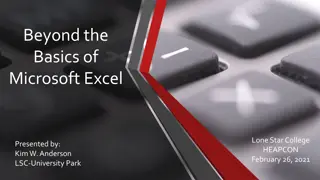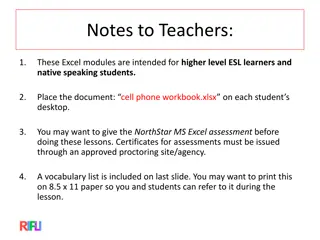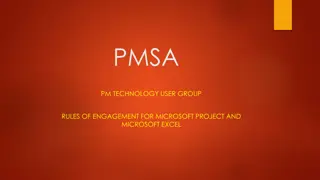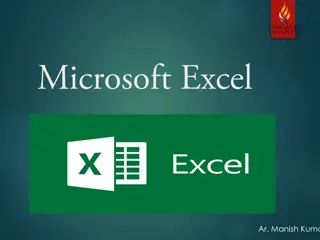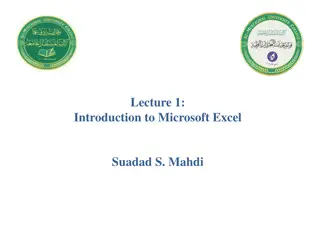Microsoft Excel 2010 - Managing and Presenting Data
Microsoft Excel 2010 is a powerful spreadsheet program designed for managing, analyzing, and presenting large amounts of data. With its various tools, you can perform complex calculations, create professional charts and graphics, and customize the appearance of your worksheets. This versatile program allows you to organize data efficiently, spot trends, and make comparisons easily. Learn how to create visually appealing charts, customize elements, and enhance your data presentation skills using Microsoft Excel 2010.
Download Presentation

Please find below an Image/Link to download the presentation.
The content on the website is provided AS IS for your information and personal use only. It may not be sold, licensed, or shared on other websites without obtaining consent from the author.If you encounter any issues during the download, it is possible that the publisher has removed the file from their server.
You are allowed to download the files provided on this website for personal or commercial use, subject to the condition that they are used lawfully. All files are the property of their respective owners.
The content on the website is provided AS IS for your information and personal use only. It may not be sold, licensed, or shared on other websites without obtaining consent from the author.
E N D
Presentation Transcript
Microsoft Excel 2010(2) Lecture3 Computer skills2 2018-2019 2. Reordering and Summarizing Data 3. Data and Multiple Sources 4. Creating Charts and Graphics
Introduction Microsoft Excel 2010 is a spreadsheet program that is used to manage, analyze, and present data. It includes many powerful tools that can be used to organize and manipulate large amounts of data, perform complex calculations, create professional-looking charts, appearance of worksheets, and more. enhance the
Creating Charts and Graphics A chart is a graphical representation of numerical data. You can use charts to make it easier to spot trends, highlight important changes, or compare individual figures. A chart is composed of many elements. Display an elements :are displayed by default; others can be added as needed. remove chart elements :that you do not want to display. all elements appear in every chart type. When you point to a chart element, a ScreenTip displays the name of that element.
When a chart is selected, the Chart Tools contextual tabs (Design and Format) become available on the Ribbon. You can use the commands on these tabs to change the design, layout, and appearance of the chart.
When a chart is selected, three buttons appear in the upper-right corner of the chart. buttons provide quick access to the most common and useful chart customization features. The Chart Elements button allows you to add, remove, or change chart elements. The Chart Styles button allows you to change the style or color of the chart. The Chart Filters button allows you to show or hide data in the chart.
create a chart: 1. Select the cells that contain the data you want to include in the chart. 2. On the Insert tab, in the Charts group, click the chart type that you want to use, and then click the desired chart subtype The chart appears in the worksheet.
Selecting Chart Elements In order to modify a chart element, you must first select it. You can select only one chart element (or one group of chart elements) at a time. To select a chart element with the mouse: 1. Click the chart element that you want to select. 2. Selection handles appear around the selected element. NOTE: Grouped elements (such as data series and data labels) contain individual elements that can be selected after you select the group. For example, to select a single data point in a data series, click the data point one time to select the whole data series, click that data point again to select just the point.
select a chart element from a list: 1. Click anywhere in the chart. 2. Under Chart Tools, on the Format tab, in the Current Selection group, click the arrow on the Chart Elements box and select the desired chart element from the NOTE: The Chart Elements box displays the name of the selected chart element.
Deleting Charts If you no longer need a chart, you can delete it from the workbook. To delete a chart: 1. Select the chart that you want to delete, 2. press the Delete key. To delete a chart sheet: 1. Right-click its sheet tab, and then click Delete on the shortcut menu. 2. A dialog box opens asking you to confirm. Click the Delete button
2. Using Formulas and Functions Formulas : are used to perform calculations in a worksheet. All formulas must begin with an equal sign (=). Formulas can consist of the following elements: 1. Constant values (such as 5 or 100). 2. Cell references (such asA1 orA1:A3). 3. Operators (such as + for addition or * for multiplication). 4. Functions (such as SUM orAVERAGE).
Using Operators in Formulas Operators :are symbols that represent specific mathematical operations. Excel formulas support a variety of operators (see Table 3). Arithmetic operators mathematical operations (such as addition or subtraction) and return numeric results. Comparison operators compare two values and return TRUE or FALSE. perform basic
When a formula contains more than one operator, Excel performs calculations from left to right, based on the standard mathematical order of operations. You can change this order by using parentheses; calculations within parentheses are performed first. The basic order of operations is as follows: 1. Percentage 2. Exponentiation 3. Multiplication and division 4. Addition and subtraction 5. Comparison
Using Cell References in Formulas Most formulas are created using cell references. A cell reference : identifies a cell or a range of cells in a worksheet. There are three types of cell references in Excel: relative, absolute, and mixed (see Table 4). These references behave differently when a formula is copied to other cells.
Entering Formulas You can create a simple formula by entering constant values or using cell references. The advantage of using cell references in a formula : is that the formula automatically recalculates whenever the value in any cell referenced in the formula changes. NOTE: To avoid typing mistakes, you can click a cell to insert its cell reference in a formula rather than typing its address.
To enter a formula: 1. Select the cell in which you want to enter the formula. 2. Type an equal sign (=). 3. Enter the first value or cell reference. 4. Enter the desired operator. 5. Enter the next value or cell reference. 6. Repeat steps 4 and 5 as needed to complete the formula 7. When finished, press the Enter key.
Using Functions in Formulas Functions :are predefined formulas that can be used to perform complex calculations. Excel includes hundreds of functions that you can use alone or in combination with other formulas or functions.
Each function has its own syntax which specifies how it must be written. The general syntax of a function is an equal sign (=), followed by the function name, an opening parenthesis, the function arguments, and a closing parenthesis. Function names (such as SUM and AVERAGE) describe the operation the function performs. Arguments specify the values or cell references the function uses when it performs its operations. Some functions have no arguments or the argument is optional.
Rules for using functions There are a few rules to keep in mind when using functions: 1. Arguments must be entered in the order required by the function. 2. Arguments must be separated by commas. 3. Optional arguments must be placed after the required ones. 4. Parentheses are needed with every function, including functions that have no arguments.
Using the AutoSum Button The AutoSum button provides quick access commonly used functions (SUM, AVERAGE, COUNT, MIN). It appears on both the Home tab and the Formulas tab of the Ribbon. The default action of the AutoSum button is the SUM function; you can access functions by clicking the arrow on the button to the most MAX, and the other
sum numbers using the AutoSum button: 1. 2. Select a cell next to the numbers that you want to sum. On the Home tab, in the Editing group, click the AutoSum button. 3. Excel automatically enters a formula that uses the SUM function and suggests a range to sum
sum numbers using the AutoSum button: 4. Do one of the following: 1. If the suggested range is correct, press the Enter key to display the result. 2. If the suggested range is incorrect, select the correct range, and then press the Enter key to display the result.
Inserting Functions Functions are organized into categories (Financial, Logical, Text, Date & Time, Lookup & Reference, Math & Trig, etc.) based on their purpose Each of the categories has a button in the Function Library group on the Formulas tab of the Ribbon. You can insert a function into a formula by selecting it from one of the function categories. If you are not sure which category to choose, you can use the Insert Function dialog box to browse through the entire list of functions and select the one you need.
insert a function: 1. Select the cell in which you want to enter the formula. 2. On the Formulas tab, in the Function Library group, click the Insert Function button . Or, click the Insert Function button on the Formula bar.
3. In the Insert Function dialog box, search for a function or select a category, select the desired function, and then click the OK button
NOTE: When you select a function in the Select a function box, the functions syntax and description appear below the box. 4. In the Function Arguments dialog box, enter the function s arguments, and then click the OK button to display the result NOTE: If you need help with entering arguments, click the Help on this function link in the lower-left corner of the Function Arguments dialog box.