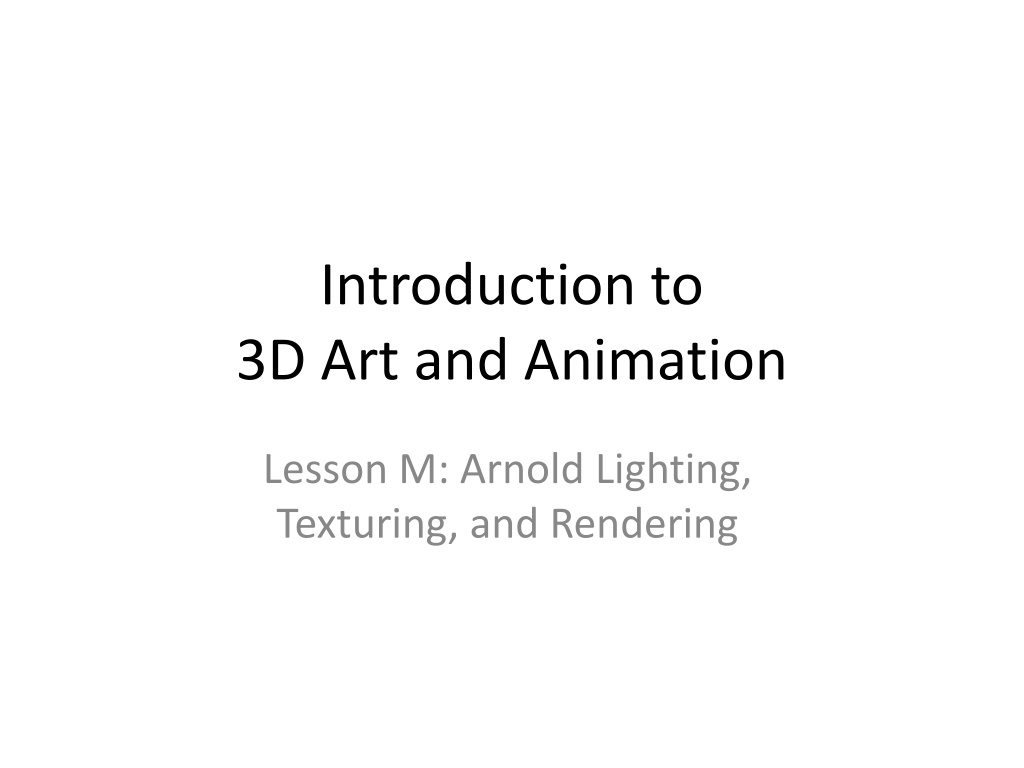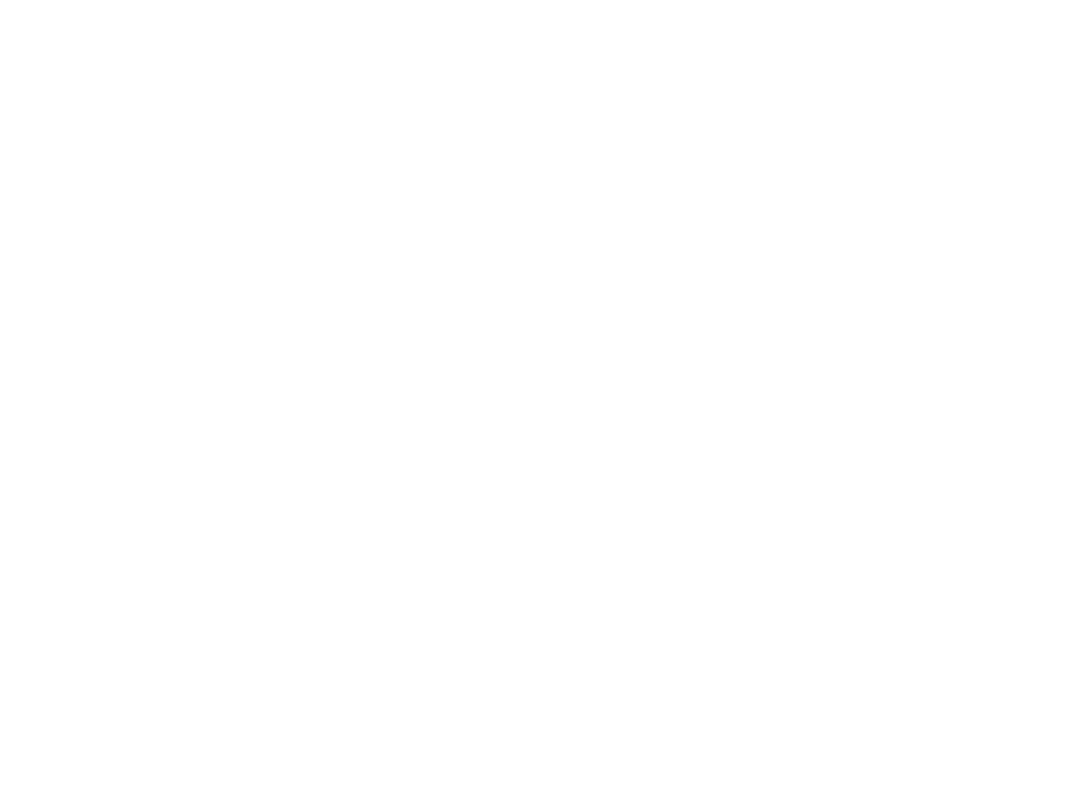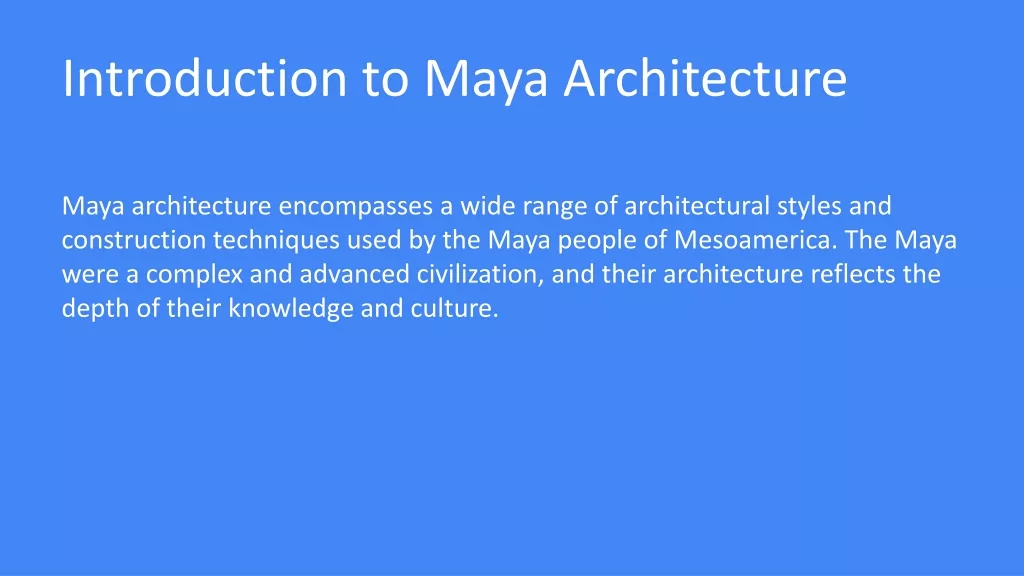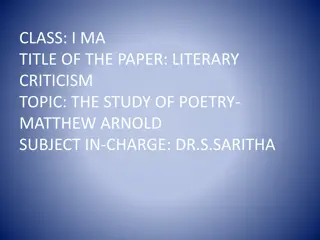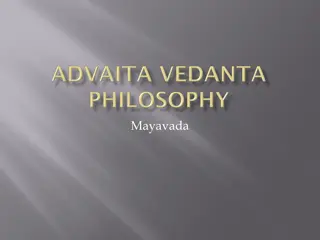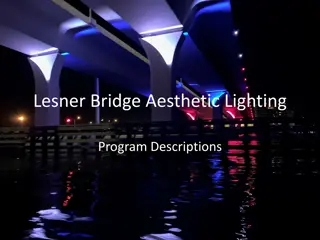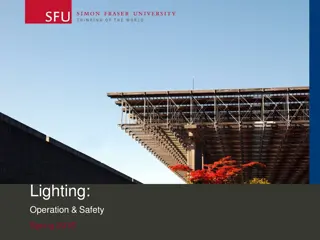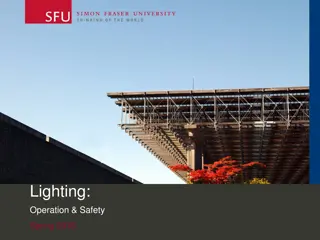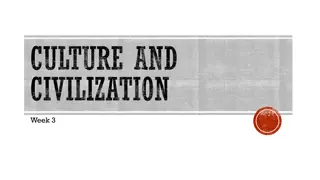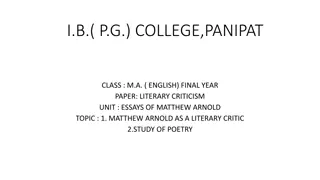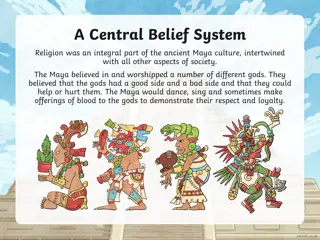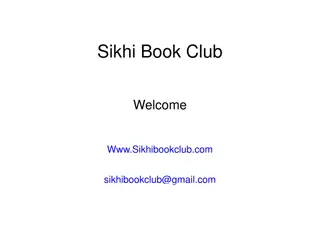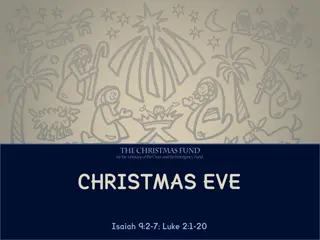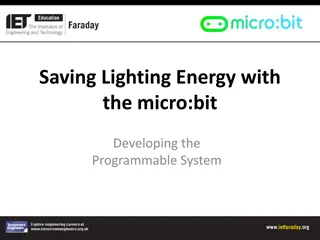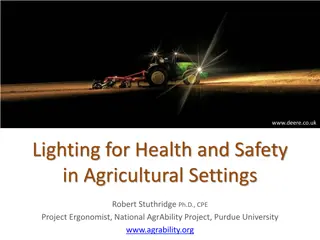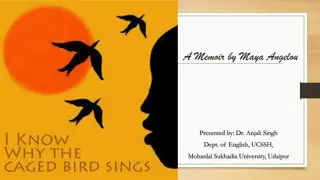Mastering Maya Arnold Lighting, Texturing, and Rendering
Learn how to create stunning 3D art and animations using Maya's Arnold lighting techniques for exterior and interior scenes. Explore texturing with Arnold shaders to enhance realism and detail, and master rendering settings for high-quality output. From setting up skydomes to fine-tuning materials, this lesson covers the essentials for creating professional 3D visuals.
Download Presentation

Please find below an Image/Link to download the presentation.
The content on the website is provided AS IS for your information and personal use only. It may not be sold, licensed, or shared on other websites without obtaining consent from the author. Download presentation by click this link. If you encounter any issues during the download, it is possible that the publisher has removed the file from their server.
E N D
Presentation Transcript
Introduction to 3D Art and Animation Lesson M: Arnold Lighting, Texturing, and Rendering
Maya Arnold Lighting: Exterior Lighting EXTERIOR LIGHTING 1. Create an Arnold Skydome: Arnold menu > Lights > Skydome Light. 2. In the Attribute Editor, under SkyDomeLight Attributes, click the checkered square next to color to add a file node and then click on the manila envelope to add an HDRI jpg image. 3. Arnold > Render to see bounce lighting, image-based coloring, and Ambient Occlusion 4. Add a Direct light from the Rendering shelf, and angle to roughly match the lighting from the image. Arnold > Render to see the shadows cast.
Maya Arnold Lighting: Interior Lighting INTERIOR ROOM LIGHTING: Try a Spotlight above (pointing down) for the KEY LIGHT and a Spotlight below (pointing up) for the BOUNCE LIGHT. Set the cone on each to 175, and increase the penumbra to 6 to soften the light edges. Under the Arnold tab, you can try setting exposure to 1-5 to make lighting more visible (but may add render artifacts). Set the key light Shadow Density to around 0.7 and turn off shadows on the bounce light. Increase radius on the Key light to 2 if you want softer shadow edges. ARNOLD: Want a higher quality render (less artifacts)? Go to Render Settings, Arnold Renderer tab, change Camera (AA) from the default 3 to a number between 4-6 (fixes AntiAliasing, will increase render time).
Maya Arnold Texturing MATERIALS FOR ARNOLD 1. In the Hypershade, create an aiStandardSurface shader. All materials for an Arnold render should be AiStandard shaders. 2. Find the main color channel and add your texture. Arnold > Render. 3. Try adding a black and white version of your texture to the Specular color channel. To see the effect most clearly, delete the color node. 4. For Bump or Opacity, look under the Geometry rolldown (to get opacity to work on a given object, you must select that object and in the Attribute Editor, under the Arnold rolldown, turn off Opaque). Hit Arnold > Render to see results in the Render view.
Maya Arnold Rendering: Steps RENDERING YOUR FILM [A] On desktop, create a Project Folder for your maya file, maps folder, and Renders folder (if you have not already done so). File menu > Set Project to this folder. [B] Do Render Settings (clapboard gear icon, or Window > Rendering Editors > Render Settings): Under FILE OUTPUT (1) type File name prefix, (2) set Image Format = JPEG, (3) set Frame/Animation ext to output a sequence = name#.ext, and (4) Frame padding = 4. Under FRAME RANGE (5) Set Start Frame =10 & (6) End Frame to your film end time. Under RENDERABLE CAMERAS (7) Set Renderable Camera to your Camera1. Under IMAGE SIZE set framing: (8) Width = 1280 and (9) Height = 720. Back at the top: Edit > Change Project Image Directory, (10) set the Images manila folder to your Renders folder, so that all rendered files will be placed there. [C] In the Rendering module > Render menu, choose Render Sequence [Option Box] to turn on the bottom 3 options, hit render, and wait. Hit [Esc] to cancel. Expect 10-20 hours to render, less if you split the render between multiple computers (load your entire project folder onto multiple computers and set different frame ranges to split render time)! NOTE 1: Do NOT use Batch Render it is no longer a free system in Maya, and will add a watermark to your work. Always use Render Sequence! NOTE 2: Arnold is CPU based (Intel i7 works well). Mental Ray was GPU based.
Maya Arnold Render Settings
Maya Arnold Rendering: Fixing Problems ARNOLD WON T RENDER, OR IT CRASHES MAYA Why? Have you used a Blinn shader for transparency in your scene? The Eleven rig uses multiple Blinn materials, but YOU should only use AiStandardSurface. In particular, you can expect a Blinn transparency material to crash the render. You may also have too many polygons: your file should be around 20-50,000 tri polygons (you can view the polygon count by going to the Display menu > Heads Up Display to turn on Poly Count). A few hundred thousand polygons is still fine. Get over a million, much less tens of millions, and you can expect Arnold to choke unless the machine you are using is VERY robust. You also should check to make sure you do not have a ton of overlapping objects. ARNOLD IS MISSING COMPLETELY Why? By default, your system (especially if it is a PC install) may not have Maya loaded . This is easy to fix: go to Windows menu > Settings/ Preferences > Plug-In Manager, scroll down to "MTOA bundle," and check on "Loaded" and "Auto Load." Arnold will then appear where it should I the menu and render settings.
Compile Your Film: After Effects You are welcome to use any software for compiling your Maya frames sequence as a single .MOV. I recommend After Effects. Three areas of After Effects to start: Project (left column): import files Timeline (bottom row): work on your Comp Viewport (middle top): see your Comp STEPS: 1. File > import (or [Cmd]/[Ctrl] + [i]). Select just the first frame of your sequence, and because JPG sequence is turned on (by default) your entire sequence will be imported. RightClick on this imported sequence to Interpret Main and set framerate to 24fps before creating a Comp (so Comp is automatically also 24fps). 2. Drag the sequence to the film icon at the bottom of the Project column, to create a Comp from it (Composition). 3. If you have one or more audio clip (music or SFX), you can import those as well ([Cmd]/[Ctrl] + [i]) and drag them into the Timeline of your existing Comp. Hit the Play button in Preview panel (right side) to load a preview. 4. Rendering: Composition > Add to Render Queue. Click Output Module: Lossless to set Format to Quicktime and under Format Options set Video Codec to H264, MPEG-4, or DV/NTSC 24p, 90%. If you have audio, be sure it is turned on, and hit [OK]. Click Output To: Not Yet Specified and choose destination and name. Hit [OK] and hit [Render].
Uploading your Work to Piazza Piazza can only accept files up to a certain size. If your project .ZIP file is too big, it will need to be uploaded to dropbox.com or google drive, etc and then a public link should be posted to piazza. Please do not include your render frames or any Photoshop .PSD files in your project .ZIP only your final animated Maya .MB, the workspace.mel file, and your texture folder with .PNGs or .JPGs. Instead of uploading your video directly to Piazza, please upload to YouTube, make sure it is set to Public or Unlisted (NOT Private), and post link to Piazza! To guard against crashes and loss of work, please Save and Save As a new file everyhour(so you can never lose more than an hour s work): YourName_Character01.mb, YourName_Character02.mb, etc. Save your work to an online repository every day (Dropbox.com, Google drive) so you have a backup in case your computer fails.